【ExpressPCB中文版】ExpressPCB下载 v7.41 免费版
软件介绍
ExpressPCB中文版是一款专业的电路板设计软件,它为用户分享丰富完整的电子元件,可以帮助用户快速设计出符合标准规范的电路板。ExpressPCB中文版操作很简单,不管是专业人士还是业余爱好者都能轻松上手使用,有需要的用户敬请下载。
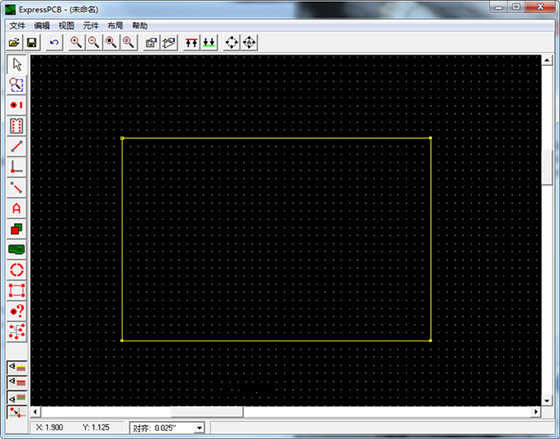
ExpressPCB中文版功能介绍
1、前言
它是免费使用的,界面允许您在设计第一个PCB布局时习惯其功能。制作新PCB的第一步是充分了解其目的与您需要的电子元件。在开始设计电路板之前,你应该弄清楚这一点。
接下来,您需要选择可容纳所有组件与铜层数量的电路板。该应用程序包含一些模板,可帮您入门。在此之后,您应该从可用列表中选择所有电子组件并把它们放在电路板上。
2、完全定制板与组件
如果您不确定组件名称,可以使用组件管理器,该组件管理器分享包含所有可用组件的列表与每个项目的预览。如果您需要程序中没有的东西,您还可以设计自己的自定义组件。
3、在板上定位与旋转对象
添加所有组件后,您需要对它们进行排列,以便把所有组件都安装在电路板上。该程序允许您拖放组件,旋转它们并把某些需要保持在一起的项目分组。
某些组件需要连接,应用程序使您可以创建功能齐全的PCB所需的所有连接。您可以向电路板添加文本以定义特定区域或命名组件。
4、分享多种出口选择
完成PC板后,程序能把输出导出为机械图形文件或图像文件。对于刚试用电路板布局的用户来讲,这些可能已经足够了。但是,如果需要实际PCB,可以使用布局菜单估算电路板的成本与运输时间。
5、添加痕迹
现在通过单击组件的引脚并把轨迹拖动到另一个引脚来添加每个跟踪。如果把原理图文件链接到PCB,则ExpressPCB程序能突出显示应以蓝色连接在一起的引脚。
6、编辑Express PCB中的布局
使用复制,剪切与粘贴等标准命令进行更改非常简单。通过用鼠标拖动来重新排列部件。就算您移动物体,痕迹一直与其针脚保持连接。您可以通过双击来设置布局中项目的属性。例如,双击轨迹以更改其图层或宽度。
ExpressPCB中文版使用教程
1.显示
花几分钟时间熟悉一下express spcb主窗口,如下所示。你会注意到有两个工具栏,一个在顶部,另一个在左边。在显示的底部是一个状态栏。在底部显示的状态栏有三个字段。第一个字段显示了鼠标的XY位置。单位是英寸。坐标(0,0)表示板的左上角。在statusbar的中间是Snap列表框。这里的snapto – grid特性可以被打开和它的间隔设置。当on时,将诸如组件和跟踪之类的项目自动对齐到snapgrid。当您将跟踪连接到组件的别针时,右边的字段将显示有用的信息。例如,显示可能会读取:“连接到U4的第11号”,当您将跟踪连接到该销时。主窗口左侧的工具栏用于选择不同的编辑模式,如place pad、place component和place trace。每一个模式都可以用鼠标或快捷键来选择。注意:当您点击其中一个侧边栏按钮时,附加的按钮被添加到顶部的工具栏中,该工具栏是特定于所选择的函数的。
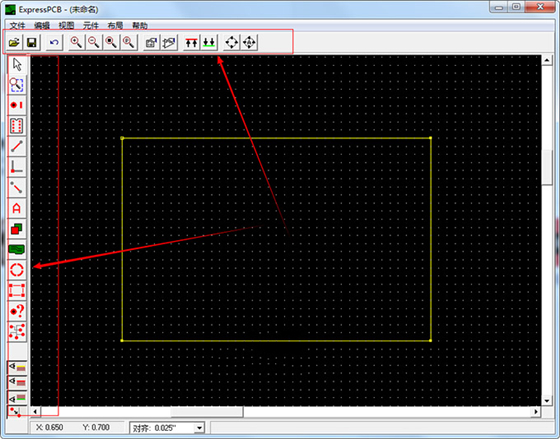
2.单位和坐标系统
在默认情况下,ExpressPCB程序显示的坐标为英寸,原点(0,0)位于黑板左上角。有时,移动原点或选择公制单位是非常有用的。做出这些更改的最常见原因是帮助设计一个定制的PCB轨迹。为了准确地设置一个足迹的个人垫子的位置,将原点移到组件的中心或在pin 1上是很有帮助的。如果一个组件的数据集显示了度量单位的pin间距,那么将express spcb程序更改为毫米将非常容易地放置这些垫子。要更改显示单元,在Options对话框中选择英寸或毫米。然后用适当的值更新snapto – grid间距(也在选项对话框中)。原点(0,0)可以放置在任何位置。您可以随意移动它,因为它只影响到坐标的显示;它实际上并没有对布局中的对象进行更改。要移动源,从视图菜单中选择命令集原点和鼠标。然后在你想要找到原点的地方点击你的板。如果对网格进行了处理,那么原点将位于网格位置。使用菜单命令重置原点到左上角,可以恢复原始位置。注意:在内部,ExpressPCB程序以0.001的分辨率保存数英寸的对象的坐标。以毫米为单位的值被转换为千分之一英寸。在选项对话框的snapto – grid字段中输入的值是一个真正的浮点数,可以设置为小数点右边的6位数。
3.网格
主窗口显示的是一个小白点网格。这个网格在放置组件和跟踪时非常有用,这样它们就可以很好地对齐。网格只是一个显示工具,不会出现在你的最终印刷电路板上。当你缩小到你的棋盘的一个大区域时,你会注意到网格并不总是显示出来。网格是可配置的,可以在Options对话框中修改。您可以显示或隐藏网格,也可以设置网格线之间的间隔。间隔通常设置为0.1英寸。snapto – grid是一个不可见的网格,它也配置在Options对话框中。当放置项目时,确保它们自动对齐是非常有用的。如果对网格的特性进行了打开,那么在拖拽鼠标时,垫子、组件和轨迹总是会被网格边界所吸引。典型的网格-网格间隔设置为0.05英寸(网格间距的一半)。
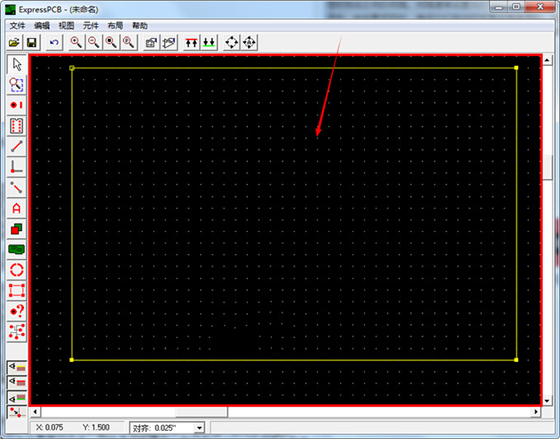
4.痕迹与角落
角落允许有弯曲的痕迹。它们在跟踪段的末端显示为小的正方形块。这里显示了一个带有两个角的跟踪。可以拖动、插入或删除跟踪中的各个角落来更改跟踪的路径。在你的最终的PC板布局中,角落不包括在内。
5.连接到内部层
任何在布局中的通孔垫都可以连接到电源或地面内部平面。要这样做,右键单击该pad以连接。在弹出菜单中,选择一个电源内层板选项来连接到电源平面上,或者选择一个地面内层垫选项来连接它到地面平面。与内部动力飞机的连接在垫子上显示为+。地面平面连接用a -符号标记。
6.查看实际内层平面
打开Options对话框,并检查视图电源内层或查看地面内层。这里我们展示了上面的例子的电力层。这个例子显示了图钉2、4和14连接到电源平面。所有其他的垫子都与动力平面隔离。你会注意到,图钉2和14是用热垫连接到飞机上的,而pin 4与一个实心垫相连。提示:通常情况下,当一个垫子连接到一个平面时,一个组件的铅会被焊接到垫子上。热垫提高了焊垫的焊接性能,降低了“冷焊接头”的可能性。
7.在焊料层上画
焊料掩模层是一种绿色涂料,覆盖在板材的顶部和底部(当你选择我们的生产,质子或迷你板的制造选项)。这种涂层除了在垫子上,在黑板上的任何地方都适用。焊锡掩模可以帮助防止焊接桥梁在相邻的垫和迹之间形成,从而使组装板更加容易。ExpressPCB布局程序会自动阻止来自我们的库和组件的焊接程序掩码。如果你想要暴露其他区域,可以通过在焊接层上绘制线条、弧线和矩形来实现。要在其中的一个图层上绘制,首先必须通过检查视图顶部的焊接层,或者在选项对话框中查看底部的焊接层。焊料掩膜层可以反向显示(焊料掩模可以应用到任何地方,除非有什么东西被绘制出来)。例如,如果将跟踪段或矩形用作边缘连接器的手指,则必须将其隐藏,以公开它们。在这种情况下,您将希望在顶部和底部的焊接层上放置一个大的矩形,以防止手指被覆盖。
下载仅供下载体验和测试学习,不得商用和正当使用。
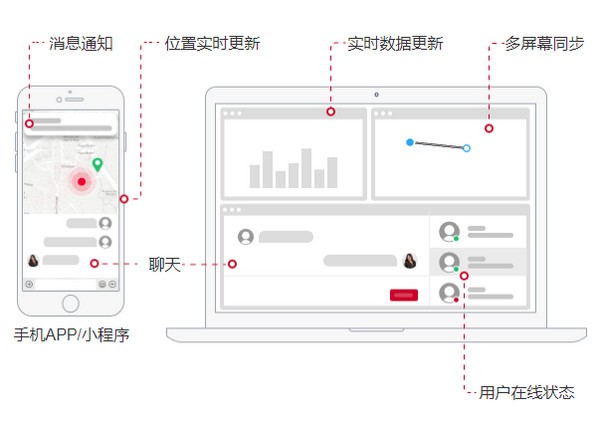
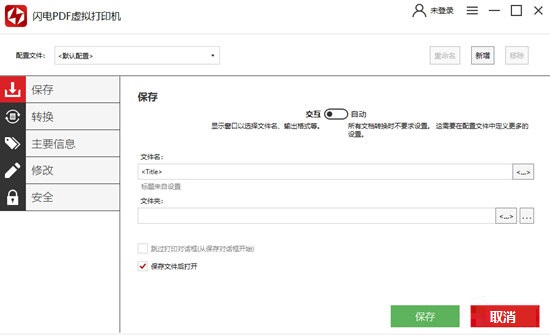
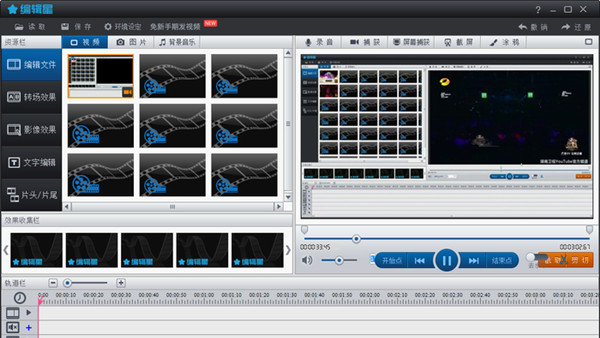
发表评论