【SysGauge Server激活版】SysGauge Server下载 v7.4.16 绿色中文版
软件介绍
SysGauge Server破解版是一款十分专业的电脑系统监控软件,能够对电脑进行系统状态监视、CPU监视、内存监视、进程监视、NAS服务器监视以及网络监控等等,另外软件还拥有强大的远程监控能力,只需分享对应的计算机名称以及IP地址即可轻松实现,十分强大。
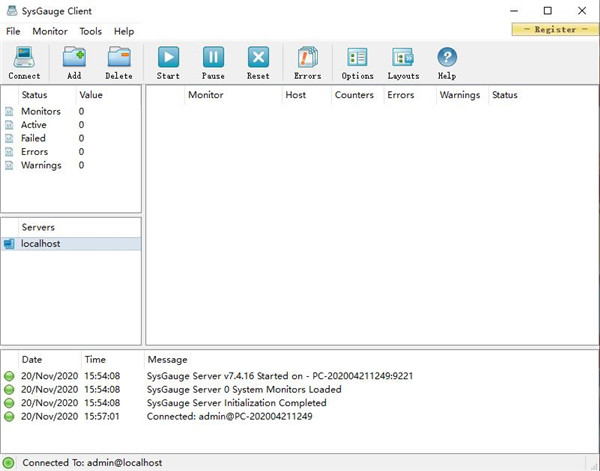
SysGauge Server破解版功能介绍
1、系统状态监视器
分享单个可自定义的GUI模块和许多专用GUI模块,专门用于每个特定的监视任务,如系统状态监视,CPU监视,内存监视,进程监视,系统状态分析,磁盘监视,NAS服务器监控和网络监控,监视器选择器位于SysGauge GUI应用程序的左侧,允许用户添加,编辑和删除特定的监视GUI模块
2、可自定义系统监视器
分享大量不同类型的性能监视,系统资源监视和操作系统状态监视计数器,并允许用户选择要监视的计数器,还为用户分享了指定如何显示性能监视结果以保留结果历史记录的能力的功能
3、添加性能监控计数器
该软件除了能够监控本地计算机外,还允许用户连接到远程计算机,并通过网络监控CPU使用率,内存使用率,网络传输速率,磁盘空间使用情况和磁盘活动,用户可以指定要连接的远程计算机的名称或IP地址,选择要监视的系统计数器类型以及指定如何显示系统监视结果
4、保存系统监控报告
性能监控实用程序最有用的功能之一是能够将性能监控报告保存为多种标准格式,包括HTML,PDF,Excel,文本,CSV和XML,要保存性能监视报告,请按主工具栏上的保存按钮,选择适当的报告格式,输入报告文件名,然后按保存按钮
5、PDF性能监视报告
性能监视报告以摘要表开始,该摘要表显示报告日期和时间,受监视计算机的名称以及保存性能监视报告的用户名,摘要表后面是一个性能计数器列表,显示所有性能监视计数器的平均值,最小值和最大值,计数器列表后面是一个折线图列表,显示所有计数器的性能监视数据,最后,折线图列表后面是一个表格列表,显示所有计数器的监控结果的完整历史记录
6、命令行实用程序
除了GUI应用程序外,还包括一个命令行实用程序,允许用户从批处理文件和shell脚本执行不同类型的系统监视操作,命令行实用程序位于产品bin目录中,可用于执行监视操作,保存系统监视报告和管理系统监视配置文件
7、命令行实用程序
我们的这个软件是一款十分优秀的系统性能监视软件在最简单的情况下,打开命令提示符窗口,转到SysGauge bin目录并键入以下命令:
sysgauge -monitor -save_html_report <文件名或目录>
命令行实用程序将启动默认系统监视配置文件,并根据使用-time命令行选项指定的用户指定时间段继续监视操作或者直到按下ECS键盘键
8、系统监视器HTML报告
监视操作完成后,命令行实用程序将根据用户指定的报告格式保存系统监视报告文件,除了本地监视操作之外,命令行实用程序还允许使用-host<主机名>命令行选项通过网络监视远程服务器
使用帮助
一、系统状态监视器
的“系统状态” GUI模块是表示CPU使用率一个简单的系统状态监视GUI模块,存储器使用,正在运行的进程的总数,运行的线程的总数,游离系统内存量,的使用的系统内存量,磁盘传输速率和网络传输速率。
CPU使用率图表允许您查看最后一分钟,最后两分钟或最后五分钟的CPU使用情况。内存使用量表允许用户查看当前内存使用情况,平均内存使用情况或最大内存使用情况。此外,所有监控计数器都会在计数器的状态栏上显示最小值,最大值和平均值。要打开监控计数器的数据图表,请按计数器右上角的“图表”按钮。数据图表对话框分享查看和导出计数器监控数据的功能。此外,用户还可以暂停,恢复和重置监视器。
在“扩展状态” GUI模块是表示CPU使用率一个先进的系统状态监视GUI模块,存储器使用,正在运行的进程的总数,运行的线程的总数,系统的总句柄数,可用的系统内存量,已用系统内存量,系统缓存大小,磁盘传输速率,磁盘IOPS速率,网络传输速率和内核CPU使用情况。
CPU使用率图表允许您查看最后一分钟,最后两分钟或最后五分钟的CPU使用情况。内存使用量表允许用户查看当前内存使用情况,平均内存使用情况或最大内存使用情况。此外,所有监控计数器都会在计数器的状态栏上显示最小值,最大值和平均值。
此外,用户还可以将系统监控报告保存为多种标准格式,包括HTML,PDF,Excel,文本,CSV和XML。要保存系统监控报告,请按主工具栏上的“保存”按钮,选择适当的报告格式,输入报告文件名,然后按“保存”按钮。
二、系统监控规则
SysGauge系统监视器使用户能够定义条件系统监视规则,允许用户自动检测过多的系统资源使用事件,然后播放通知声音,发送电子邮件通知或根据用户指定的规则和策略执行自定义操作。
要添加一个或多个系统监控规则,请打开“选项”对话框,选择“规则”选项卡,然后按“添加”按钮。在“添加规则”对话框中,选择系统监视计数器,指定应触发规则的条件,选择操作类型并根据需要指定操作值。
例如,要在CPU使用率超过90%时发送电子邮件通知,请选择“CPU使用”计数器类型,将规则条件设置为“当前值大于90”,然后选择“电子邮件通知” '动作类型并输入电子邮件地址以发送通知。
此外,选择“电子邮件”选项卡并指定用于发送电子邮件通知的SMTP电子邮件服务器。在系统监视操作期间,当任何选定的系统监视计数器将高于或低于用户指定的限制时,SysGauge将检查所选的系统监视计数器并发送电子邮件通知。
三、远程服务器监控
SysGauge系统监视器允许通过网络监视远程服务器。要连接到远程服务器,请在左侧视图中的监视器项上按鼠标右键,然后选择“连接到远程计算机”菜单项。在“连接”对话框中,指定要连接的删除服务器的主机名或IP地址,然后按“确定”按钮。
连接到远程服务器后,SysGauge将在左侧视图中的监视器名称下显示远程服务器名称,所有系统监视计数器将显示远程服务器的状态。每个系统监视器都可以连接到不同的远程服务器,允许通过网络监视多个远程服务器。
此外,还为用户分享了通过网络配置连接到不同服务器的多个相同类型的监视器的能力。例如,要添加两个配置为通过网络监视两个不同服务器的扩展系统状态监视器,请按主工具栏右上角的“添加”按钮,然后选择“扩展状态”菜单项。
在“添加监视器”对话框中,将监视器模式设置为“监视远程计算机”,指定要连接的远程服务器的主机名或IP地址,然后按“确定”按钮。SysGauge将在产品配置中添加新的系统监视器,在左侧视图中的监视器名称下显示远程服务器的名称,所有系统监视计数器将显示远程服务器的状态。
要在左侧监视器视图中更改系统监视器的位置,请选择监视器项目,按鼠标右键并选择“向上移动监视器”或“向下移动监视器”菜单项。要将监视器与远程服务器断开连接并切换回本地计算机,请在左侧视图中选择监视器项目,按鼠标右键并选择“监视本地计算机”菜单项。要从产品配置中删除监视器,请选择监视器项目,按鼠标右键并选择“删除监视器”菜单项。
另一种选择是使用SysGauge系统监视模块,该模块分享配置用户自定义系统监视配置文件的功能,并允许为每个系统监视计数器单独指定远程服务器名称。要添加远程系统监视计数器,请在左侧监视器视图中选择“系统监视器”模块,按下主工具栏上的“监视器”按钮,按下位于左下角的“连接”按钮“添加计数器”对话框,并指定要连接的远程服务器的主机名或IP地址。
连接到远程服务器后,选择适当的系统监控计数器并按“添加”按钮。为了通过网络监视许多不同的服务器,添加所有必需的远程系统监视计数器,并为每个计数器指定适当的主机名。SysGauge系统监视模块在计数器视图中显示当前活动的计数器列表,该列表位于SysGauge应用程序窗口的底部。对于每个系统监视计数器,计数器视图显示计数器名称,计数器实例,计数器远程服务器名称,当前计数器值,平均值,最大值和最小值。
为了能够通过网络连接到远程服务器,应正确配置远程服务器。确切的服务器配置取决于服务器上安装的操作系统的版本,但在大多数情况下,远程服务器应具有“性能计数器DLL主机”服务并启用“远程过程调用(RPC)”服务。此外,应将运行SysGauge应用程序的用户帐户添加到“性能监视器用户”组中。
要启用远程服务器监视所需的服务,请打开Windows控制面板,打开“管理工具”文件夹,然后打开“服务”小程序。在“服务”小程序中,启用“性能计数器DLL主机”服务和“远程过程调用(RPC)”服务。
完成配置所需的Windows服务后,打开“计算机管理”小程序,打开“本地用户和组”文件夹,打开“性能监视器用户”组,并将运行SysGauge系统监视应用程序的用户帐户添加到该组。
三、SQL数据库导出
除了各种类型的系统监控报告外,SysGauge Ultimate还能够将系统监控结果导出到SQL数据库,从而可以使用Microsoft Excel等外部分析工具分析监控结果。为了启用SQL数据库导出功能,打开“选项”按钮,选择“数据库”选项卡,选中“启用SQL数据库”复选框,并指定用于连接SQL的ODBC数据源,用户名和密码数据库。
完成指定所有必需参数后,按“验证”选项以测试SQL数据库连接。现在,按主工具栏上的“保存”按钮,选择“SQL数据库”报告格式,指定要将监控结果导出到的SQL数据库表的名称,然后按“保存”按钮。
如果SQL数据库中没有这样的表,SysGauge将创建一个新的数据库表,然后将系统监视结果导出到新创建的数据库表。如果数据库表已存在,则SysGauge会将监视结果添加到现有表中。要将系统监视结果从SQL数据库导入Microsoft Excel,请打开Microsoft Excel应用程序,选择菜单“数据 – 导入外部数据 – 新数据库查询”。
在“选择数据源”对话框中,选择要从中导入监控数据的SQL数据库,然后按“确定”按钮。请务必注意,为了能够使用32位版本的Microsoft Excel连接到64位版本的SQL数据库,用户需要正确安装32位版本的ODBC数据库连接器在Windows控制面板中配置ODBC数据源。
在“查询向导”对话框中,选择要从中导入数据的SysGauge数据库报告,然后添加要导入的所有必需数据库列。完成选择数据库列后,按“下一步”按钮,可选择过滤和/或排序导入的数据,最后按“完成”按钮将数据导入Microsoft Excel。
对于每个系统监视结果,SysGauge将以下列导出到SQL数据库:监视结果的日期和时间,计数器类型,计数器名称,计数器实例名称,计数器主机名,计数器值和计数器单位描述。
除了使用SysGauge GUI应用程序手动导出系统监视结果外,SysGauge命令行实用程序还允许使用批处理文件和shell脚本自动执行系统监视和数据库导出操作。例如,要执行进程监视操作,然后将所有正在运行的进程的所有进程监视结果导出到SQL数据库,请键入以下命令:
sysgauge -process_monitor -time
该命令将在指定的时间段内监视所有正在运行的进程,然后将所有正在运行的进程的进程监视结果导出到指定的SQL数据库表。通常,所有类型的SysGauge系统监视器都支持'-save_to_database'命令行选项,它可以与CPU监视器,内存监视器,系统状态监视器,磁盘监视器,NAS监视器,网络监视器和进程监视器一起使用。
四、配置选项
SysGauge系统监视器分享大量配置选项,允许用户根据用户特定需求和首选项配置和自定义产品。要打开SysGauge选项对话框,请按主工具栏上的“选项”按钮。
“ 常规 ”选项卡分享了控制以下选项的功能:
显示主工具栏 – 启用/禁用主工具栏。
检查产品更新 – 启用此选项后,SysGauge将在程序启动期间自动检查新产品版本。
在系统托盘中显示错误消息 – 启用此选项并在系统托盘中最小化SysGauge GUI应用程序时,SysGauge将在系统托盘区域中显示错误消息。
在系统托盘中显示警告消息 – 启用此选项并在系统托盘中最小化SysGauge GUI应用程序时,SysGauge将在系统托盘区域中显示警告消息。
设置内存使用率固定最大值 – 启用此选项后,SysGauge会将总可用系统内存设置为所有内存使用率计数器的最大值。
显示详细调试消息 – 此选项启用大量调试消息,这在调查异常行为时可能很有用。
最小化到系统托盘 – 启用此选项后,SysGauge主GUI应用程序将最小化为系统托盘图标,允许用户通过SysGauge系统托盘菜单控制系统监视过程。
Start Minimized – 启用此选项后,SysGauge主GUI应用程序将作为系统托盘区域中的图标启动最小化。
该“报告”选项卡允许我们控制一些报告生成选项包括默认的监测报告标题,系统监控计数器历史长度,监测报告模式,电子邮件通知,报告的格式包含在电子邮件通知和分享在用户指定的目录中自动生成系统监视报告的功能。
该“报告”选项卡分享了控制以下配置选项的能力:
默认监控报告标题 – 此选项分享为所有类型的系统监控报告指定默认报告标题的功能。
监视计数器数据历史记录 – 此选项分享控制系统内存中保留多少系统监视数据并保存在所有类型的系统监视报告中的功能。
电子邮件通知报告模式 – 此选项允许用户控制电子邮件通知中包含的所有类型报告的报告生成模式。
定期报告生成 – 此选项分享在用户指定的目录中定期生成系统监视报告的功能。
定期状态电子邮件通知 – 此选项允许用户指定电子邮件地址,以根据用户指定的时间间隔发送系统监控状态报告。
“ 高级 ”选项卡分享了许多高级配置选项,允许用户配置定期状态报告生成,定期状态电子邮件通知和自定义系统监视错误操作。
“ 高级 ”选项卡分享了控制以下配置选项的功能:
重复声音通知 – 此选项可以控制SysGauge连续检测到系统监视错误时重复声音通知的频率。
重复电子邮件通知 – 此选项分享控制SysGauge连续检测到系统监视错误时重复电子邮件通知的频率的功能。
重复日志通知 – 此选项可以控制SysGauge连续检测到系统监视错误时重复系统日志通知的频率。
重复自定义操作 – 此选项分享了在SysGauge连续检测到系统监视错误时控制重复自定义错误操作的频率的功能。
保持监控历史数据 – 此选项允许用户设置系统监控器处于活动状态时保持系统监控数据的时间。
定期状态报告 – 此选项允许用户定期将系统状态报告保存在用户指定的目录中。
定期状态通知 – 此选项允许用户定期向用户指定的电子邮件地址发送状态电子邮件通知。
“ 显示 ”选项卡分享自定义各种图表和仪表颜色的功能,包括图表文本颜色,图表线颜色,图表填充颜色,图表网格颜色,图表边框颜色和图表背景颜色。
“ 快捷方式 ”选项卡允许用户自定义以下键盘命令的键盘快捷键:
在线帮助 – 此键盘快捷键可打开在线帮助窗口。
保存报告 – 此键盘快捷键可保存系统监控报告。
暂停/恢复监视器 – 此键盘快捷键暂停或恢复系统监视器。
高级选项 – 此键盘快捷键可打开SysGauge选项对话框。
重置监视器 – 此键盘快捷键可重置系统监视器并清除所有系统监视数据,这在启动新监视会话时非常有用。
打开消息控制台 – 此键盘快捷方式打开调试消息控制台。
切换GUI布局 – 此键盘快捷键将SysGauge GUI应用程序切换到下一个GUI布局。
关闭应用程序 – 此键盘快捷键关闭SysGauge GUI应用程序。
“ 声音 ”选项卡允许配置用于声音错误和警告通知的自定义声音。要添加新的通知声音,请按“添加”按钮并选择声音文件。要更改声音文件,请在列表中选择所需的声音项目,然后按“编辑”按钮。要删除声音文件,请选择所需的声音项目,然后按“删除”按钮。
“ 电子邮件 ”选项卡分享配置SMTP服务器以用于发送电子邮件错误和警告通知的功能。首先,启用电子邮件通知,然后指定源电子邮件地址,SMTP服务器名称,端口号,SMTP用户名和SMTP密码。
如果需要,请启用安全连接模式并选择用于发送电子邮件通知的
安装教程
1、首先在本页面下载SysGauge Server破解版文件包,使用压缩软件解压文件,双击exe程序开始安装
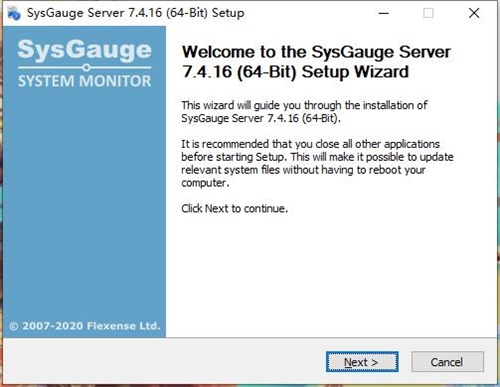
2、阅读软件的许可协议,阅读完成后点击我接受许可协议,必须接受协议才能继续安装软件
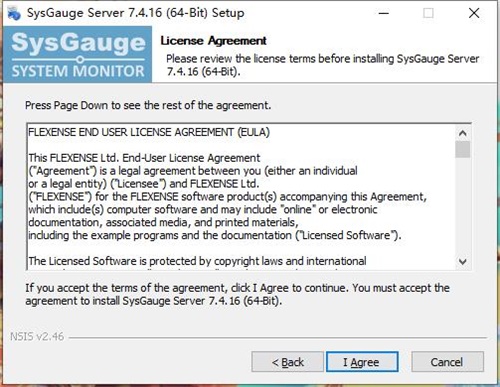
3、点击“Browse”可更改安装软件位置
安装向导默认设置的软件默认安装路径为C:\Program Files\SysGauge Server
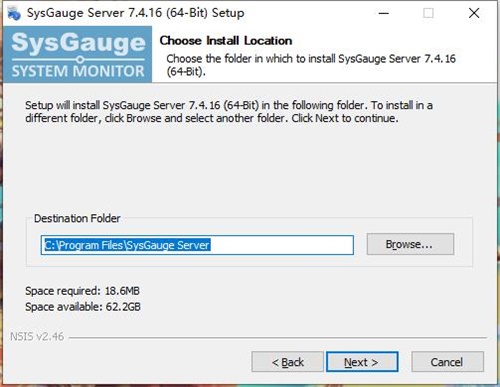
4、确定安装信息,无误,点击Install进行安装
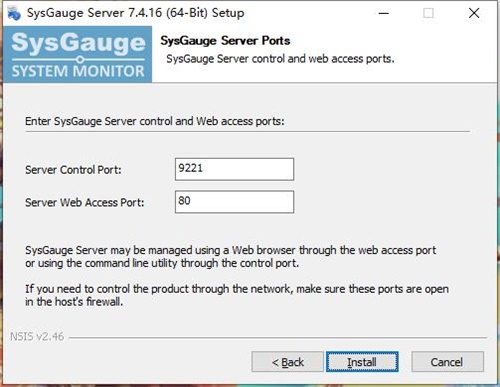
5、软件安装完成,安装向导会提示完成软件安装向导,取消勾选,点击Finish
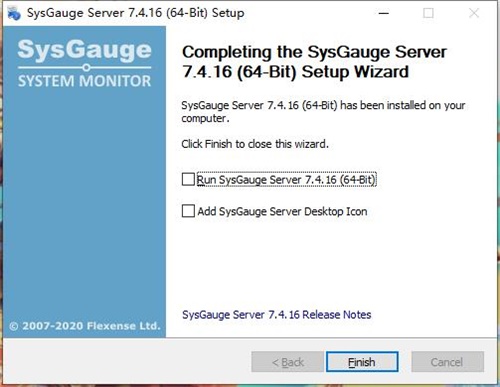
6、将破解文件下的注册机复制到软件文件下的bin文件下,双击打开注册机,点击Activate
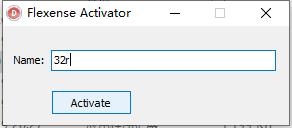
7、选择sysgau.flx进行打开
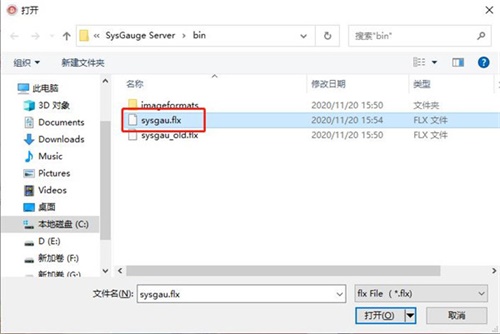
8、软件注册成功
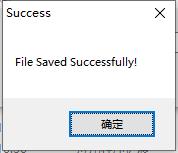
9、双击打开SysGauge Server破解版软件,点击Help下的About,如下图软件破解完成,可以放心使用软件
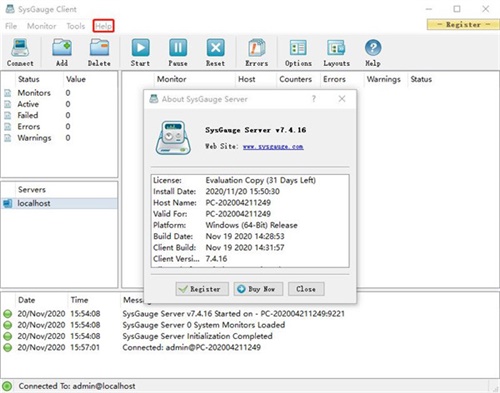
下载仅供下载体验和测试学习,不得商用和正当使用。

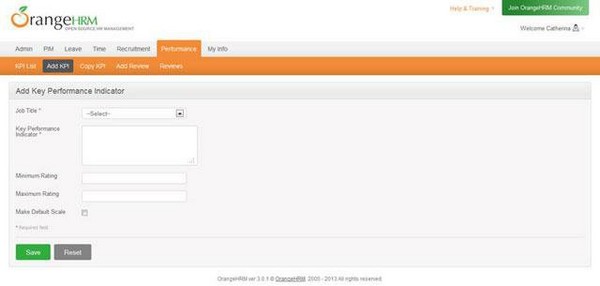
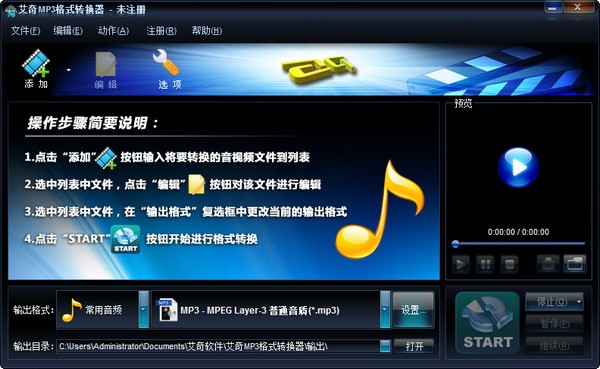
发表评论