【PageMaker激活版】PageMaker中文版下载 v7.0.1.0 汉化激活版
软件介绍
PageMaker破解版是一款由Adobe公司出品的专业页面排版软件,当我们需要处理大段长篇的文字及字符时,就可以通过PageMaker中文版来对这些内容进行排版。而且这款软件还拥有页面编页码及页面合订的功能,从而整理好所有为文档内容。
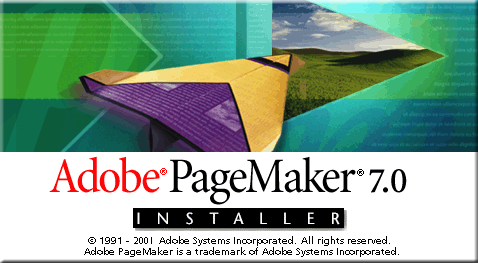
PageMaker破解版软件简介
PageMaker是由创立桌面出版概念的公司之一Aldus于1985年推出,后来在升级至5.0版本时,被Adobe公司在1994年收购。
PageMaker分享了一套完整的工具,用来产生专业、高品质的出版刊物。它的稳定性、高品质及多变化的功能特别受到使用者的赞赏。另外,在6.5版中添加的一些新功能,让我们能够以多样化、高生产力的方式,通过印刷或是Internet来出版作品。还有,在6.5版中为与Adobe Photoshop 5.0配合使用分享了相当多的新功能,PageMaker在界面上及使用上就如同Adobe Photoshop,Adobe Illustrator及其他Adobe的产品一样,让我们可以更容易地运用Adobe的产品。最重要的一点,在PageMaker的出版物中,置入图的方式可谓是最好的了。通过链接的方式置入图,可以确保印刷时的清晰度,这一点在彩色印刷时尤其重要。
PageMaker 6.5可以在WWW中传送HTML格式及PDF格式的出版刊物,同时还能保留出版刊物中的版面、字体以及图像等。在处理色彩方面也有很大的改进,分享了更有效率的出版流程。而其他的新增功能也同时提高了和其他公司产品的相容性。
PageMaker操作简便但功能全面。借助丰富的模板、图形及直观的设计工具,用户可以迅速入门。作为最早的桌面排版软件,PageMaker曾取得过不错的业绩,但在后期与QuarkXPress的竞争中一直处于劣势。
由于PageMaker的核心技术相对陈旧,在7.0版本之后,Adobe公司便停止了对其的更新升级,而代之以新一代排版软件InDesign。PageMaker可以通过Trados的Story Collector for PageMaker辅助进行本地化排版工作。
不过随着PageMaker软件的淡出,本地化中PageMaker的项目也日益减少。PageMaker是平面设计与制作人员的理想伙伴,本软件主要用来处理图文编辑,菜单全中文化,界面、及工具的使用十分的简洁灵活,对于初学者来说很容易上手。因此诸多的广告公司、报社、制版公司、印刷厂等都已采用了Pagemaker作为图文编排的首选软件;Pagemaker的使用把以前落后粗糙的徒手设计–上色–手工制版的繁重过程,简化到了设计人员在电脑上一步即可完成,而且同时又给设计节省出大量的宝贵时间,思维空间也得以开拓。而制作人员也从繁重的体力劳动得以解脱,真可谓是两全其美的软件。
由PageMaker设计制作出来的产品在我们的生活中随处可见,如:说明书、杂志、画册、报纸、产品外包装、广告手提袋、广告招贴等等。它将为您的生活开拓出一片崭新的空间。

软件特色
1、pagemaker可以用来创建高品质的出版物,如小册子和新闻简报。
2、借助丰富的模板、图形及直观的设计工具,入门迅速。
3、可与Adobe应用程序有效协同工作。
4、pagemaker可以轻松利用现有内容,创建个性化的交流。
5、可以在WWW中传送HTML格式及PDF格式的出版刊物
6、能保留出版刊物中的版面、字体以及图像等。
7、pagemaker在处理色彩方面也有很大的改进,分享了更有效率的出版流程。
8、借助丰富的模板、图形及直观的设计工具,用户可以迅速入门。
PageMaker破解版软件功能
调整文字块
一个文本块共有六个控制柄,包括四个显示为黑色块的文本块控制柄和两个窗口控制柄,只有在工具箱中使用“移动”工具选取文本块后,文本块的边界才可显现,才可以进行编辑。
可以通过拖动“文本块控制柄”来改变文本的宽度和长度比,通过向上向下拖拉“窗口控制柄”来改变文本块的长度。上下“窗口控制柄”的半圆形内均为空时,文本块就不会被继续拉长。在改变文本块的形状时,文本块里的文字不会有任何的缺失或改变,所改变的只是文字的存放空间。
移动文字块
用鼠标直接拖动或用键盘上的方向键来实现。
分割文字块
通常情况下,一栏或一页就是一个文本块,但如果遇到图片或其他特殊情况,为了编辑方便,就需要将一个文本块分割成两个或更多的文本块。
合并文字块
可以用鼠标向下拖拉前一个文字块底部的“窗口控制柄”,直到所有的文字都再现在此文字块中。或者将最后一个文字块底部的“窗口控制柄”向上拖,直到上下两个“窗口控制柄”连在一起,然后在页面上随意单击,此文字块就会消失,而文字块的内容则自动合并到上一个与它相连的文字块中。
复制文字块
利用“复制”和“粘贴”命令实现复制,或按“Ctrl+Alt”组合键,然后拖动文本块实现复制。
消除文字块
选中要删除的文字块,执行“编辑/清除”或按键盘上的Delete键。
旋转文字块
在排版过程中,有时需要适当旋转文本块,来达到某种视觉效果,在这里可通过两个方法实现:
方法一:使用“旋转”工具来实现。
方法二:使用“控制面板”来实现。
镜像文字块
选中文字块,然后在控制面板中选择“水平镜像按钮”或“垂直镜像按钮”。
快捷键大全
工具箱
指针工具: F9、两下Shift+F1 双击调出[自定格式]对话框 Alt+双击调出[页面设定]对话框
文本工具: Shift+F2 双击调出[文字规格]对话框 Alt+双击调出[段落规格]对话框
椭圆工具: Shift+F3 双击调出[填充和线型]对话框
矩形工具: Shift+F4 双击调出[圆化角]对话框
对角线工具: Shift+F5 双击调出[自定义线型]对话框
正交线工具: Shift+F6 双击调出[自定义线型]对话框
多边形工具: Shift+F7 双击调出[多边形设置]对话框
缩放工具: Shift+F8 双击为100%大小 Alt+双击为全页显示
旋转工具: Shift+F9
裁剪工具: Shift+F11
控制面板
排式: Ctrl+Y 调色板: Ctrl+K 控制板: Ctrl+' 脚本: Ctrl+F9 主版页面: Ctrl+H
页面:
单击鼠标右键: 100%大小到全页显示 Ctrl+Alt+单击鼠标左键: 100%大小到全页显示
Ctrl+Alt+Shift+单击鼠标左键或右键: 任一种大小到200%大小 Shift+单击鼠标右键: 任一种大小到200%大小
Ctrl+1 100%大小 Ctrl+2 200%大小
Ctrl+4 400%大小 Ctrl+5 50%大小
Ctrl+7 75%大小 Ctrl+0 全页显示
Ctrl+空格键 显示+号放大镜 单击为放大 Ctrl+Alt+空格键或Alt+空格键 显示-号放大镜,单击为缩小
徒手工具 Alt+拖移(缩放工具除外)
若要在打开的出版物中,全部页面都要显示同一尺寸的页面时,则需要在点击页面标签时,按着Ctrl+Alt+Shift。
向前翻页 F11 向后翻页 F12 激活菜单 F10(按菜单括号内的字母可以使用菜单)
跳页 Ctrl+/
自动跳页 Shift+布局>跳页,它会永不停息地从头到底开始翻页,如要停下来,则点一下鼠标或按一下键盘
设置自动页码 Ctrl+Shift+3(在主版页上)
拼贴全部文档 Shift+窗口>全部拼贴(必须打开二个以上文档)
叠排全部文档 Shift+窗口>全部叠排(必须打开二个以上文档)
在当前页的末尾加一页 Ctrl+Shift+' 显示标尺 Ctrl+R
对齐标尺 Ctrl+Shift+Y
显示参考线 Ctrl+J
新建 Ctrl+N
打开 Ctrl+O
打开出版物副本 Shift+文件>旧文件>文件名
关闭 Ctrl+W
关闭全部文档 Shift+文件>全部关闭(必须打开二个以上文档)
存储 Ctrl+S
存储全部文档 Shift+文件>全部存储(必须打开二个以上文档)
置入 Ctrl+D
链接 Ctrl+Shift+D
打印 Ctrl+P
退出 Ctrl+Q
选择菜单命令 Alt+菜单括号内字母(如:要选择文件菜单下的输出命令,则按住Alt,然后按F,再按E)
文字
自动行距–Ctrl+Shift+A 正常字宽–Ctrl+Shift+X 正常体–Ctrl+Shift+空格 粗体–Ctrl+Shift+B
斜体–Ctrl+Shift+I 下划线–Ctrl+Shift+U 阴文(白字)–Ctrl+Shift+V 无字距–Ctrl+Shift+Q
文字规格–Ctrl+T 段落规格–Ctrl+M 缩排/制表符–Ctrl+I 左对齐–Ctrl+Shift+L
右对齐–Ctrl+Shift+R 居中–Ctrl+Shift+C 齐行–Ctrl+Shift+J 强制对齐–Ctrl+Shift+F
字号加大–Ctrl+Shift+> 字号缩小–Ctrl+Shift+< 上标--Ctrl+Shift+\ 下标--Ctrl+\
控制板中字符按钮与段落按钮的切换(在选中文本工具的情况下)Ctrl+Shift+`(1前面的符号)
还原–Ctrl+Z 剪切–Ctrl+X 拷贝–Ctrl+C 粘贴–Ctrl+V、Insert键
原地粘贴–Ctrl+Shift+P 清除–Del 遮色–Ctrl+6 遮色与组合–Shift+成分>遮色与组合
全选–Ctrl+A(若为指针工具,则全选所有对象,若为文本工具,则全选所有文本)
(查找、改变和拼写检查等其它的快捷键在按Ctrl+E或三击文本块进入编辑文章窗口内有效)
编辑文章–Ctrl+E 查找–Ctrl+F 查找下一个–Ctrl+G 改变–Ctrl+H
拼写检查–Ctrl+L 索引条目–Ctrl+: 定义排式–Ctrl+3 填充与线型–Ctrl+F3
移至最前–Ctrl+F 移前一层–Ctrl+8 移至最后–Ctrl+B 移后一层–Ctrl+9
群组–Ctrl+G 解散群组–Ctrl+U 锁定位置–Ctrl+L
PageMaker破解版使用技巧
1.打开色彩管理系统
在使用PageMaker时将CMS打开,系统就会在输入、显示、分色和打印等各个环节中对传递的色彩信息进行相应的空间变化和传递,以尽量减少颜色失真。在打开CMS时,其他的CMS系统应处于关闭状态,否则会出现混乱结果。
(1)选择“文件/自定格式/通用”。
(2)单击“CMS设定(CMSPreferences)”。
(3)从“颜色管理”下拉菜单中选择“打开”。
(4)单击“确定”,即打开颜色管理系统。
2. 关闭色彩管理系统
(1)整体关闭色彩管理系统
A.在以下情况下可以整体关闭pagemaker色彩管理系统:
①在出版物中不使用位图图像而只使用特别色。
②只使用已经经过分色处理的CMYK彩色图像。
③导入仅包括只含有印刷色的DCS文件和EPS文件方式的图形。
④使用后置处理应用程序来创建出版物的分色。
B. 整体关闭pagemaker色彩管理系统的步骤:
①选择“文件/自定格式/通用”命令。
②单击“CMS设定”按钮。
③从“颜色管理(Color Management)”下拉菜单中选择“关闭(Off)”。
④单击“确定(OK)”按钮。
(2)局部关闭pagemaker色彩管理系统
不想管理某个特殊图像的颜色时,可关闭该图像文件的颜色管理,允许该文件的颜色信息通过CMS而不必改变,颜色信息对于输出设备仍然有用,但没有被PageMaker的CMS进行颜色管理。
A.在以下情况下可以局部关闭色彩管理系统:
① 在图像处理软件中创建的CMYK TIFF图像文件,如Photoshop,并且将该图像定向到正式的输出设备。
②图像按定向设备特征进行了分色,并且仅使用低分辨率图像来设置版面和定位。
B. 局部关闭pagemaker色彩管理系统的步骤:
①选取图像。
②选择“成分/图像/CMS来源”。
③从“该项目使用(This Item Uses)”下拉菜单中选择“无(None)”。
下载仅供下载体验和测试学习,不得商用和正当使用。
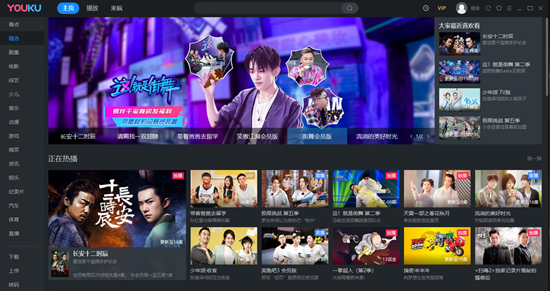
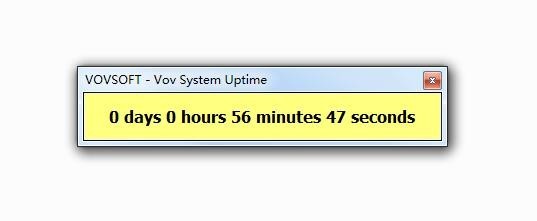
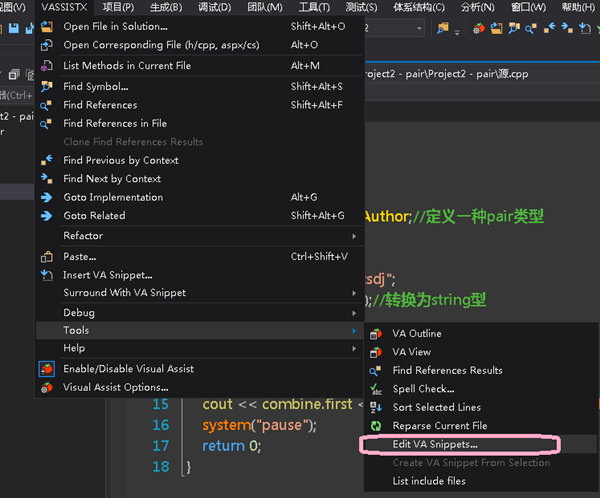
发表评论