【i排版微信编辑器下载】i排版微信编辑器电脑版 v2021 官方免费版
软件介绍
i排版微信编辑器是一款非常实用的行业辅助软件,非常适合微信公众号的使用者以及管理者使用,多种编辑工具让用户可以轻松对文章内容以及图片进行修改,智能化的一键排版工具可以节约用户海量时间,还有文章预览等海量实用功能,让用户的工作效率大大提升。
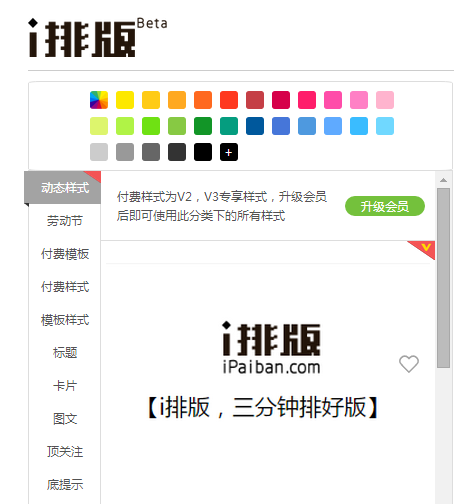
i排版微信编辑器功能特色
1、格式清除与一键排版
“i排版”可以进行全文编辑,整篇文档复制进编辑器后,需先用橡皮擦清除格式,后点击一键排版(默认首行不缩进,照片居中显示哦~)。
2、预览功能
文章排版完成以后,可以点击编辑框底部的【预览】按钮,即可在弹出的小窗口内进行预览,非常方便,不需要时再点击【隐藏】即可。
3、样式应用
在需要修改样式时,可以选中文字后点击样式,也可以在空白处插入样式后,将文字复制到样式中。
4、样式分类
编辑器模版分为标题、卡片及其它三部分。
5、样式换色
标题与卡片中样式的颜色都可以通过右上角的颜色编辑更换。颜色可以自定义,挑选自己喜欢的颜色,或者有固定颜色的可以直接输入RGB值。
6、保存草稿
文章编辑完成以后,如果暂时不需要保存到微信后台,可以点击编辑框底部的【保存】按钮,在弹出的窗口中输入本文的标题,即可保存到草稿箱。此功能需要在登录的前提下进行操作,点击网页右上角【注册/登录】,使用微信扫一扫即可完成登录。
i排版微信编辑器使用方法
用i排版在微信文章中添加H5效果
首先,准备好想要实现滑动的图片,最多6张,同时建议尺寸相同
然后,打开i排版编辑器,他们分享了两款H5图片滑动效果,一个是左右的,一个是上下滑动的,你可以根据自己的 需求来选择相应的效果样式。下面的操作步骤以左右滑动的样式为例了。
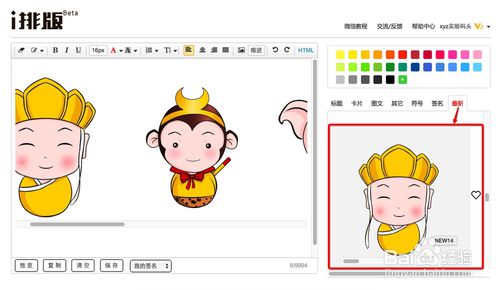
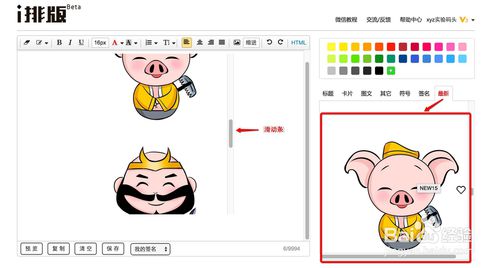
在选择了合适的滑动样式之后,接下来就可以替换自己的图片了。这个编辑器中有一个很便捷的“图片工具条”,点击示例图中的图片,然后选择第一个按钮即为“替换图片”。
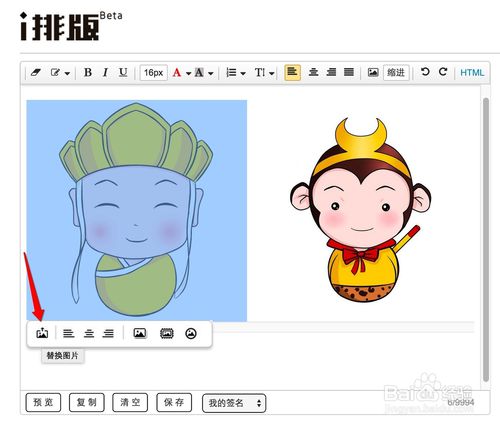
点击替换图片之后,就会弹出本地图片上传的窗口,点击上传,因为这里的图片是一张一张替换的,所以一次只能替换、上传一张新图片,最多替换6张。

在上面那个步骤上传完图片,点击确认,下面就是新替换的图片啦!然后依次替换其他的图片,如果所需的图片不足6张,直接点击图片,然后删除就好。
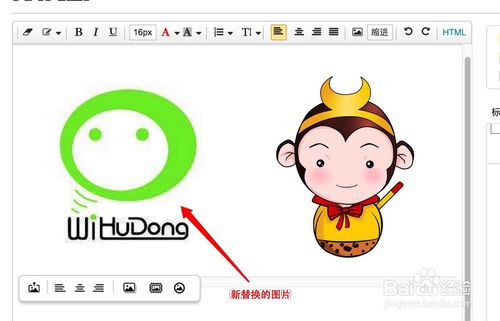
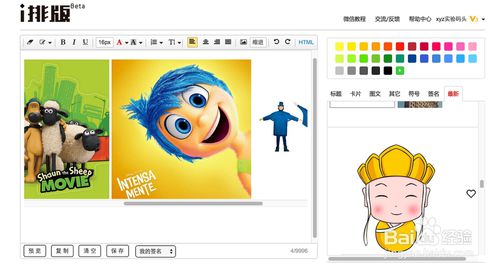
全部替换好图片后,接下来就需要放到微信后台了——从i排版到微信后台需要使用复制粘贴的方式进行操作,为了保险起见,可以现在该滑动样式上点击鼠标右键,选择:向后插入段落,保证全部内容都可以被复制进去。
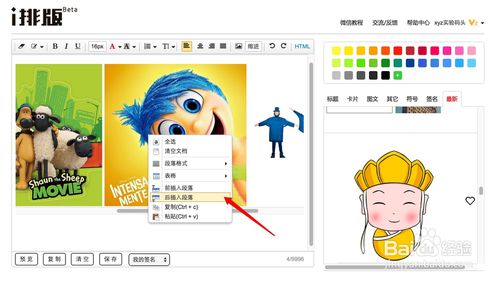
上面的操作完成后,通过【CtrlA+CtrlC】的全选复制方式,将该样式及图片复制到你的微信号后台即可。在微信后台是这个样子的:
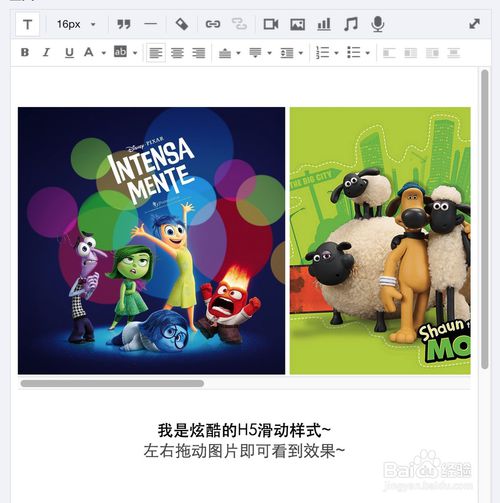
然后预览到手机上的效果是这样的,因为手机上无法正常显示“滑动条”,所以还需要加以文字说明提示下你的读者,这里的图片有惊喜哦~
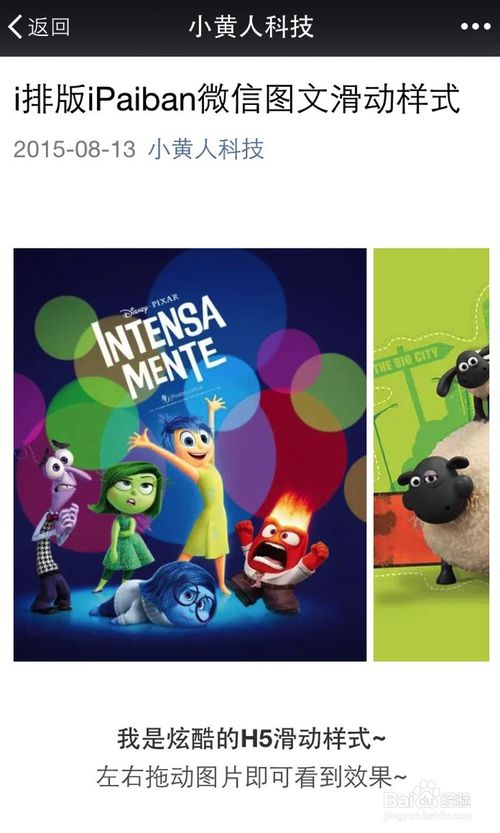
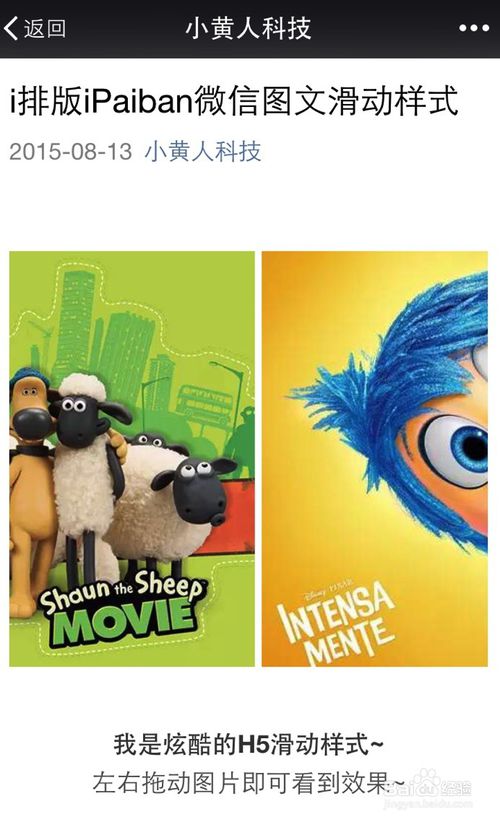
怎么用i排版实现点击跳转按钮的功能?
首先打开i排版的首页,不用样式,直接在右侧的微信图文编辑框中右键-表格-插入表格。
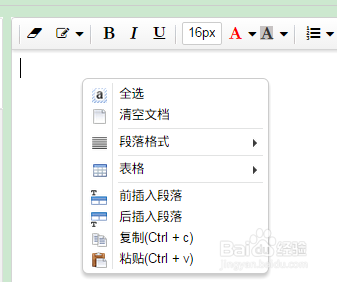
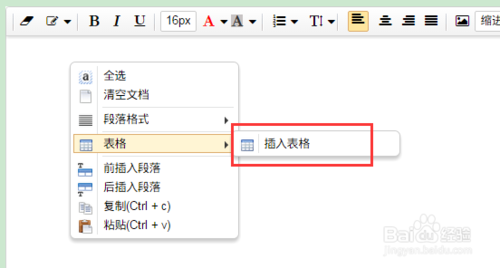
一般在微信图文编辑的过程中,一行放置3-4个按钮较为合适。所以我们把表格多出来的部分删掉。直接用鼠标选中多余的表格,然后按键盘”Backspace“键删除就行了。
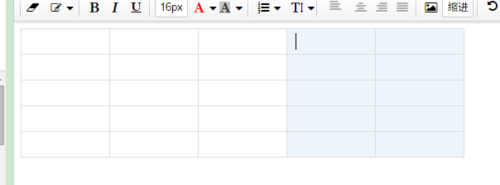
点击微信编辑器中表格第一个格里面的空表部分,上传一张做好的按钮图片。其实就是一张图片哦。这个时候大家基本已经明白,这个列表是怎么来的了。
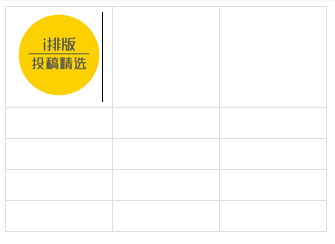
大家看一下,我编辑好的一个微信往期内容的示范:
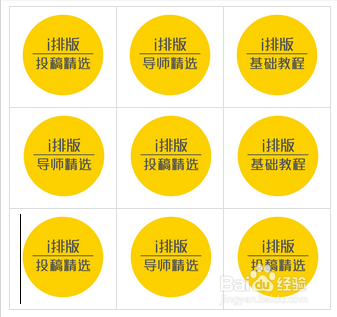
大家可以看到,如果我把表格就放在左侧,肯定是不太美观(其实大家也不用担心,这个表格粘贴到微信编辑器中,还是会默认居左,而且改不了对齐方式。到了手机上,表格会自动撑满整个屏幕)。
但是我们在i排版中却可以把表格居中,这样对于微信排版,起码美观很多。
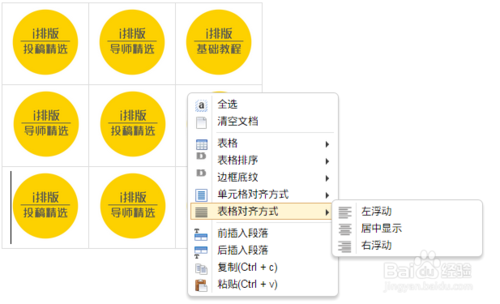
然后我们把整个表格复制,粘贴到微信后台,选中其中的那个图片,然后点击微信编辑器编辑区的超链接按钮(这个只有开通微信支付的服务号,或者获得原创保护的订阅号才有。)
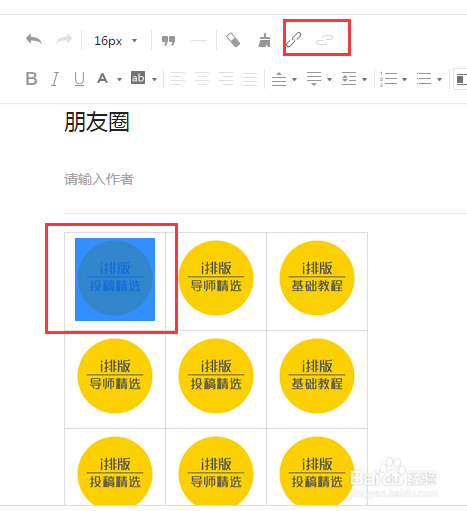
然后,选择之前自己的公众号发布过的文章,这样就完成啦!
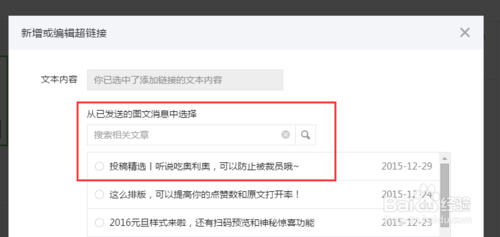
i排版微信编辑器操作介绍
样式选择
方法一:
1.选中需要添加样式的内容
2.从左侧样式分类列表中选择合适的样式
3.点击一下,内容直接替换
备注:本功能适用于所有【标题】【卡片】样式
方法二:
1.从左侧样式分类列表中选择合适的样式
2.在所选择的样式中粘贴、输入内容
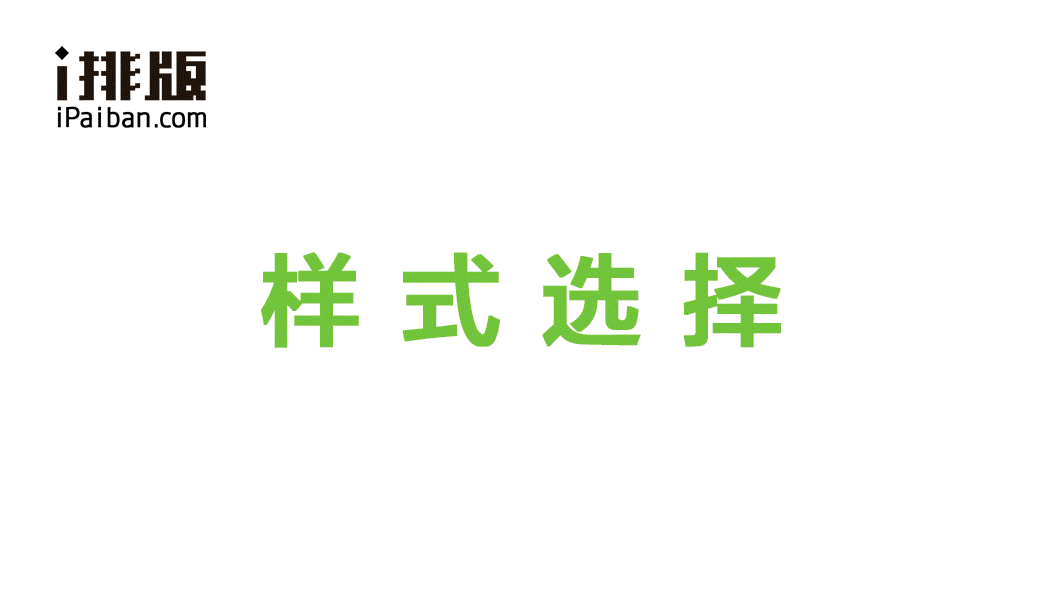
更换颜色
1.在左侧上方的颜色条中选择颜色
2.或点击颜色条最后的【+】添加自己喜欢的颜色
3.输入颜色的RGB值,添加新的颜色
点击颜色后,所有样式全部换色,再选择样式就可以了

插入图片
本地图片:
1.点击工具条中【图片】按钮
2.点击【选择图片】,选择1张或多张本地图片
3.选择【开始上传】,上传完成后点击【确认】
4.本地图片上传成功
网络图片:
1.在网络图片中点击鼠标右键,选择【复制图片】
打开i排版,在编辑框中,Ctrl+V或右键【粘贴】即可

i排版微信编辑器常见问题
如何编辑我的草稿?
进入个人中心页面后,在【我的素材】中选择【草稿】,可以看到你保存过的所有草稿内容,选择需要编辑的某一条内容,点击标题后面的“编辑”即可进入i排版首页,继续编辑。
如何设置“我的签名”?
我的签名分为“页头”和“页脚”两部分内容。设置签名时,首先在i排版编辑框中编辑 “页头” 内容,可以是文字、图片或者某种样式,可自定义;点击 “复制” ,再切换到个人中心页面,选择 “签名” ,将刚刚复制的 “页头” 内容粘贴到相应的文本框中;“页脚” 的内容也是同样的步骤,设置好后再添加名称保存即可。已保存的签名可以在“签名”页面再次编辑或者删除
如何使用“我的签名”?
保存好签名后,在i排版的首页,点击编辑框下方的【我的签名】,根据保存时设置的标题选择合适的签名内容,点击即可添加到文中素材的开头与结尾部分。
如何修改样式颜色?为何部分样式无法修改颜色?
点击右上角的色板可统一修改样式的颜色,部分样式由于为图片素材无法修改颜色。如果上面没有您满意的颜色,可以点击下方的“+”号添加喜欢的颜色,也可直接输入RGB值添加。目前只支持添加4个自定义颜色。
i排版微信编辑器安装方法
下载仅供下载体验和测试学习,不得商用和正当使用。
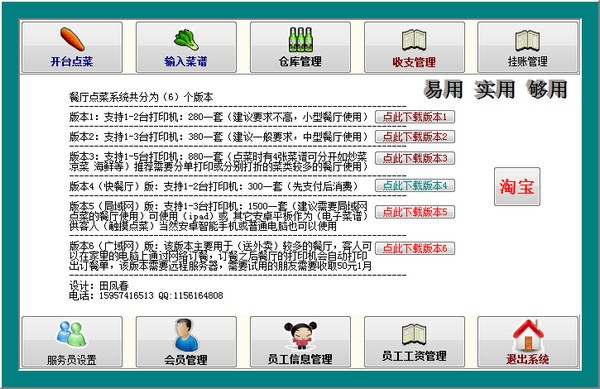
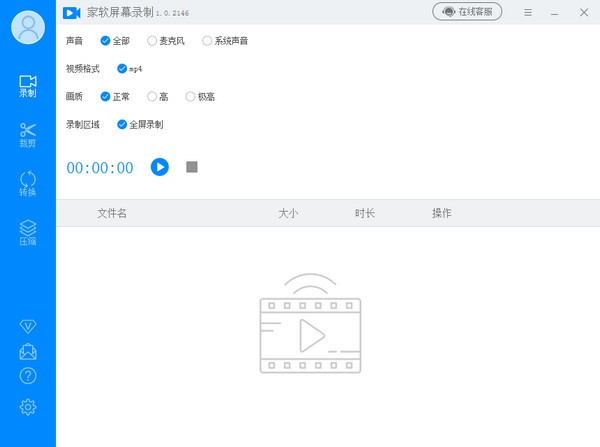
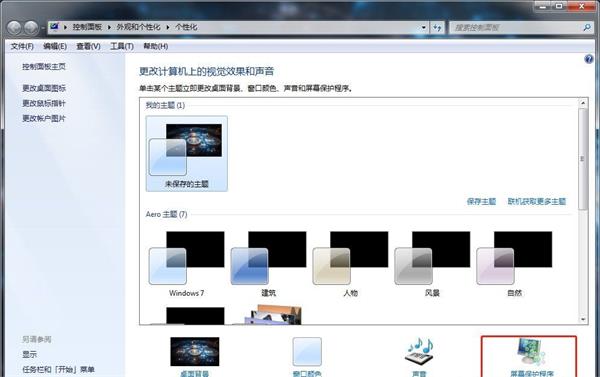
发表评论