【光影魔术手免费下载】光影魔术手最新版免费下载 v4.4.1 电脑版
软件介绍
光影魔术手是一款非常实用的图形图像处理软件,软件能够帮助用户对自己需要的图片进行添加文字,水印、进行批图、批量处理图片大小,添加特效等。软件独有多种人像美容、照片装饰功能,拥有近五十种一键特效,能够帮助用户轻松进行图片处理,使用起来非常方便。
光影魔术手作为一款专业的图片处理软件,却不需要任何专业的图像技术,就可以制作出专业胶片摄影的色彩效果。软件专门针对家庭数码相机拍照中的各种缺陷问题和照片常用美化方法所设计,能够轻松处理图片,给用户带来最好最便捷的图片处理体验。
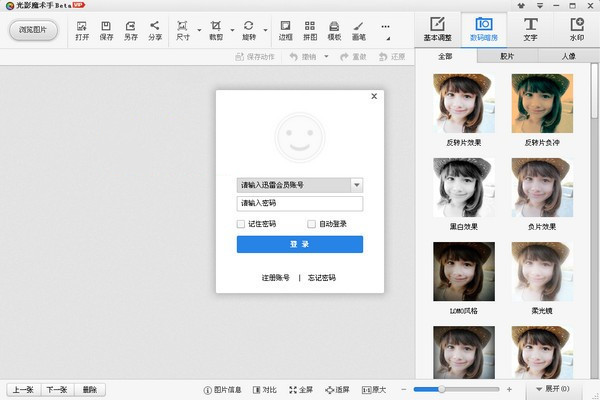
光影魔术手软件特色
所有特效处理,用户可以自由调整参数,以获得满意的效果
可以在照片的任意位置上打印EXIF信息内容(如拍摄日期、光圈、快门等)
可以查看Nikon、Canon的DSLR所使用的镜头,可查看D70等型号使用的快门次数
无限次撤消操作和重做操作
输出的照片EXIF信息不受损
除了编辑,也可以用做照片浏览器,支持鼠标飞轮、键盘热键,一边浏览一边编辑,简单易用
幻灯式浏览照片,可全屏幕查看
可以查看、编辑PSD、GIF、JPG、PNG、PCX、TIF等30多种常见格式的图象文件
可以快速打开Nikon、Canon、Minolta、FUJI、Sigma、Pentax、Olympus等数十种相机型号的raw格式文件(NEF、CRW等)
照片打印功能,根据指定的相片尺寸打印,打印预览所见即所得

光影魔术手软件功能
强大的调图参数
拥有自动曝光、数码补光、白平衡、亮度对比度、饱和度、色阶、曲线、色彩平衡等一系列非常丰富的调图参数。UI界面进行全新设计,拥有更好的视觉享受,且操作更流畅,更简单易上手。无需PS,您也能调出完美的光影色彩。
丰富的数码暗房特效
拥有多种丰富的数码暗房特效,如Lomo风格、背景虚化、局部上色、褪色旧相、黑白效果、冷调泛黄等,让您轻松制作出彩的照片风格,特别是反转片效果,光影魔术手最重要的功能之一,可得到专业的胶片效果。
海量精美边框素材
各种精美的边框,轻松制作个性化相册。除了软件精选自带的边框,更可在线即刻下载论坛光影迷们自己制作的优秀边框。
随心所欲的拼图
拥有自由拼图、模板拼图和图片拼接三大模块,为您分享多种拼图模板和照片边框选择。独立的拼图大窗口,将各种美好瞬间集合,与家人和朋友分享。
便捷的文字和水印功能
文字水印可随意拖动操作。横排、竖排、发光、描边、阴影、背景等各种效果,让文字加在图像上更加出彩,更可保存为文字模板供下次使用。
图片批量处理功能
充分利用cpu的多核,快速批量处理海量图片。您可以批量调整尺寸、加文字、水印、边框等以及各种特效。
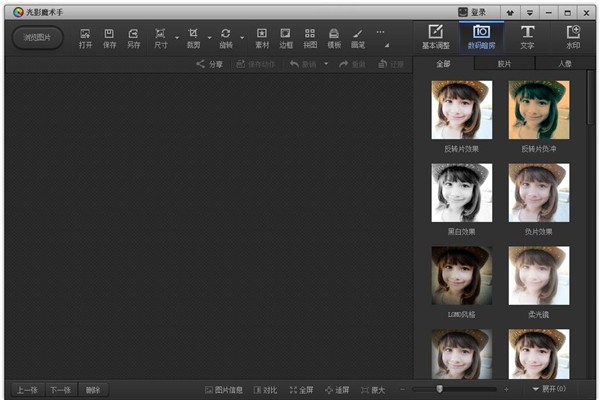
光影魔术手使用方法
光影魔术手抠图方法
1、双击光影魔术手桌面快捷方式,打开软件后导入您要的图片,导入图片后点击顶部菜单栏的【…】在弹出的选项中点击【抠图】然后选择【自动抠图】。
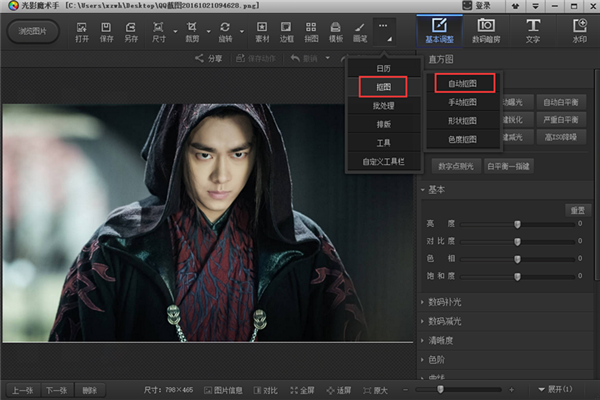
2、如果您要放大图片您可以点击顶部的放大来放大图片,图片放大后,在右边有【选中笔】:在要选中的区域划线,【删除笔】:不需要在区域划线,这两种画笔可供选择。
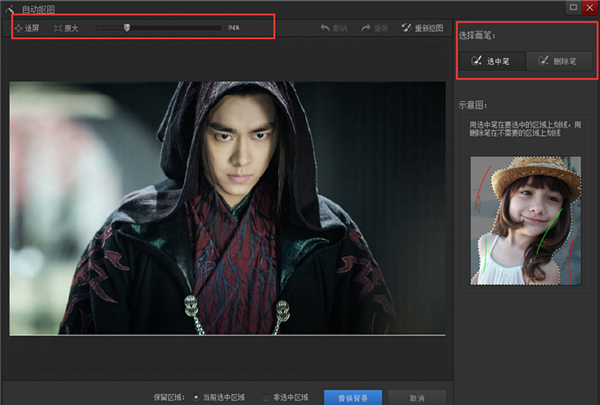
3、小编选择的是【选中笔】,在您要的区域划线就可以了。其实,如果所要抠取的是一个色彩比较单一的物体的话,直接在该物体上涂画即可。
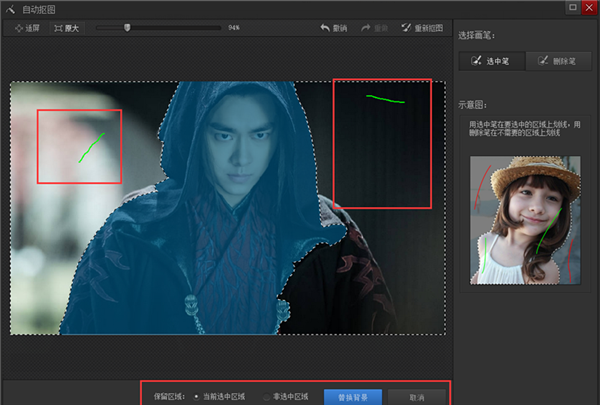
4、点击光影魔术手【替换背景】,在右边有各种颜色可供选择,也可以调取电脑存有的图片作为背景。
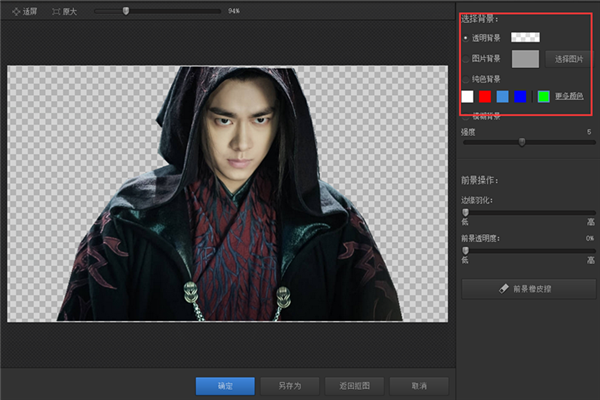
5、修改完成后点击【另存为】,光影魔术手可以将图片保存到本地。你还可以使用这个方法给图片换颜色。
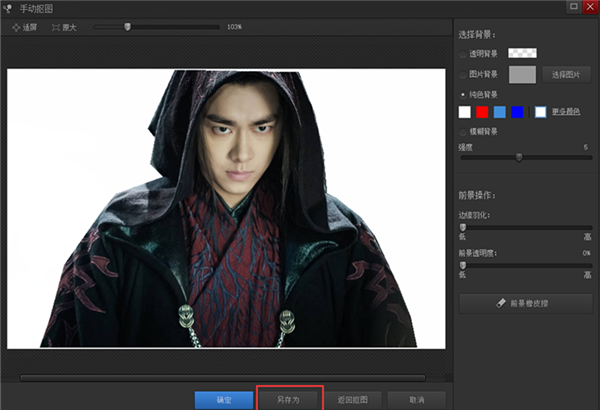
光影魔术手怎么改变图片大小?
1、用光影魔术手打开一张图片,点击上方选择框中的【尺寸】,可以根据需要点击【添加常用尺寸】。
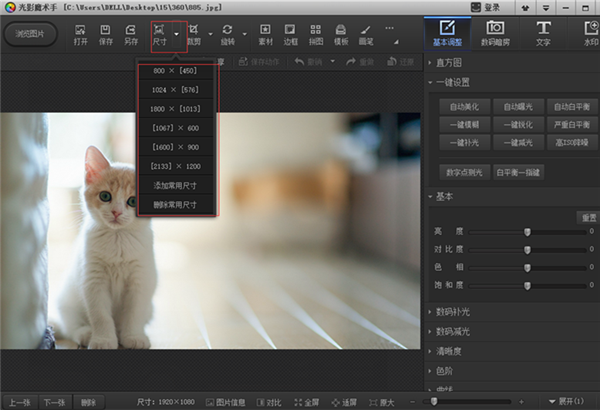
2、可以在添加常用尺寸框中输入经常使用的尺寸,点击【确定】。
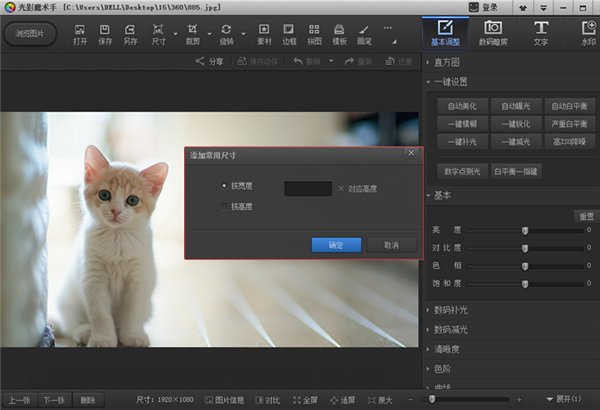
3、如果您要调整图片的像素,点击光影魔术手菜单栏的【尺寸】选项。
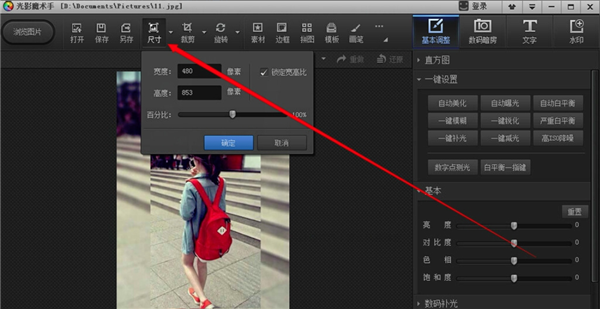
4、然后您就可以调整图片像素了, 您可以自行调整。调整完成后点击【确定】就可以了。
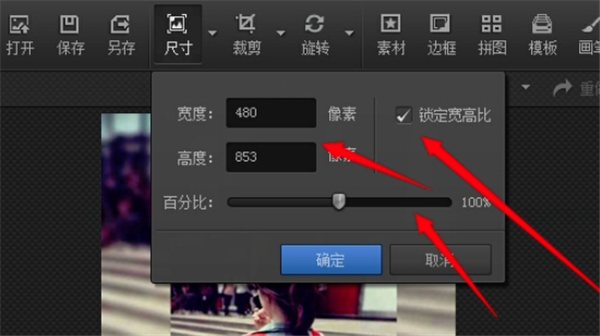
光影魔术手怎么去水印
1、打开光影魔术手软件,打开软件后,点击顶部的【打开】选择您要去水印的图片。
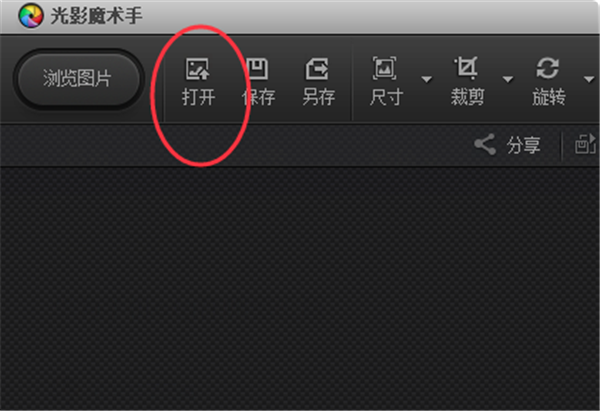
2、导入图片后,点击右上角的【数码暗房】,然后选择【人像】。
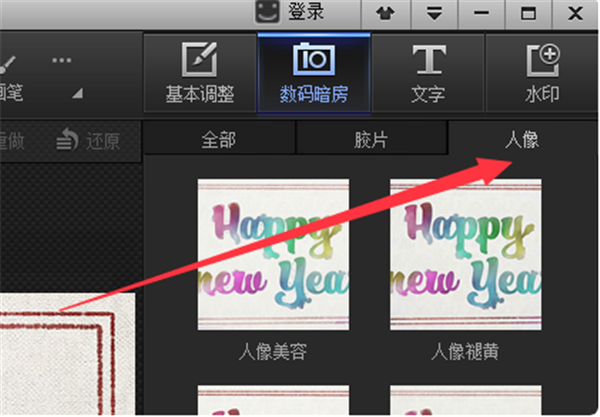
3、选择人像工具中的【祛斑】选项。
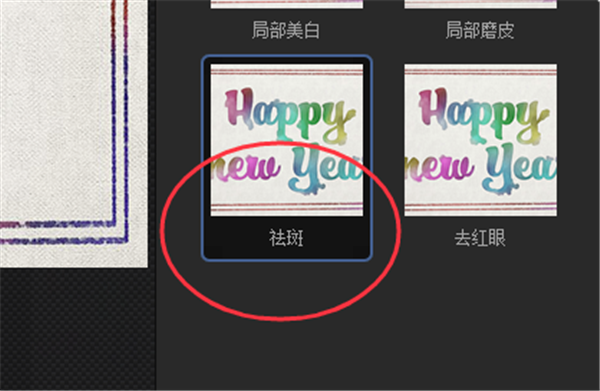
4、您会看到一个红色圆圈,点击需要去掉水印的地方就可以了。
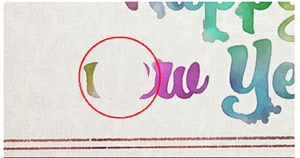
5、反复点击需要去除的字迹,即可将页面中的水印全部去除。
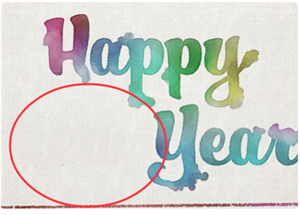
光影魔术手常见问题
怎么制作证件照?
1、打开光影魔术手,在软件的首页上单击“打开”。即是要寻找我们所需处理的证件照片并添加进来。
2、在存放证件照片的位置找到照片,单击选中,并单击“打开”按钮即可添加图片到光影魔术手中。
3、证件照添加进来以后,我们先将鼠标放在画笔后面的那个按钮上,就会出现一个下拉菜单,然后单击“工具→报名照”菜单。
4、在这里我们可以在右边的规格列表中进一步选择照片的规格,这可以根据我们自己的需要选择,选好之后,单击“确定裁剪”即可。
5、然后我们可以在右边看到一个“一键换背景”的选项,它底下有一个红白蓝三种颜色供选择,我们可以根据自己的实际需要选择背景颜色,我单击选择了蓝色背景。
6、我们可以看到照片的背景已经由原先的红色变成了蓝色,说明换背景颜色已成功,单击“保存”。
7、单击“浏览”进入选择保存位置。
8、选择好保存的位置之后,我们单击“确定”即可。
9、这时候对话框会提示我们保存照片成功了,我们可以单击“查看”按钮查看我们换过背景色的证件照。如果暂时不想查看,可以单击“确定”。
10、最后我们就可以在保存的位置里面看到我们处理好的证件照了。
下载仅供下载体验和测试学习,不得商用和正当使用。
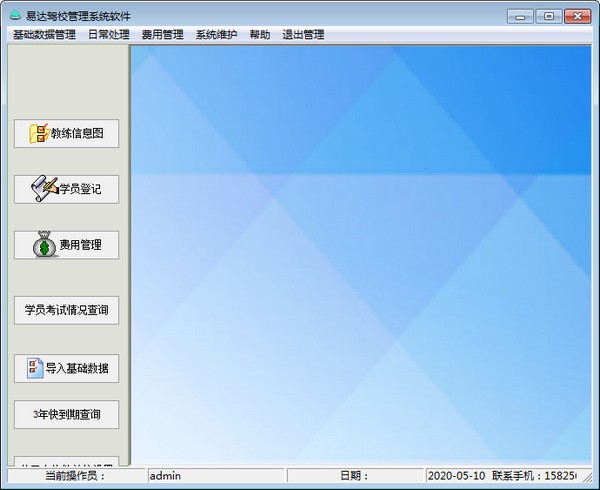
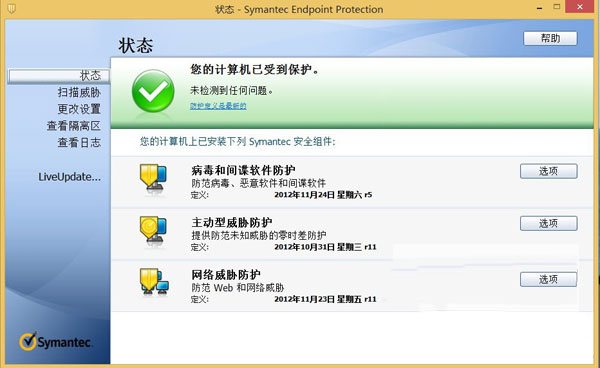

发表评论