【Photoshop2022破解版下载】Adobe Photoshop 2022破解版 免安装中文版+安装教程
软件介绍
Photoshop2022破解版是一款Adobe秋季推出的全新修图软件,新款Adobe Photoshop 2022新增傻瓜式抠图、天空替换、一键合成、一键调色等特色功能,不但能够降低操作门槛,方便设计新手入门,同时,还可以让你从容处理图片,优雅应对日常工作内容,大幅提升办公效率。
针对使用者学习设计,小编特别分享此PS2022中文破解版,大家无需联网,即可免费激活,体验完整版功能,解锁所有新变化。此外,你还可以通过它修复各种照片,还原图片。
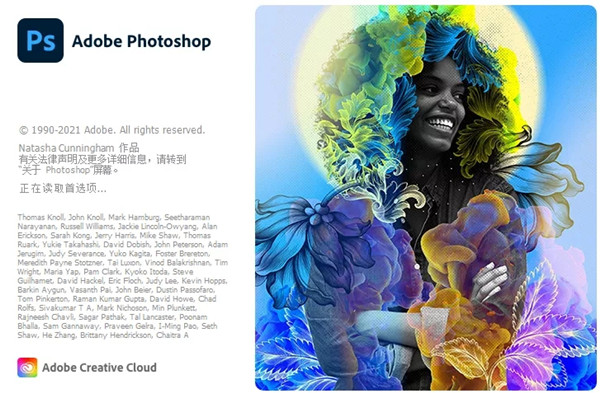
Adobe Photoshop 2022新功能
悬停时自动选择
经过几年的发展,Adobe不断利用Adobe Sensei 技术对选择工具进行升级。在此前的版本中逐步推出“选择主体”“对象选择工具”,并强化了“选择并遮住”的功能。在Photoshop2022中,Adobe再次对“对象选择工具”进行升级,加入“对象查找程序”。
也就是,当我们切换至“对象选择工具”后,默认启用对象查找程序。在实际的测试中,切换时有细微的卡顿,可能是由于此程序会占用相对比较多的资源。如果你不需要每次切换都启动这个功能,则可以去除“对象查找程序”前面的勾选,还可以设置刷新方式为手动刷新。
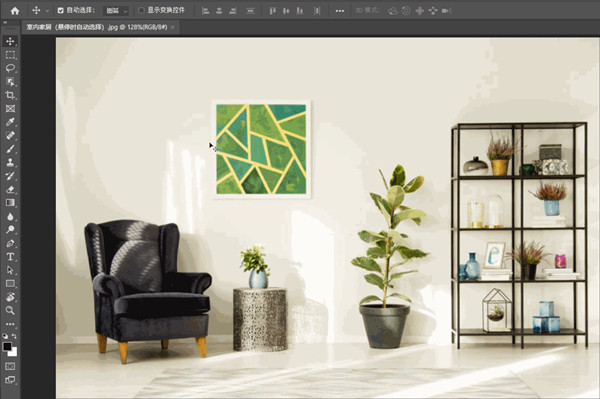
改进了与 Illustrator 的互操作性
在此前的版本中,如果我们把Illustrator中的带有图层/矢量形状、路径和矢量蒙版的 Ai 文件引入 Photoshop中,总会出现乱七八糟的情况。如,我们以路径的形式将Illustrator中的图层复制到Photoshop中,则将丢失一切颜色!
这种情况得到了改善,也就是说只要将我们粘贴的方式改为图层的方式,则Illustrator的属性将“原汁原味”地保留在Photoshop的图形组中!
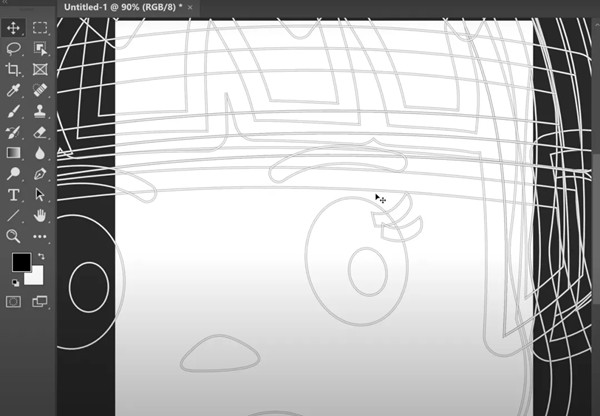
新的和改进的 Neural Filters
Neural Filters(神经滤镜)可以说是完全以Adobe Sensei技术为后盾。在2020版本中,我们已经体验到了皮肤平滑度、智能肖像等神奇的功能,在2022版本则引入更多与合成相关的内容,包括协调、风景混合器等。
需要注意的是,如果你的软件是通过官网下载的,则此项功能如要联网才能启用。当然,最新的破解版已经将所有的滤镜打包,使用的时候同样无需联网验证。

风景混合器
PS2022破解版,风景混合器绝不是单纯添加滤镜那么简单,它会增添原图中所没有的细节。可以看的出来,切换至冬季状态时,主建筑被扭曲,顶部的细节被篡改,画中的情侣直接被“抹杀”!

着色
着色功能在此前的版本处于beta状态,而现在的这个版本有着更多的改进。比如说,直接为老照片的古建筑着色,整体上色是比较准确的。
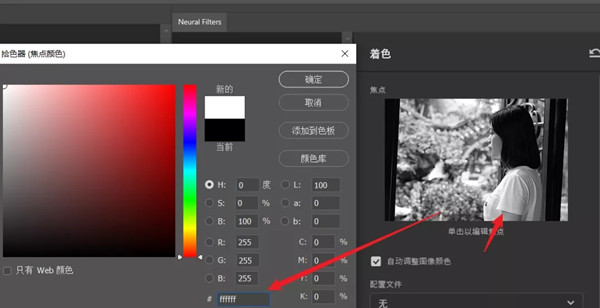
Camera Raw蒙版更新
Camera Raw作为Photoshop的一个核心插件,在照片无损的预处理上发挥十分重大的作用。随着Photoshop2020版本的到来,Camera Raw也迎来了14.0.0.950版本。
这个版本主要是针对Camera Raw自身的弱项——蒙版进行了重大升级,把之前的局部调整工具——画笔、线性渐变和径向渐变都折叠到蒙版选项,新增了选择主体和选择天空两项功能,同时还把确立选区的三种方式——色彩范围、亮度范围和深度范围给添加进来。
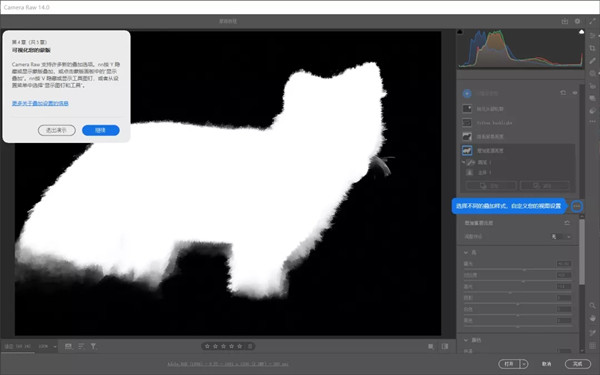
PS2022破解版安装教程
1、解压已下载的安装包。
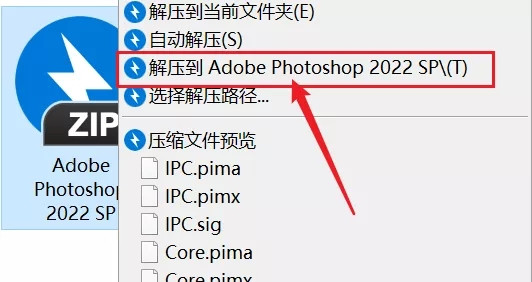
2、打文件夹,找到文件夹中的“set-up”文件,鼠标右击“以管理员身份运行”。
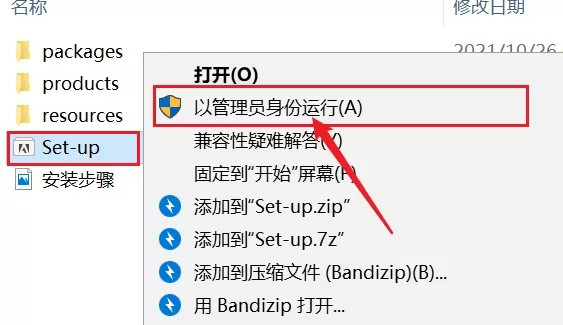
3、语言默认简体中文,更改安装位置,建议安装在除C盘以外的任意一个磁盘。
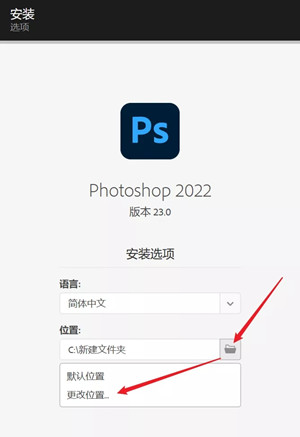
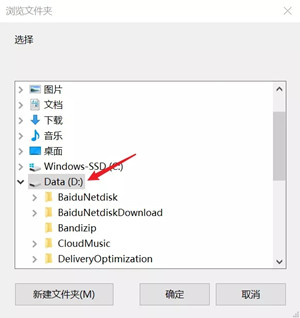
4、点击“继续”。
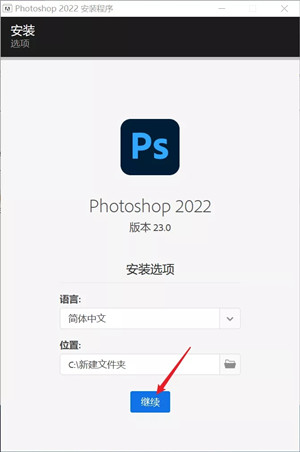
5、软件正在自动安装,请耐心等待。
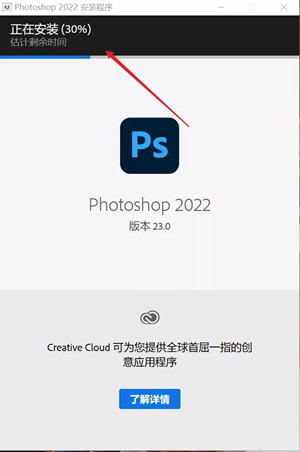
6、安装完成,点击“关闭”。
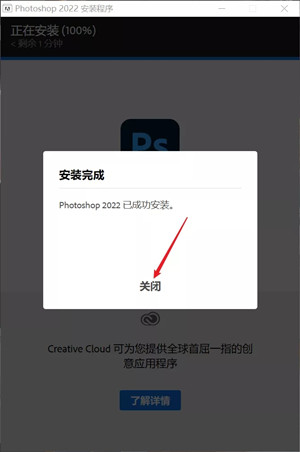
7、桌面会自动生成一个快捷图标,如果没有图标,点击桌面左下角按钮,找到“Adobe Photoshop CC2022”直接拖拽到桌面即可生成快捷图标。
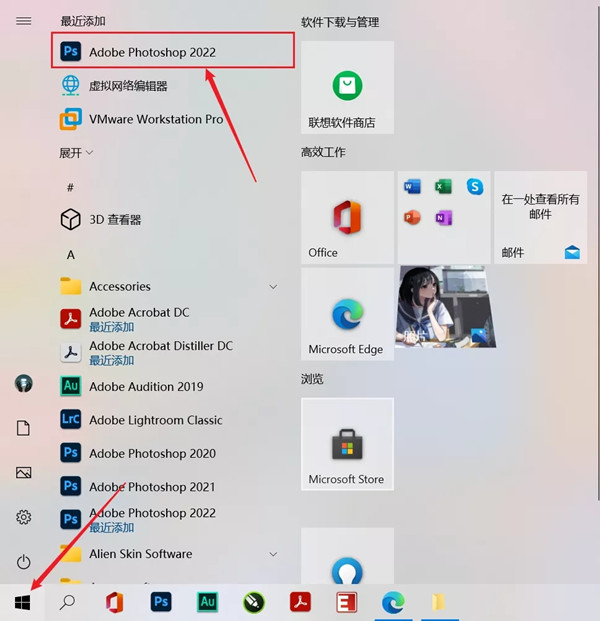
8、软件打开直接使用即可,无需破解。
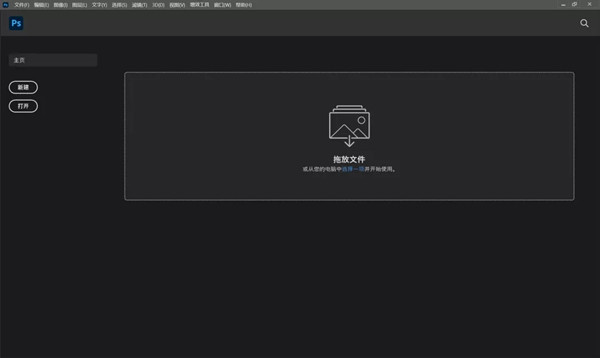
Photoshop2022怎么用
1、我们用ps打开一张证件照的图片,现在看到人物的衣服是低领,如图所示。
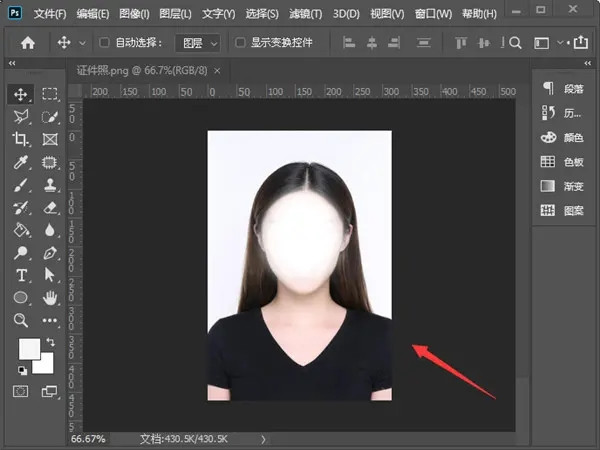
2、接着,我们拖入一张透明底的衣服图片,如图所示。
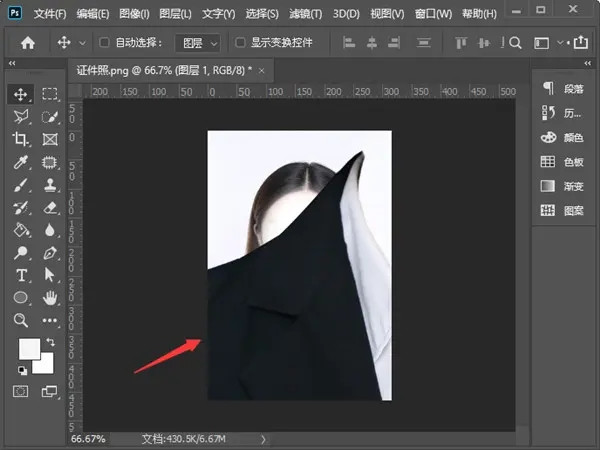
3、我们按下“Ctrl+T”把衣服缩小一点,然后右键选择“变形”,如图所示。
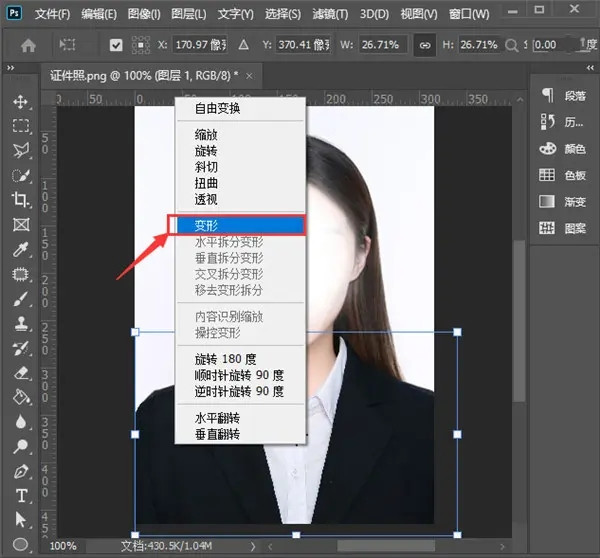
4、我们把衣领调整和人物贴合,如图所示。
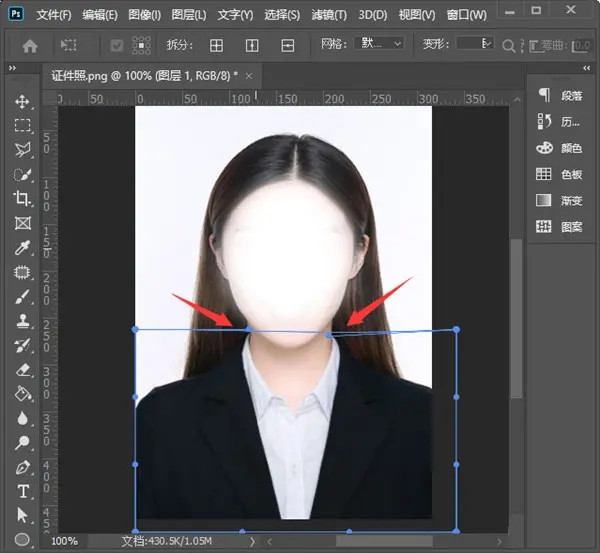
5、我们选中背景图片,点击“仿制图章工具”,按下“ALT”键吸取头发的部分,把原来的衣服擦除掉即可。
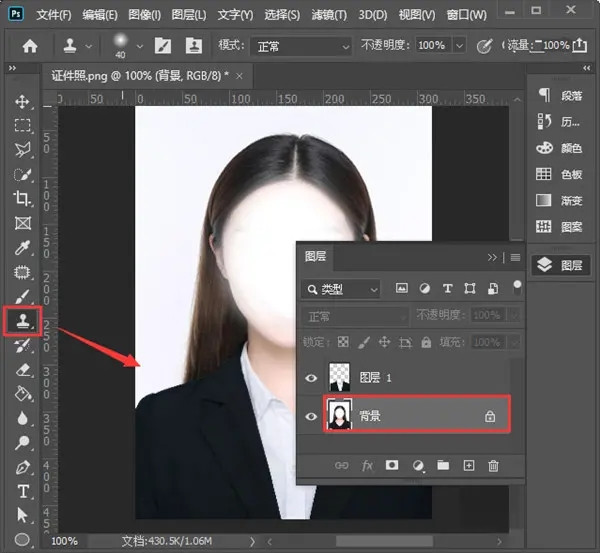
6、最后,我们来看一下证件更换好衣服的效果。
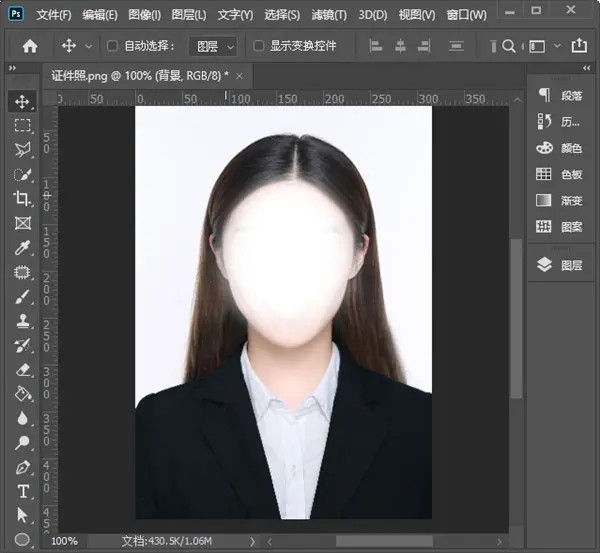
PS2022抠图教程
一、简易通道抠图
这种方法更适合单一颜色背景的图,例如电商产品图的抠图,就非常适合。这里就直接用人物素材图了。
1、将素材图拖进PS中,按CTRL+ J复制得到图层1,改名为抠图。
新建抠图背景层,在抠图层下方,用鲜明的颜色填充,便于查看抠图效果,这里我们用了红色。
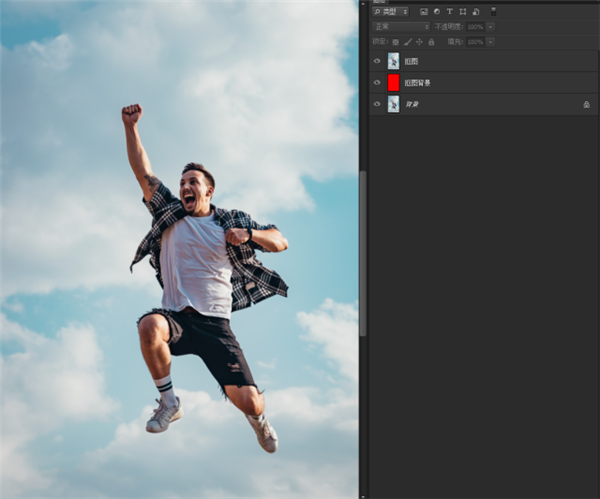
2、点开通道栏,一般在图层栏后面。
如果没有找到,可以点开窗口>通道。
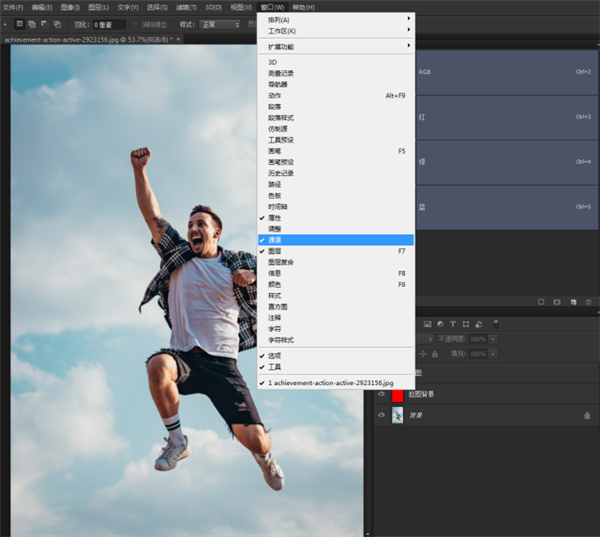
3、对比一下三个通道,找出人物和背景对比最明显的一个通道。
如下图,我们可以看到蓝通道是最明显的。

对比度可能还不够明显,可以建立色阶,将中间和右边的滑块相互移动一点,可以得到如下图效果。这个图背景颜色稍麻烦一些,单一背景的话,背景和人物基本就很明显了。
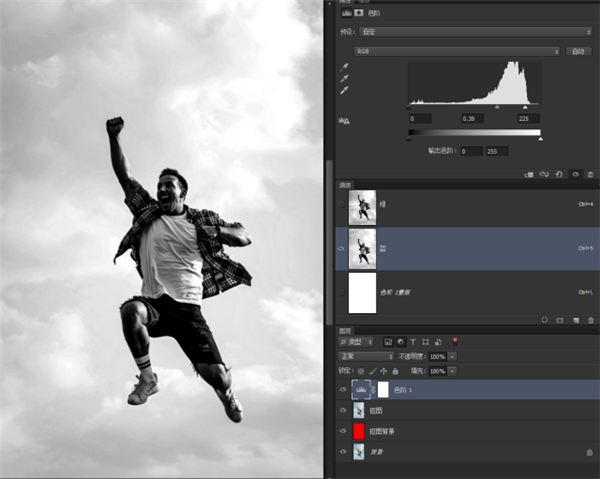
4、右键复制一下蓝通道,得到蓝副本通道。
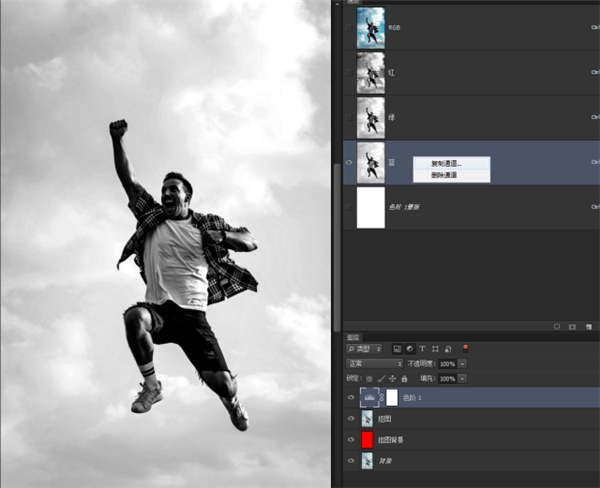
用黑色画笔在蓝副本图层上,涂抹需要抠出的人物,如下图。
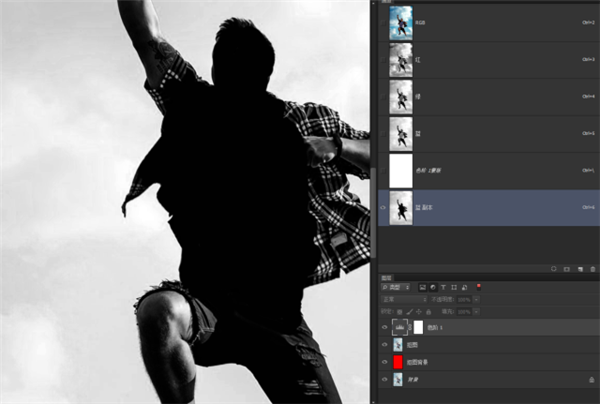
这个方法的好处就是颜色和背景有明显区别的边缘毛发之类细节,不需要太细致处理。涂抹完后,可以得到如下图。
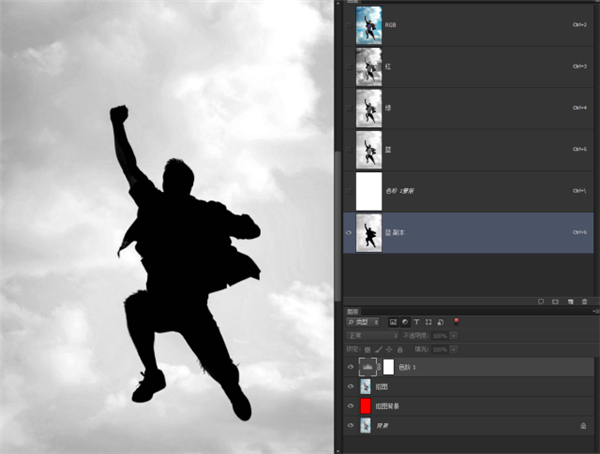
点击通道栏下标的圆形虚线框,就会自动选中除了黑色人物的背景部分。
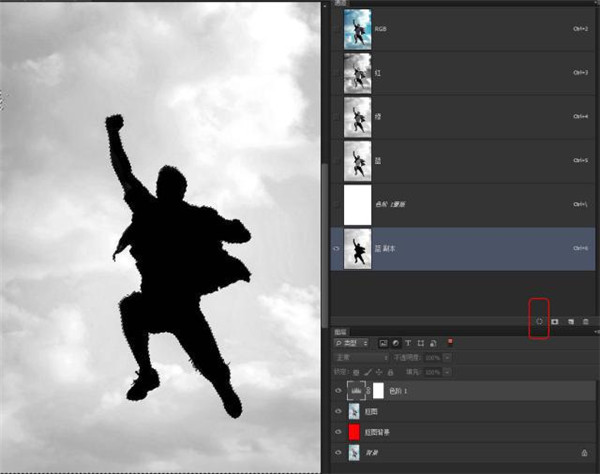
5、回到图层栏。
点击RGB,回到全通道状态。如果还有一些背景没选进来,可以按住SHFIT,用套索工具把那些部分选进来,得到下图。
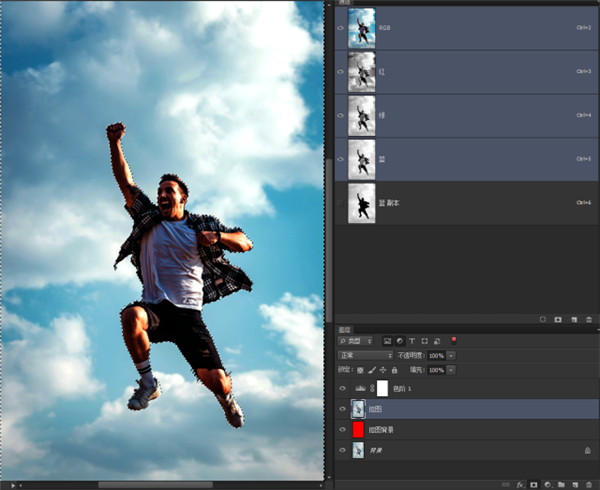
6、最后修整,完成抠图。
右键点击画布,选择反向。然后点击图层蒙版,就会得到抠图。如果是单一背景基本直接就会得到抠图结果,但若是颜色多一些的背景,你还需要用黑色画笔,在蒙版上将多余的背景透明色块完全抹去,得到如下图状态。到这里我们的通道抠图就完成了,整体效果还是很不错。
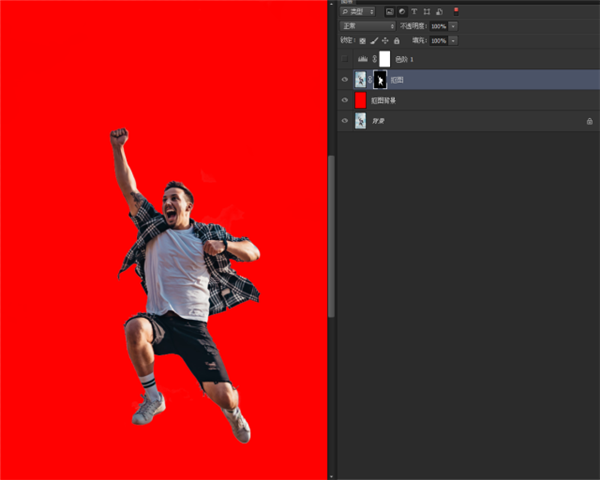
二、魔术棒调整边缘抠图
1、选择魔术棒工具,调节一下上边栏的容差。
容差值可以多试一下,尽可能多把人物边缘和背景区别开就可以。
点击背景,选中大部分的背景,如下图,人物已经有部分比较精确隔离出来。
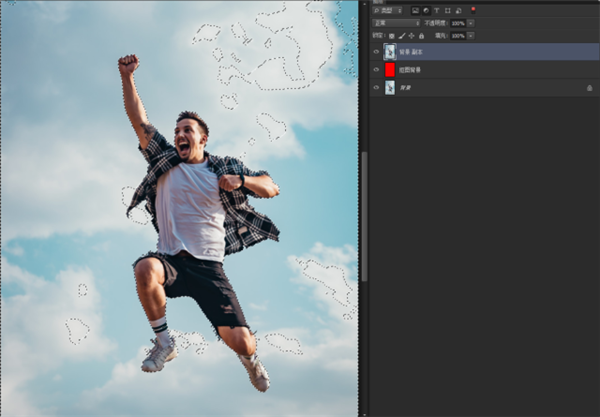
2、按住SHIFT,用自由套索工具,将多余的背景部分全都圈进来,得到如下图。
基本人物和背景已经大部分区分出来,当然人物边缘还是有很多没有区分出来的细节。
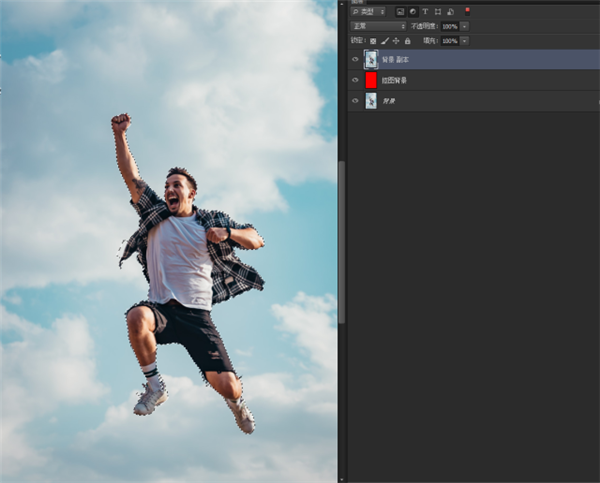
3、调整人物边缘。
先右键点击选择反向,然后查看自由套索工具的上边栏,点击调整边缘。
这个时候可以清晰看到边缘有很多地方都没有包含进来。(红色部分是抠图区域)
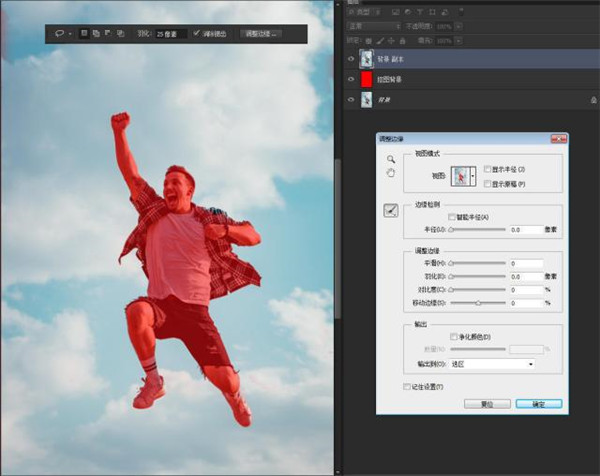
点开调整边缘界面的左边画笔标识,选择调整半径工具。这个工具的画笔大小也可以调节就在上边栏。
用调整半径工具在边缘没包含进来的地方,涂抹几下,等边缘也都开始发红就可以,如下图。调整半径工具有点类似于一些抠图滤镜里的蓝色复合刷。
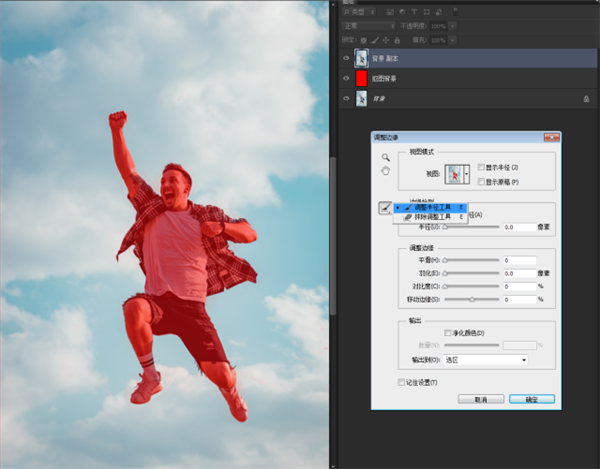
4、建立蒙版并调整,得到抠图。
确定后,点击图层栏下标,建立图层蒙版即可得到抠图效果。
边缘这个时候大部分都会被抠出来,但是边缘可能会有一些透明的部分,直接用黑色画笔在蒙版上涂抹一下就可以。毛发一般不需要调整,基本都会很好的被抠出来。
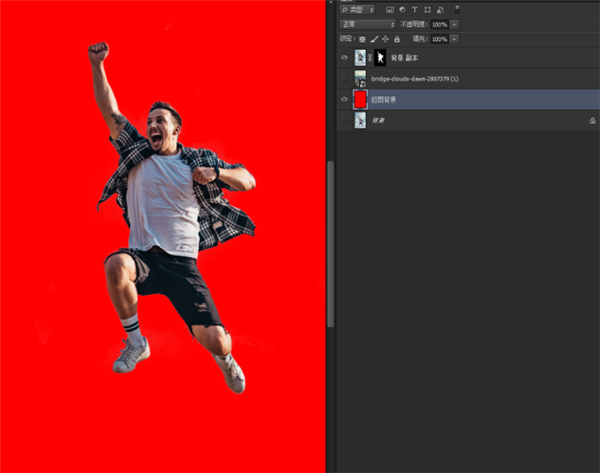
到这一步,人物抠图就完成了。
其实这一步就可以看出来,最主要的是调整半径工具对边缘处理的效果很好。
对于复杂一些的图,将通道,色彩范围,自由套索工具和调整半径等配合使用,也可以得到非常好的抠图效果。
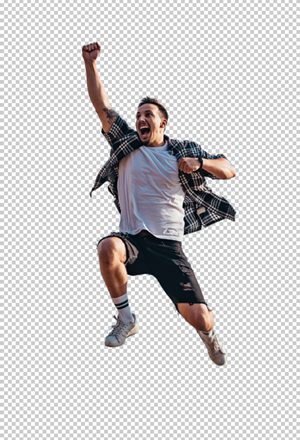
如果你把它放进其他背景图里,如下图。可以看到细节非常棒,特别是头发和裤子上的线头等谢姐基本都很完整的出来了。

Photoshop2022快捷键常用表
1、Ctrl+T:自由变形
该快捷键,主要对图层进行旋转、缩放等变形调整,同时可以拖动修改图层在画面中的位置,是极为常用的功能键。
2、Ctrl+J:复制图层
对图层的复制,一般的操作是通过图层菜单栏选择,或者直接在图层面板上右键单击图层的下拉菜单中选择,而“Ctrl+J”的快捷键不仅能复制图层,还能高光层、阴影层,在修图、调色、合成等设计工作中都是很常用的功能。
3、数字键:图层不透明度变化
在图层面板中,选中图层后,直接按数字键即可修改该图层的不透明度,1即10%,以此类推,0是100%
4、空格键+F:更改工作区颜色
工作区即画布所在的地方,就是PS软件中最大的那块区域,通过改快捷键可以更改工作区的颜色,四种不同灰度的颜色,从死黑到浅黑到灰到亮灰,任君选择。
5、F:更改屏幕显示模式
即让PS在标准屏幕模式、带有菜单栏的全屏模式和全屏模式间切换,一般常用于欣赏作品、检查设计效果等工作环境中。
6、TAB:工作区窗口显示/隐藏
主要作用是,让工作区全屏,只保留菜单栏,隐藏工具栏和各种面板窗口,以最大的工作区显示,以便有更大的视域来观察、设计等。
7、Ctrl+Shift+AlT+E:盖印图层
盖印图层,简单说就是将当前所有图层(及效果)合并,且生成一个全新的图层,打个比喻来说,这是一种“无损合成图层”,并不会破坏之前的任何图层,方便我们在设计中“反悔”去修改,而又能满足进一步修饰、设计的目的。
8、Ctrl+AlT+A:选中所有图层
按下该快捷键可以迅速选中所有图层,免去键盘(Ctrl /shift)+鼠标点击来选中图层的麻烦。需要注意的是,当文档中存在背景图层时,按下此快捷键则不会选中背景图层,只会选中除它之外的所有图层。
9、Ctrl+G:图层编组
在PS中,图层面板中的图层多起来的时候,合适的编组将是一个灰常好而且相当必要的习惯,这时候快捷键Ctrl+G,选中要编组的图层,然后按快捷键即可编组。
10、D:复位颜色
PS默认的前景色和背景色为黑色、白色,而当我们做了一段时间的设计后,难免会遇到颜色已经不再是黑白,而又想用到黑白的时候,这个时候,只要按下键盘快捷键D即可恢复默认状态了。PS:所有涉及字母键的快捷键都要在英文输入状态下使用。
11、X:切换前景色和背景色
字母X键的作用,一是前景色和背景色的互换,一是在蒙版状态下,切换黑白画笔。
12、Ctrl+I:反相
选中图片图层的情况下,按下该快捷键的作用是得到该图片的负片效果。
13、空格键+鼠标左键:移动画布
画布,也就是我们在进行设计的图片,有时候1:1比例观看时,很可能大得会超过了工作区,而有些地方看不到,这个时候就需要移动它了,只需按住空格键,然后左键单击移动即可。PS:当我们用选框工具画出一个选区时,按下空格键,移动鼠标则可以移动选区。
14、Ctrl+D:取消选区
有创建选区的,就会有取消选区的需求,只需按下该快捷键,蚂蚁线就消失了,选区不见了。
15、Shift+AlT+M:切换成“正片叠底”模式
当在使用画笔工具或者污点修复画笔工具类时,按此快捷键,可以把当前的绘画模式从默认的“正常”切换到“正片叠底”模式。
16、Shift+AlT+S:滤色模式
在使用画笔类工具的时候,按下该快捷键,可以将绘画模式一秒切换到“滤色模式”。
17、Shift+AlT+O:叠加模式
画笔类工具被选择状态下,按下该快捷键可以把绘画模式一秒切换成“叠加模式”。
18、Shift+AlT+F:柔光模式
画笔类工具被选择状态下,按下该快捷键可以把绘画模式一秒切换成“柔光模式”。
19、Shift+AlT+Y:明度模式
画笔类工具被选择状态下,按下该快捷键可以把绘画模式一秒切换成“明度模式”。
20、Shift+AlT+W:线性减淡(添加)模式
画笔类工具被选择状态下,按下该快捷键可以把绘画模式一秒切换成“线性减淡(添加)模式”。
21、Shift+AlT+C:颜色模式
画笔类工具被选择状态下,按下该快捷键可以把绘画模式一秒切换成“颜色模式”。
22、AlT+,:选中“背景图层”
有时候我们的文件中,图层已经相当得多了,想要选中最下面的“背景图层”都要鼠标滚轮滑动好久,所以快捷键“AlT+,”就非常有用了,瞬间选中“背景图层”。
23、Ctrl+R:显示标尺
在工作时“标尺”的存在还是很实用的,而它显示/隐藏的快捷键则是“Ctrl+R”。
24、Ctrl+Shift+AlT+N:创建新图层
按下该组合快捷键,则会在当前选中图层上方直接创建一个新的透明图层。
25、Ctrl+删除键:填充背景色
直接为选中的图层/对象填充背景色。
26、AlT+删除键:填充前景色
直接为选中的图层/对象填充前景色。
27、Ctrl+F:重复执行滤镜
这个快捷键的作用有点类似于word中的“格式刷”,就是再次执行上一次使用的滤镜,比如对图层1刚刚做了高斯模糊,如果此时选中图层2,按快捷键Ctrl+F,则图层2就同样被高斯模糊了。当然,也可以反复对同一个图层Ctrl+F。
28、Ctrl+0:缩放至工作区
在各种缩放操作中,快捷键Ctrl+0的作用是把当前画布/图片缩放到适配工作区,即图片铺满了整个工作区。
29、Ctrl+1:缩放至100%
即是把画布或是图片按照它的真实尺寸1:1的在PS中显示,如果是很大的图,那么无疑将超过工作区面积,一眼已经无法看全整张图。PS:也可以直接Ctrl++或者Ctrl+-来缩放。
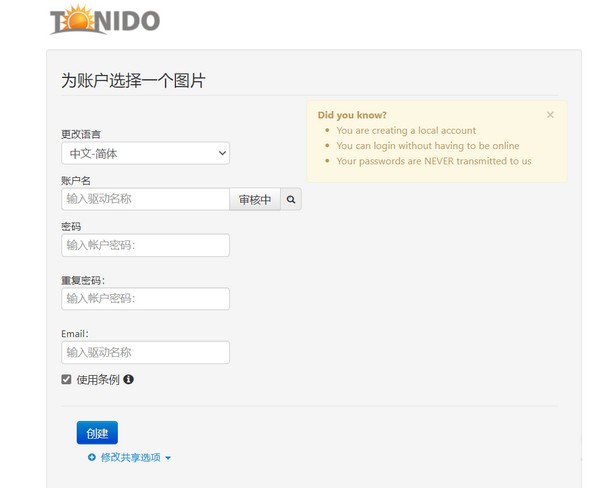

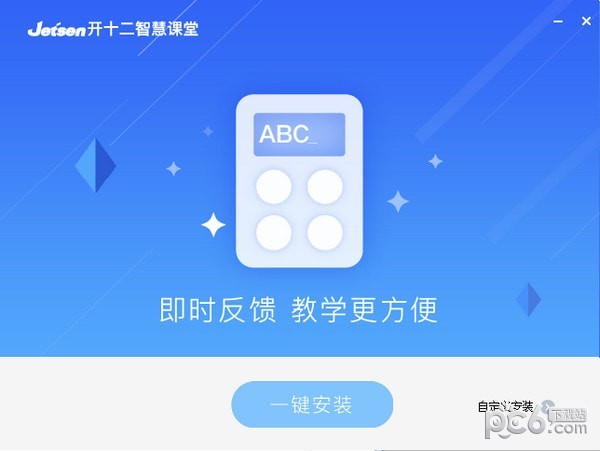
发表评论