【PhotoFiltre中文版】PhotoFiltre最新版下载 v10.14.0 绿色版
软件介绍
PhotoFiltre中文版是一款简单实用的图像编辑软件,它采用类似PS的界面风格,同时功能也十分丰富,不管是滤镜、画笔还是图层应用尽有,能够帮助用户轻松完成各种图像编辑任务。PhotoFiltre中文版操作很方便,有需要的用户敬请下载。
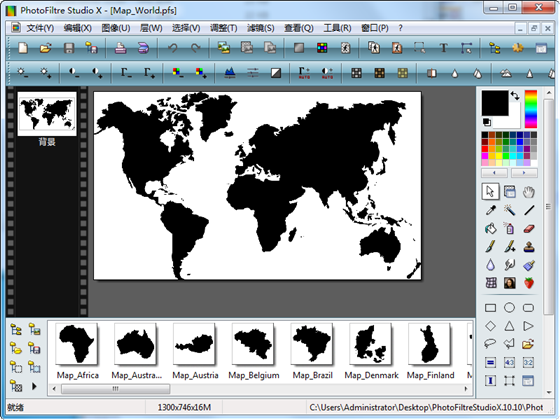
PhotoFiltre中文版特色介绍
1、应用不同的过滤器
2、使用两种类型的矢量选择
3、创建和使用图层
4、仪器清洁图像
5、用于自动拼版透明渐变的工具
6、消除红眼的功能
7、使用内置生成器创建动画GIF图片
8、集成模块FotoMaski
9、创建和导出32×32,48×48,64×64图标
10、集成浏览器以查看图像
PhotoFiltre中文版功能介绍
1、滤镜
它的各种滤镜可让新手用户熟悉图形世界。 您可以找到标准调整功能(亮度,对比度,染色,饱和度,伽马 校正)以及艺术滤镜(水彩,粉彩,印度墨水,点阵,拼图效果)。
2、矢量选择
photofiltre studio x使用两种类型的矢量选择。第一种类型使用自动形状 (矩形,椭圆,三角形,菱形,圆角矩形)。第二种类型对应于套索和多边形。他们都允许通过手工绘制形状或使用一系列线条来定制表单。每个选择都可以保存到一个单独的文件中,以备将来使用。
3、画笔
有一些标准的画笔(圆形和正方形不同的大小),但也 有一些更多样化的形式(斜线,自定义形状,…)。彩虹选项允许您沿着线绘制渐变。更多的效果比3D,蜡笔和 木炭也可用。
4、自动放样和填充选项
此选项可以自动填充颜色或绘制矢量形状的笔画。 对于创建组织结构图非常有用,例如,使用单工具或双面箭头的线工具。
5、擦除工具
对于制作一些手绘区域,该工具非常有效,该工具可以像刷子一样使用,而不是 绘图,会擦除所选区域,并使透明网格 (透明或RGBA模式)或下层(多层模式)。
6、红眼修正功能
通过选择要软化的图像部分,可以使用润饰工具启用此功能。 红眼消除非常容易使用。动画GIF发生器自动透明渐变工具。
7、图层
每张图片都有独立的图层。分享三个缩略图大小:
标准尺寸
大尺寸
不可见(空白尺寸)
PhotoFiltre中文版使用教程
修改图片大小
1.打开图片编辑工具还有图片文件。
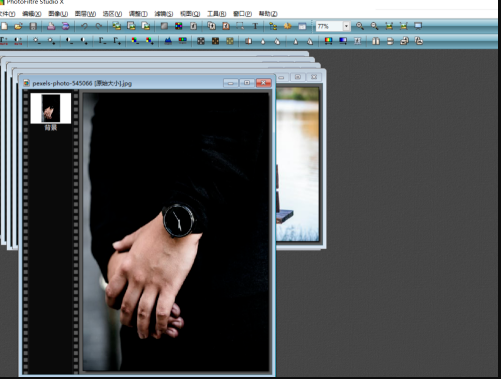
2.点击上方的图像选项按钮。
3.跳出下拉框后点击图像大小。
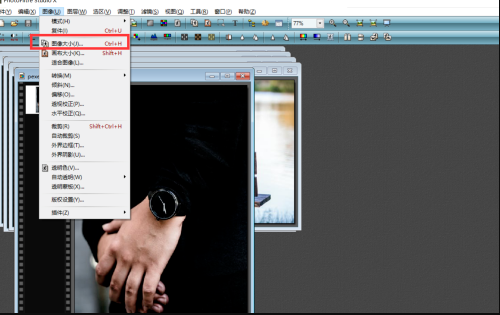
4.出现设置框后输入相应数值即可。
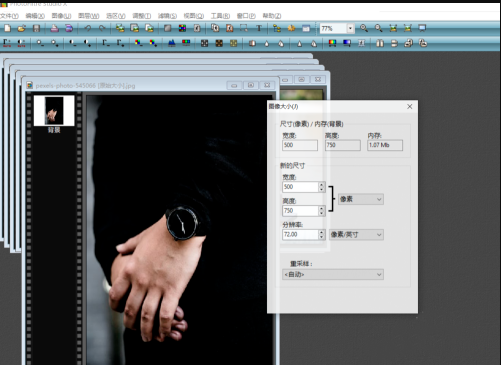
如何使用裁剪功能
1.打开图片编辑工具还有图片文件素材。
2.点击上方的图像菜单选项。
3.跳出下拉框后点击裁剪按钮。
4.然后选取要裁剪的区域再双击即可。
如何使用模糊滤镜
1.首先启动图片优化工具还有图片文件。
2.然后点击上方的滤镜菜单窗口。
3.调出下拉框菜单后点击柔化里的模糊按钮。
4.点击之后就看到图片的模糊滤镜添加好了。
如何批量转换图片格式
准备一个源文件夹,在里面存放多张图片格式素材文件。
打开电脑上安装的”PhotoFiltre Studio”工具软件。
进入到软件操作的主界面,选择”工具”->”自动化(批量)”菜单。
打开”自动化(批量)”参数设置对话框,选择”文件”选项菜单。
设置”源文件夹”、”源格式”、”输出文件夹”和”输出格式”等配置选项。
再选择”操作”菜单选项,点击”确定”按钮进行图片的批量格式转换处理。
在输出目录,可查看批量处理后的图片。
PhotoFiltre中文版快捷键
CTRL + B行程和填充
CTRL + H图像大小
MAJ + H帆布尺寸
MAJ + CTRL + H裁剪图像(如果选择启用)
CTRL + J显示图像属性
CTRL + K重复上一个过滤器(过滤器菜单)
CTRL + L显示/隐藏工具托盘
CTRL + N新图像
CTRL + O打开图像
CTRL + P打印当前图像
CTRL + Q退出PhotoFiltre Studio
CTRL + R使用上次保存的版本恢复图像
CTRL + S保存当前图像
SHIFT + CTRL + S以新名称保存图像
CTRL + U复制当前正在编辑的图像
CTRL + W关闭活动图像
CTRL + Y重做上一个动作
CTRL + Z撤消上一个操作
SHIFT + CTRL + Z淡化上次动作
下载仅供下载体验和测试学习,不得商用和正当使用。
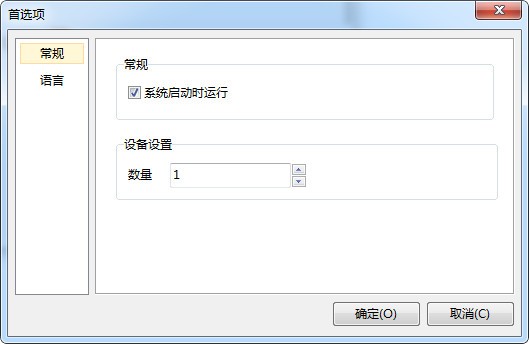
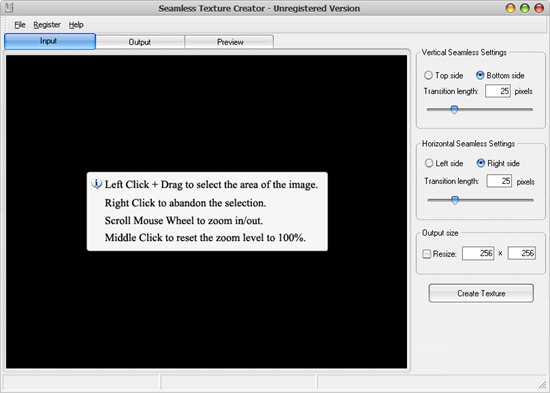
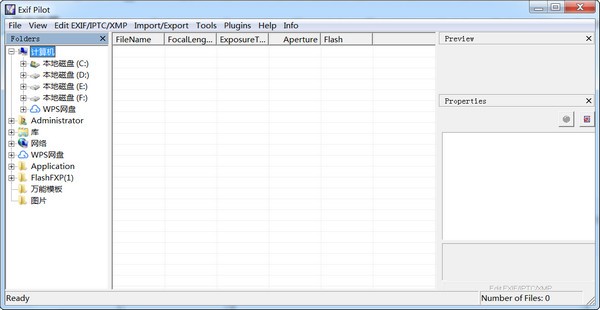
发表评论