【VBox虚拟机下载】VBox虚拟机32位下载 v6.1.16.140961 中文版
软件介绍
VBox虚拟机是一款免费好用的虚拟机软件,支持虚拟机克隆,支持Direct3D等,能够一次性模拟多个操作系统,并且每个操作系统都能够独立运行,独立控制,也可以相互关联,串联使用,相比较其他虚拟机,VBox优势更为显著。
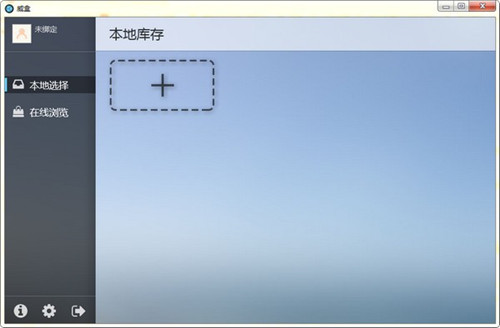
软件特色
模拟的环境
能够安装多个客户端操作系统,每个客户端系统皆可独立打开、暂停与停止。主端操作系统与客户端操作系统皆能相互通信,多个操作系统同时运行的环境,也彼此能够同时使用网络。
硬件模拟
VirtualBox支持Intel VT-x与AMD AMD-V硬件虚拟化技术。
硬盘被模拟在一个称为虚拟磁盘镜像文件(Virtual Disk Images)的特殊容器,目前此格式不兼容于其它虚拟机平台运行,通常作为一个系统档存放在主机端操作系统(扩展名.vdi)。VirtualBox能够连结iSCSI,且能在虚拟硬盘上运作,此外VirtualBox可以读写VMware VMDK 档与VirtualPC VHD档。
ISO镜像文件可以被挂载成CD/DVD设备,例如下载的Linux 发行版DVD镜像文件可以直接使用在VirtualBox,而不需刻录在光盘上,亦可直接在虚拟机上挂载实体光盘驱动器。
默认上 VirtualBox 分享了一个支持 VESA 兼容的虚拟显卡,与一个供Windows、Linux、Solaris、OS/2 客户端系统额外的驱动程序,可以分享更好的性能与功能,如当虚拟机的视窗被缩放时,会动态的调整分辨率。
在声卡方面,VirtualBox虚拟一个Intel ICH AC97声卡与SoundBlaster 16 声霸卡。
在以太网适配器方面,VirtualBox虚拟了数张网卡:AMD PCnet PCI II、AMD PCnet-Fast III、Intel Pro/1000 MT Desktop、Intel Pro/1000 MT Server、Intel Pro/1000 T Server。
VBox虚拟机安装方法
1、在知识兔下载VBox虚拟机安装包
2、使用压缩软件进行解压(推荐使用WinRAR)
3、点击“VBox-6.1.16-140961-Win.exe”文件开始安装
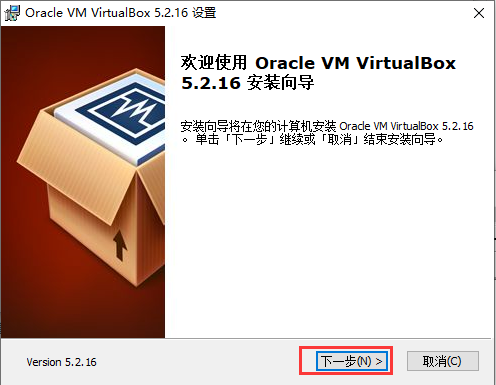
4、进入到VBox虚拟机安装位置选择界面,你可以选择默认安装,直接点击下一步,软件会默认安装到系统c盘中,或者点击浏览选择合适的安装位置后再点击下一步。(小编建议用户选择自定义安装,选择其他盘进行安装。C盘为系统盘,软件过多会导致电脑运行变慢。)
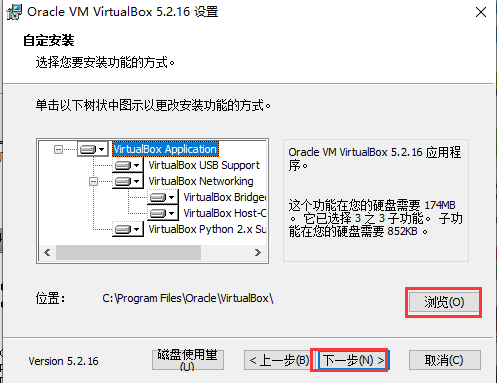
5、进入到VBox虚拟机中文版附加选项界面,你可以根据自己的需要选择界面中的选项,选择完成后点击下一步。
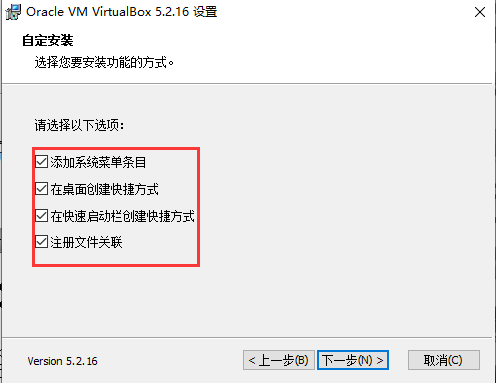
6、进入到VBox虚拟机中文版准备安装界面,如下图所示,提示你在安装使会中断网络连接,所以需要做好准备后再点击界面下方的是选项进行安装。
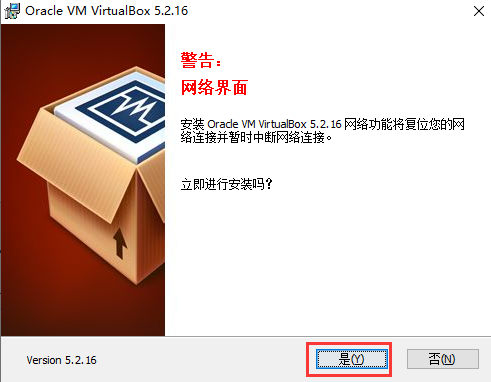
7、VBox虚拟机中文版安装速度是很快的,你只需耐心等待一小会就可以完成安装,安装完成后点击界面下方的完成选项就可以关闭安装界面打开软件使用了。
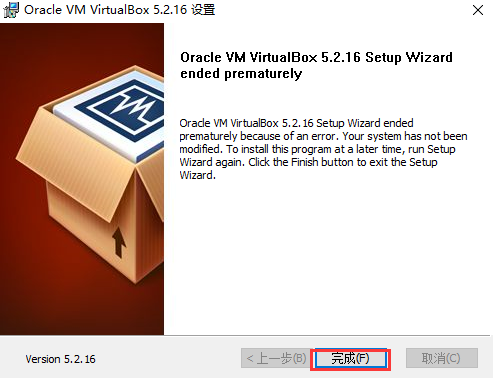
VBox虚拟机怎么创建虚拟机和创建系统
1、首先在知识兔下载安装好VBox虚拟机软件,进入软件主界面,如下图所示,在界面有新建、设置、启动等选项,我们点击新建选项,然后进入新建虚拟电脑界面,你需要在该界面输入虚拟电脑的名称、类型和版本,然后再飞陪虚拟电脑的内存大小,小编建议设置为1024M,然后点击下一步。
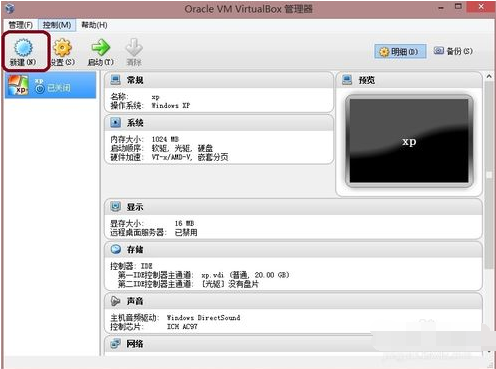
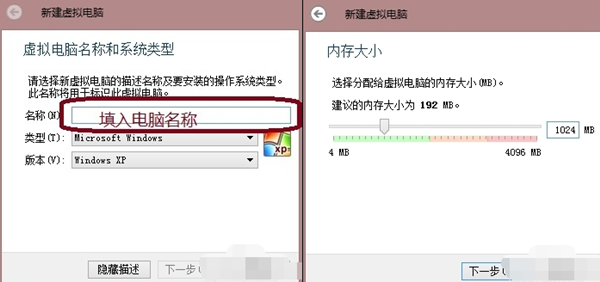
2、(1)进入到虚拟硬盘界面,在界面有不添加虚拟硬盘、现在创建虚拟硬盘、使用已有的虚拟硬盘文件三个选项,我们选择现在创建虚拟硬盘选项,然后点击界面下方的创建。
(2)进入到选择虚拟硬盘文件类型界面,这里需要你选择硬盘的文件类型,如果你是新手,这个按默认的就可以。如果你是大神你可以自由选择。
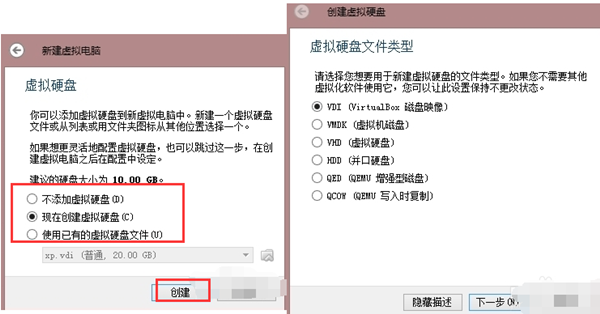
(3)然后再选择硬盘大小改变方式,动态分配将会随着使用,大小逐渐变大,而固定大小,将会固定容量。选择虚拟硬盘大小,一盘20G足以;
(4)接下来选择文件的位置和大小。注意这里最好改变虚拟硬盘存储位置,否则会自动存放在系统盘;修改完成后点击创建,一个新的虚拟机就新建好了,当然还没有装系统。
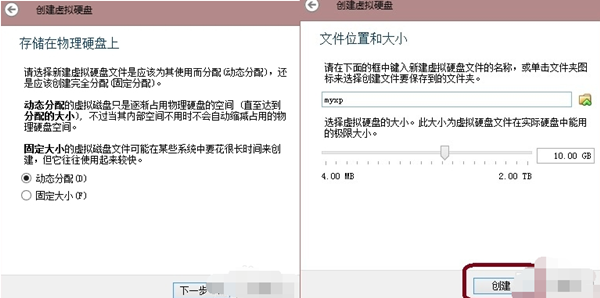
3、虚拟机已经新建完成了,接下来需要在虚拟机中安装系统,点击新建完成的虚拟机,然后再点击界面上方的设置选项,在设置界面找到存储并点击打开,接下来在存储界面下方点击没有盘片选项,最后在左边选中一个系统安装盘就可以了。
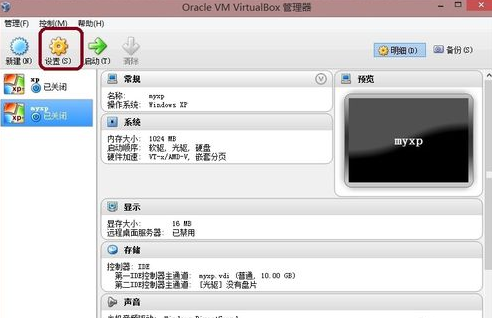
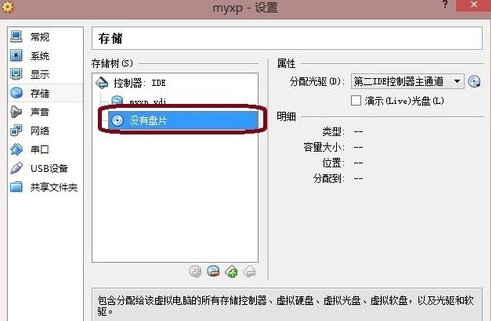
4、按照上面的步骤操作后,我们就可以进行安装系统了。如下图所示,你先点击创建的虚拟机,然后再界面的上方点击启动选项,就可以打开虚拟机开始安装系统,你会发现和真的在电脑上安装系统是一样的。是不是很简单呢,赶紧来看看吧。
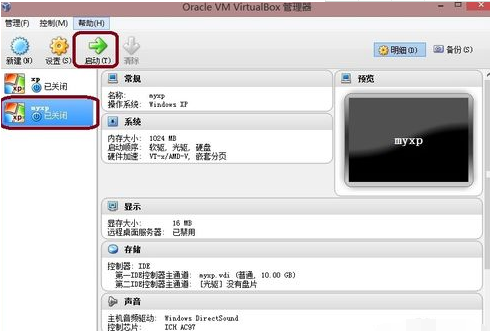
VBox虚拟机怎么在物理机和虚拟机之间切换
方法一
1、打开VBox虚拟机软件,打开软件后点击【管理】,在弹出的窗口中点击【全局设定】。
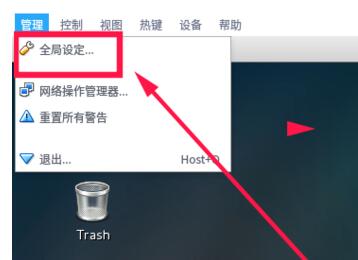
2、在全局设定中点击左侧的【热键】,会看到如下图所示的内容,默认使用右ctrl键让鼠标离开虚拟机。
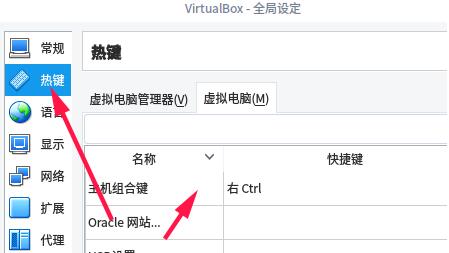
3、可以按一下CTRL+ALT键,就设置为和vmware一样的操作了。选择完成后点击【OK】就可以了。

方法二
1、打开VBox虚拟机软件,打开软件后点击【设备】,在弹出的选项中点击【安装增强功能】。
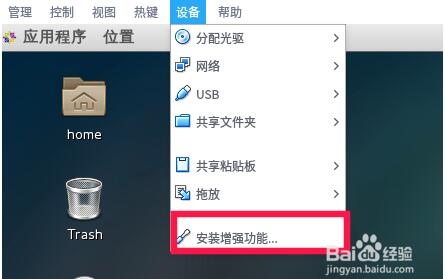
2、在弹出的窗口中点击【运行】。
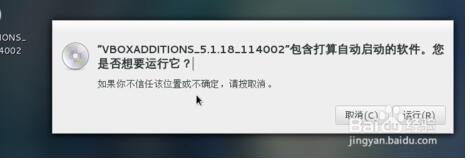
3、插件正在安装中,安装完成后点击【回车】退出安装界面。
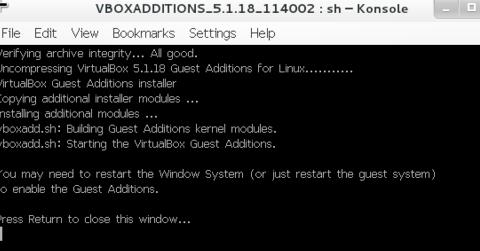
4、将境强功能iso镜像弹出光驱即可。
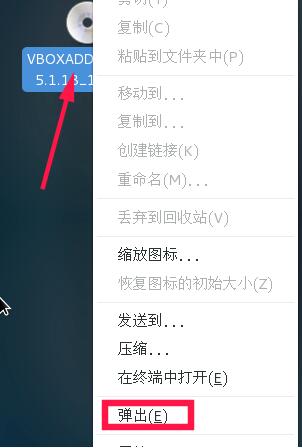
5、有时候,可能会提示需要下载增强功能包,这时候会如下提示,直接点击下载,根据提示进行操作即可。
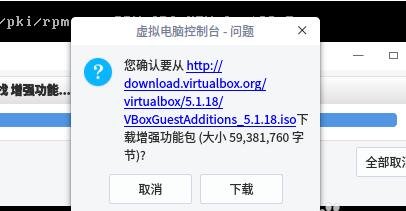
VBox虚拟机与VMware的对比
1、版权:
VBox虚拟机是一款是免费软件,用户可以免费使用的功能。vmware workstion是商业软件,用户使用是需要收费的。
2、兼容性:
vmware workstion兼容性较差,容易与其他类型的虚拟机冲突。VBox虚拟机兼容性较好,方便用户使用。
3、功能:
vmware workstion功能强大,而且很全面,比较专业。VBox虚拟机只分享了基本功能,功能较少。
5、大小:
VBox虚拟机软件体积小,占用内存少。vmware workstion软件体积大,运行较慢。
下载仅供下载体验和测试学习,不得商用和正当使用。
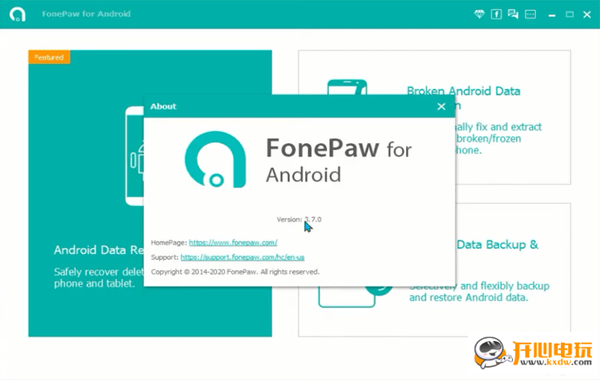
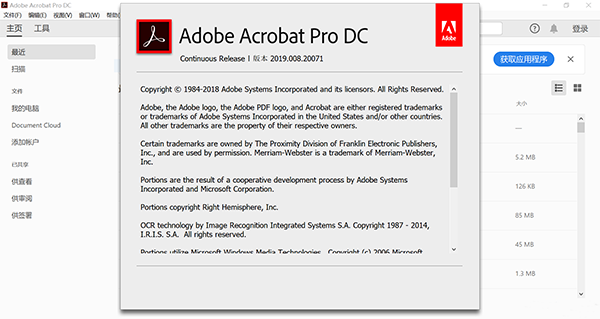
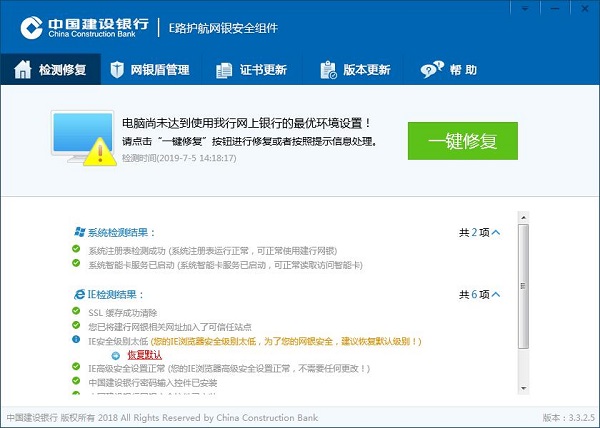
发表评论