【熊猫办公】熊猫办公ppt模板 v2021 免费版
软件介绍
熊猫办公ppt模板是一款功能强大的办公类软件。熊猫办公ppt模板以简历模板、工作总结、宣传推广、广告演示等ppt模板内容为主,海量模板任君挑选,无一重样、风格各异。
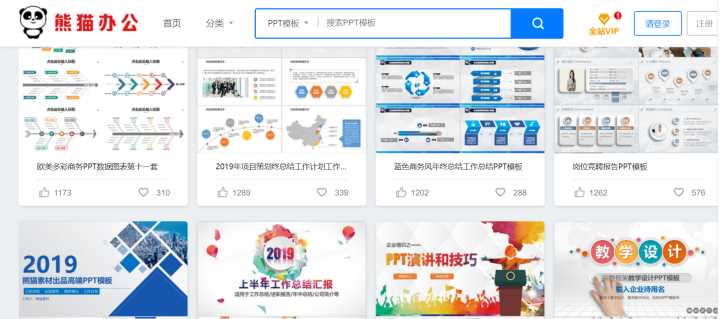
熊猫办公模板类型
1、工作总结型
工作总结型快闪PPT以切换节奏快,但缺不是一味闪屏,因为某些重要的数据型信息需要“被”人看得到,保持张弛有度,有些页面闪现时间较短,有些较长,通过时间节奏的更迭变化,可以提升观看体验,不至于让观众一直处于神经紧绷的状态。
2、宣传推广型
宣传推广型快闪PPT主要以短时间视频为核心,在“短”、“平”、“快”的节奏里,突显给人足够信息量,目的只有一个:满足快阅读的节奏,同时,还能够让人能够理解页面信息!
3、广告演示型
广告演示型快闪PPT主要以声画同步为首要,如果背景音乐的节奏和画面元素的出现节奏保持一致,看起来会很舒服,反之,则很别扭。
在制作过程中最复杂的就是声画同步的阶段,需要反复调整时间,从而让关键的音乐节点和画面出现的节点保持一致。
才能让广告演示型快闪PPT具有震撼人心的效果,要不然,个人不推荐使用快闪ppt方式来进行广告演示。
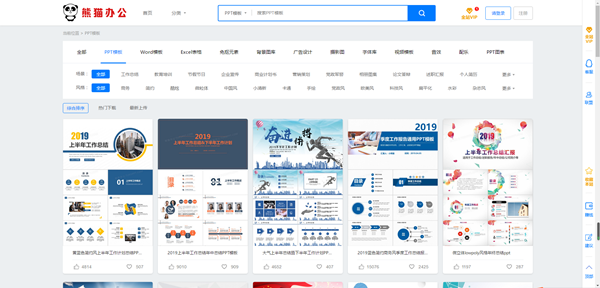
熊猫办公使用教程
熊猫办公ppt模板下载后怎么用?
1.字体安装与设置
如果模板中使用了特殊字体,而您的电脑中又没有安装这种字体,那么在编辑PPT时,系统会弹出提醒框并用其它字体替换,这样会影 响整体效果,所以需要您下载和安装模板中所用字体。字体可以到相关网站下载,在Windows 系统中,安装字体的方法有三种。
1. 右击字体文件(ttf或者otf格式),选择“安装”;
2. 双击打开字体文件,而后单击“安装”按钮;
3. 将字体文件复制到“C:/Windows/Fonts”文件夹。
为了保证在任何情况下字体都可用,PPT还分享字体嵌入功能,但是字体嵌入后文件会变大。
1. 打开“另存为”对话框后,点击底部的“工具”按钮,弹出 菜单,选择“保存选项”。
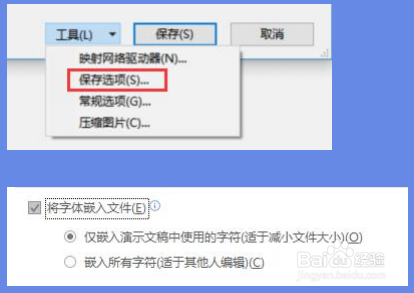
2. 弹出“PowerPoint选项”对话框,此时左侧“保存”选 项处于选中状态,在右侧列表中勾选“将字体嵌入文件”选项。
如果您对PPT模板中的字体风格不满意,可进行批量替换,一次性更改各页面字体。
1. 在“开始”选项卡中,点击“替换”按钮右侧箭头, 选择“替换字体”。
2. 在图“替换”下拉列表中选择要更改字体。
3. 在“替换为”下拉列表中选择替换字体。
4. 点击“替换”按钮,完成。
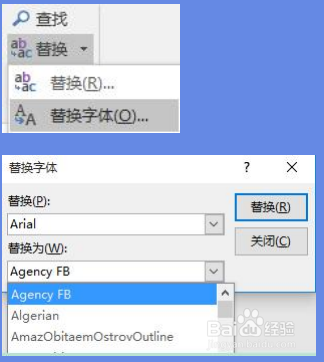
2.替换模板中的图片
模板中的图片展示页面,您可以根据需要替换这些图片,下面介绍两种替换方法。
方法一:更改图片
1. 选中模版中的图片(有些图片与其他对象进行了组合,选择时一定要选中图片本 身,而不是组合)。
2. 单击鼠标右键,选择“更改图片”,选择要替换的图片。
方法二:图片填充
如果选中模版中的图片,单击右键不会出现“更改图片”选项,就请使用以下方法。
1. 选中模版中的图片(有些图片与其他对象进行了组合,选择时 一定要选中图片本身,而不是组合)。
2. 单击鼠标右键,选择“设置图片格式”,“填充”,“图片或 文理填充”, “插入图片来自”选择要替换的图片,也可以通 过“剪贴板”直接替换已被您复制的图片。
注意:为防止替换图片发生变形,请使用与原图长宽比例相同的图片。
借助PPT裁剪工具对替换图片进行调整,使其与模板中图片长宽比例一致,防止图片变形。
1. 插入并选中替换图片,在“格式”选项卡中,点击“裁剪”按钮,对图片进行调整,使其与模板中图片长宽比例一致。
2. “裁剪”完成后,可“另存为图片”,默认PNG图形格式保存 ,用调 整完的图片替换原图即可(或通过CTRL+C复 制裁减图片,再以剪贴板的方式替换原图
3.复制图表怎么变色了
将PPT中图表复制粘贴进自己的PPT中,发现配色都变了,这是怎么回事?其实是因为图表模板使用了主题色,复制进PPT后被替换成了该 PPT的主题色。要避免在这种情况发生可以使用下面的技巧。
使用粘贴选项
首先复制模板图表,然后在要粘贴的PPT中点击“粘贴”按钮下的箭头, 弹出菜单如下: 1.要想保留图表模板原来的效果不变,点击“保留源格式”按钮,粘贴 完成,保持图表原始效果不变。 2.要想使用目前PPT的主题样式,点击“使用目标主题”按钮,这样粘 使用目 保留源 标主题 格式 贴进的图表就会自动改变。
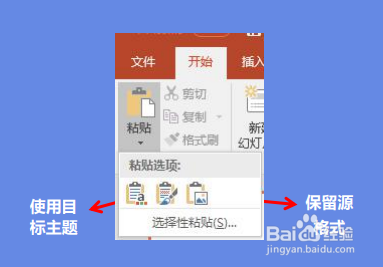
4.在组合中添加或删除图像
PPT模板中常常将几个对象进行组合,并为其设置动画效果,如果要在组合中添加内容或是删除某个对象,需要在不取消组合的情况下 进行,因为一旦取消组合,原本的动画效果也会消失。
添加对象
1.假设要在下面的组合中添加一个圆形。选中组合中的圆形,通常需要点击圆 形,这时是选中了组合,再次点击圆形,此时为选中圆形。(如图)
2.使用快捷键 Ctrl+D,此时在组合中圆形已被复制。可进一步调整位置,设置 色彩等操作。
删除对象
1. 在组合中选中要删除对象,点击键盘 Delete 键,完成删除。
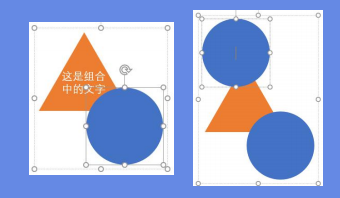
5.使用选择窗格
如果选择PPT模板中的对象(图片、文字、图表等)被遮挡,不能选中,此时需要使用选择窗格。
1. 在“开始”选项卡中,点击“选择”按钮,点击 “选择窗格”,打开选择窗格。(如图) 2. 在“选择”窗格中,点击以选择对象。
隐藏对象:暂时隐藏对象,方便对其他对象进行选择或设置。点击对象后的眼睛图标,显示 或隐藏对象。(如图) 调整对象层次:在选择窗格中点击并拖动对象,可调整对象之间的上下层叠关系。
6.音乐添加与设置
在一些特殊场合,需要为PPT添加背景音乐,以增强演示效果,下面介绍一下如何为PPT添加与删除背景音乐。 自行添加音乐 注意: 在PPT2016中,插入音频会嵌入到PPT文件中,在其他版本的PowerPoint中无法正常播放。(解决办法:升级Office软件 或通过“链接到文件”方式插入音乐)
1.在“插入”选项卡中,点击“音频”按钮,选择“PC上的音频”选项。
2.弹出“插入音频”对话框,选择要插入的音频,点击“插入”按钮,出现小喇叭图 标,此时音频文件就被插入PPT中了。
3. 选中小喇叭图标,在“播放”选项卡中,可对插入的音频文件进行各种设置。
注意: 在PPT2016中,插入音频会嵌入到PPT文件中,在其他版本的PowerPoint中无法正常播放。(解决办法:升级Office软件或通过“链接到文件”方式插入音乐)
在一些特殊场合,需要为PPT添加背景音乐,以增强演示效果,下面介绍一下如何为PPT添加与删除背景音乐
音乐设置
1.要实现背景音乐效果,即PPT播放过程中音乐贯穿始终,自动循环不停播 放,需要在“播放”选项卡中的“音频选项”组中做如下设置:
2.如果PPT中设置了动画,需要在“动画窗格”中调整排序,将音频移动到顶部, 作为第一个动画效果,才能保证音频正常播放。如图
1. 选中小喇叭图标,点击“Delete”按钮,删除音乐。
7.视频添加与设置
我们除了可以给PPT添加上文字、图片、音乐,还可以根据实际需要添加上视频,下面介绍一下如何在PPT中加入视频。
添加视频
1.在“插入”选项卡中,点击“视频”按钮,选择“PC上的视频”选项。
2.弹出“插入视频”对话框,选择要插入的视频,点击“插入”按钮,出现 视频播放窗口,此时视频文件就被插入PPT中了。
3. 选中视频窗口,在“播放”选项卡中,可对插入的视频文件进行各种设置。
我们除了可以给PPT添加上文字、图片、音乐,还可以根据实际需要添加上视频,下面介绍一下如何在PPT中加入视频
视频设置
1. 通过“播放”选项卡中的“裁剪视频”按钮,可以对插入 视频做一些简单的视频剪辑:
2. 要实现视频的自动播放,需要在“播放”选项卡中的“视频选项”组中做 如下设置,并在“动画窗格”中调整排序,与音频设置方式类似。如图:
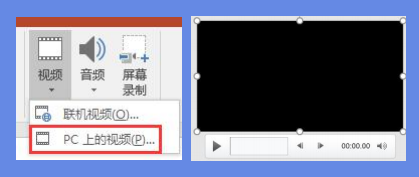
下载仅供下载体验和测试学习,不得商用和正当使用。
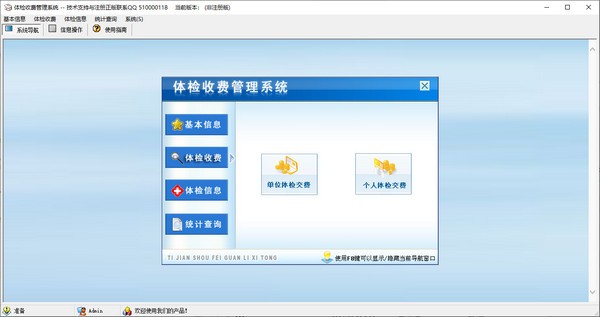
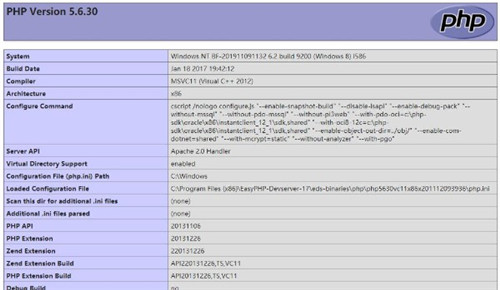
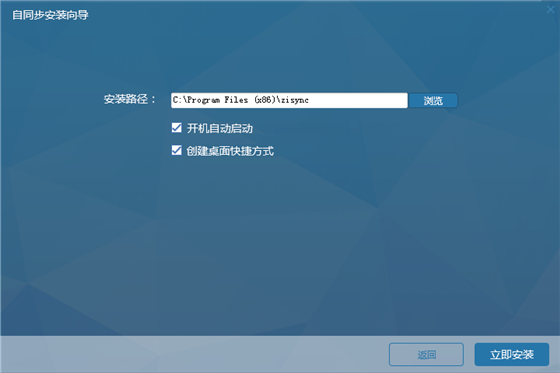
发表评论