【微PE下载】微PE工具箱免费版 v2021 官方win10版
软件介绍
微PE工具箱是一款简单实用的PE系统,全面并完美地支持各个操作系统,并且无论是电脑、移动硬盘以及U盘都可以轻松安装这款软件,使用非常方便,同时还支持生成启动光盘镜像,甚至是在最新的UEFI启动的系统,欢迎有需要的用户前来下载体验。
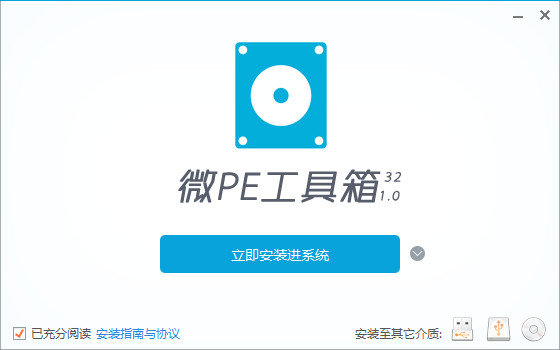
微PE工具箱软件特色
1、全能的安装程序
微PE工具箱的智能EXE安装包使得WinPE能够灵活地安装到系统开机启动项、制作可启动U盘、移动硬盘、生成ISO镜像。
全面并完美地支持各个操作系统,甚至是在最新的UEFI启动的系统。
我们致力于让复杂的技术操作简单化,让维护效率迅速提升。安装PE从此变得特别简单。
2、完整并精简的内核
为了创造一个功能完整、体积更小的Windows子系统,微PE工具箱做出了推进行业发展的努力。
我们花了巨大的精力研究Win系统内核,精简掉了很多在WinPE维护操作中不必要的文件,并保证了功能完整不缺失,每一个MB都不浪费。
我们的极致追求让一个采用Win8系统内核的WinPE在保证稳定性的前提下做到了业界最小。
3、性价比超高的第三方工具合集
为了让我们在PE中能够完成更多的维护操作,我们甄选了一大批备受好评的维护型工具软件,这些软件均来自经验丰富的开发者,每个都很好用。
同时我们对全部软件都进行了精简和压缩适配,在保证功能完整的情况下,减小了存储和传输的成本。
我们的这些努力使微PE成为唯一一个不但内核小,而且工具全的PE工具箱,堪称精华中的精华。
微PE工具箱软件功能
微PE工具箱使用方法
1、等到微pe工具箱下载完成,双击软件运行;
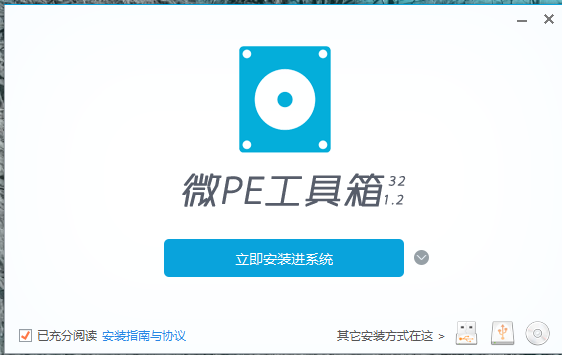
2、在”安装至其它介质“后,选择第一个图标–安装PE至U盘;
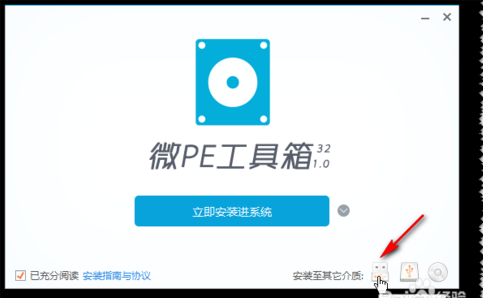
3、在弹出的第二个页面中,确认当前U盘,勾选”包含DOS工具箱“,之后点击”立即安装进U盘“,在弹出的提示上点击”开始制作“;
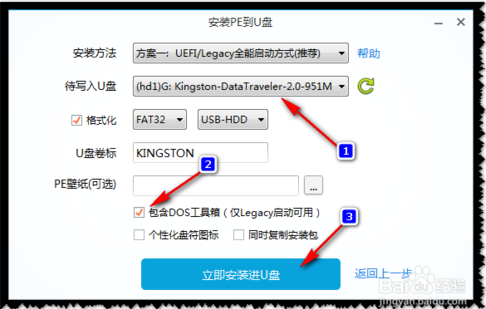
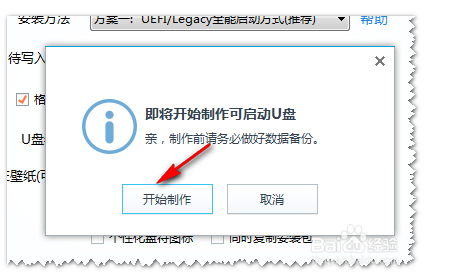
4、之后,软件就开始制作U盘PE工具,结束后点击”是“退出”;
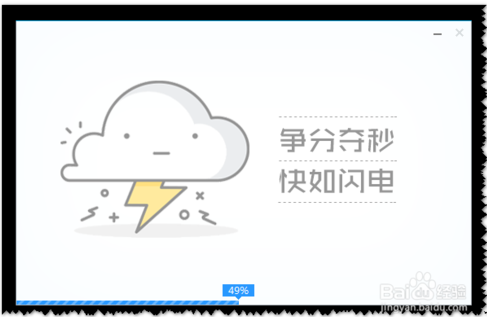
5、然后测试一下U盘是否制作成功。关机--插上U盘,开机后按F12进入驱动器选择菜单,选择USB启动;

6、进入后等待几秒就可以看到“微PE界面”选择“微PE工具箱”进入PE系统。(用此方法制作U盘后,系统的安装包可解压到D盘,也可复制到U盘内)。
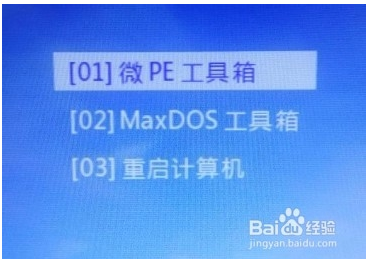
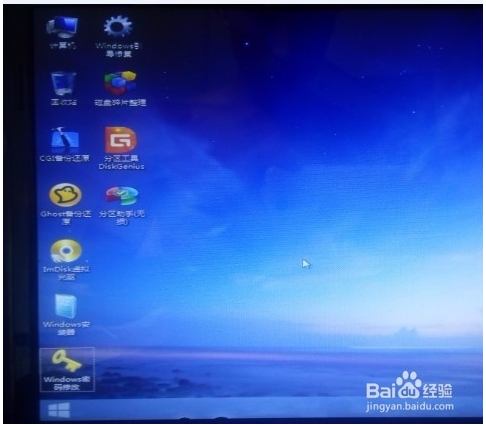
微PE工具箱安装方法
第一步:将要安装的系统ISO镜像挂载为虚拟光驱
从U盘启动进入PE内,打开U盘内的存放系统镜像的“ISO”目录,找到要安装的镜像。
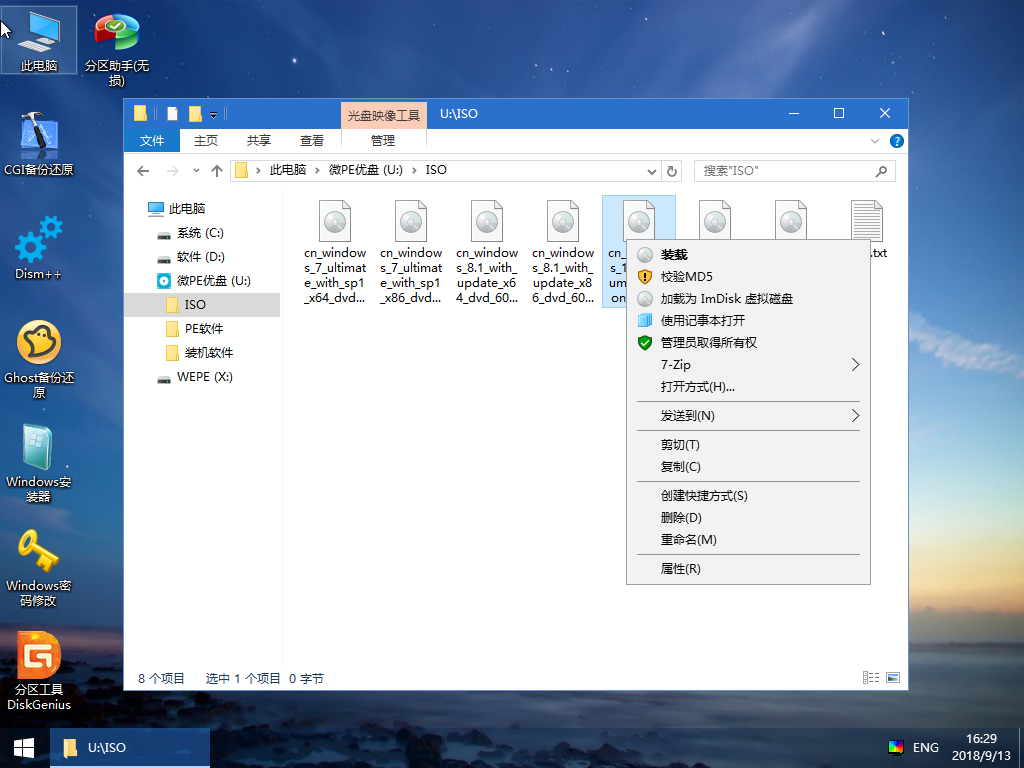
对着ISO镜像点右键,选择挂载,或者直接双击,该ISO就会被挂载为一个新的虚拟的光盘驱动器,和插入安装光盘效果类似。它会显示在“我的电脑”里,并且有一个盘符。
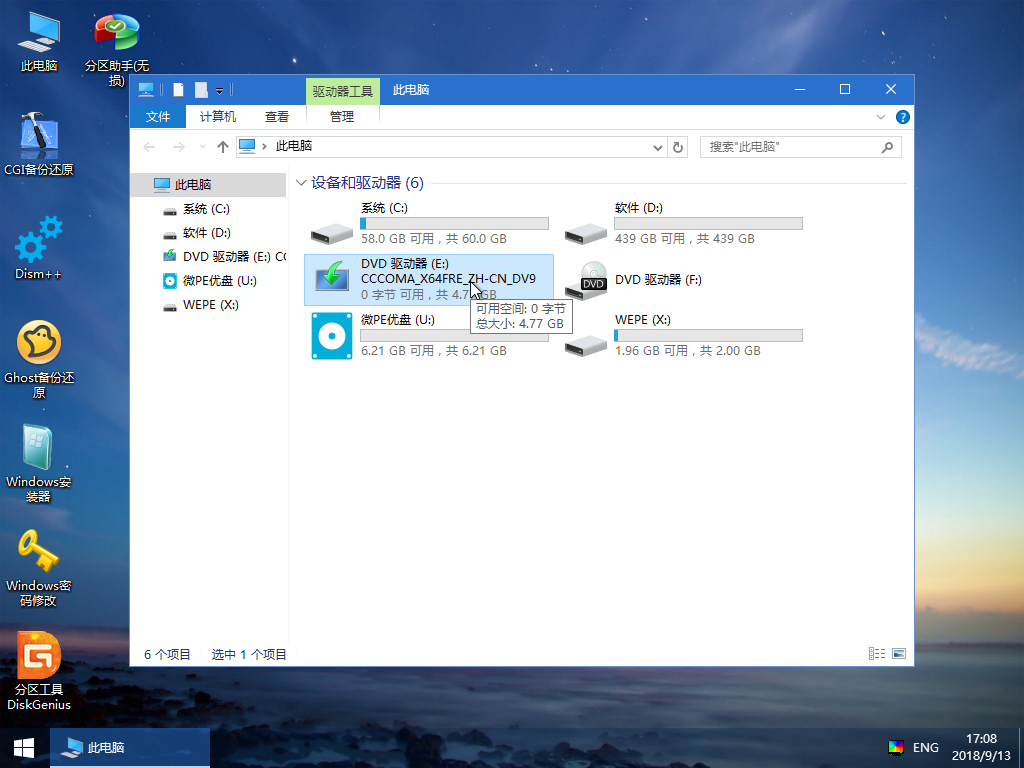
第二步:运行Windows安装程序Setup.exe一步一步开始安装
运行这个虚拟盘符内的windows安装程序Setup.exe,就进入了windows的原版安装界面。
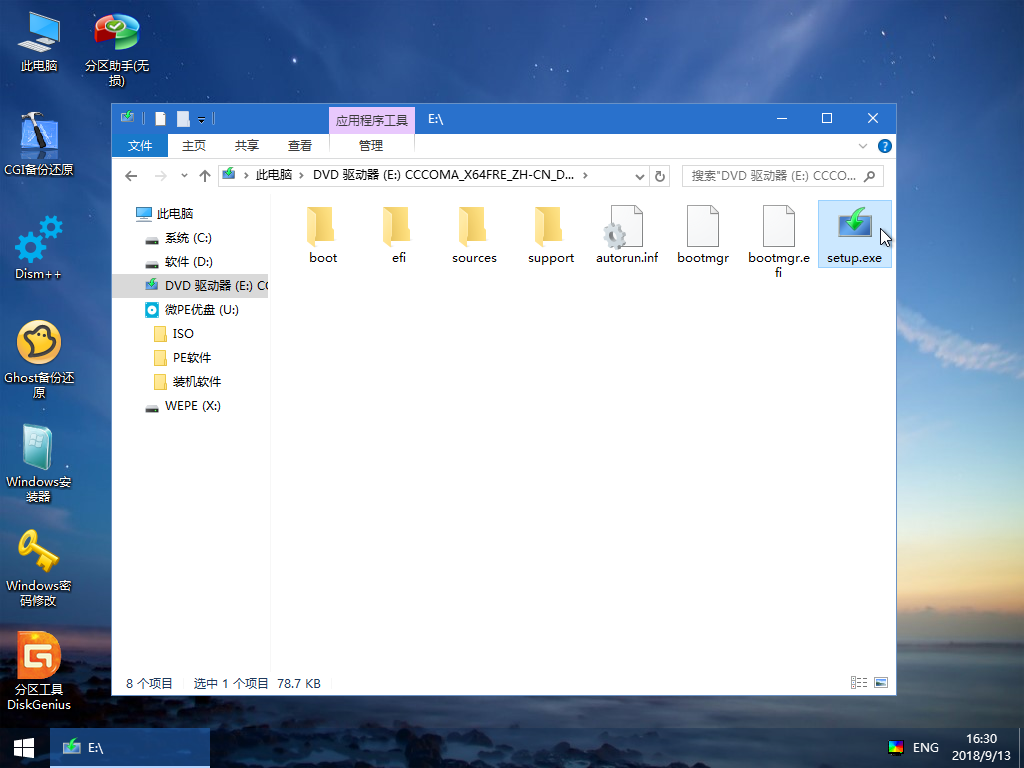
在Windows安装程序中点击“现在安装”开始,一步步往里点。
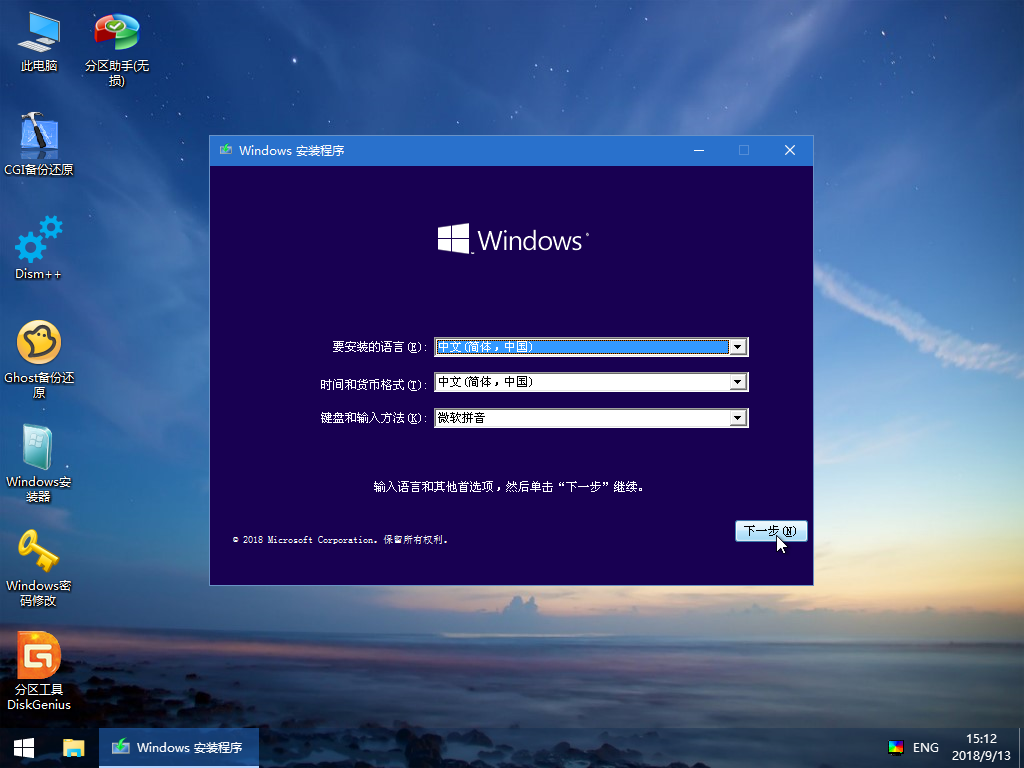
有对应产品密钥就输入,没有产品密钥就跳过输入密钥,待安装完系统再想办法激活。
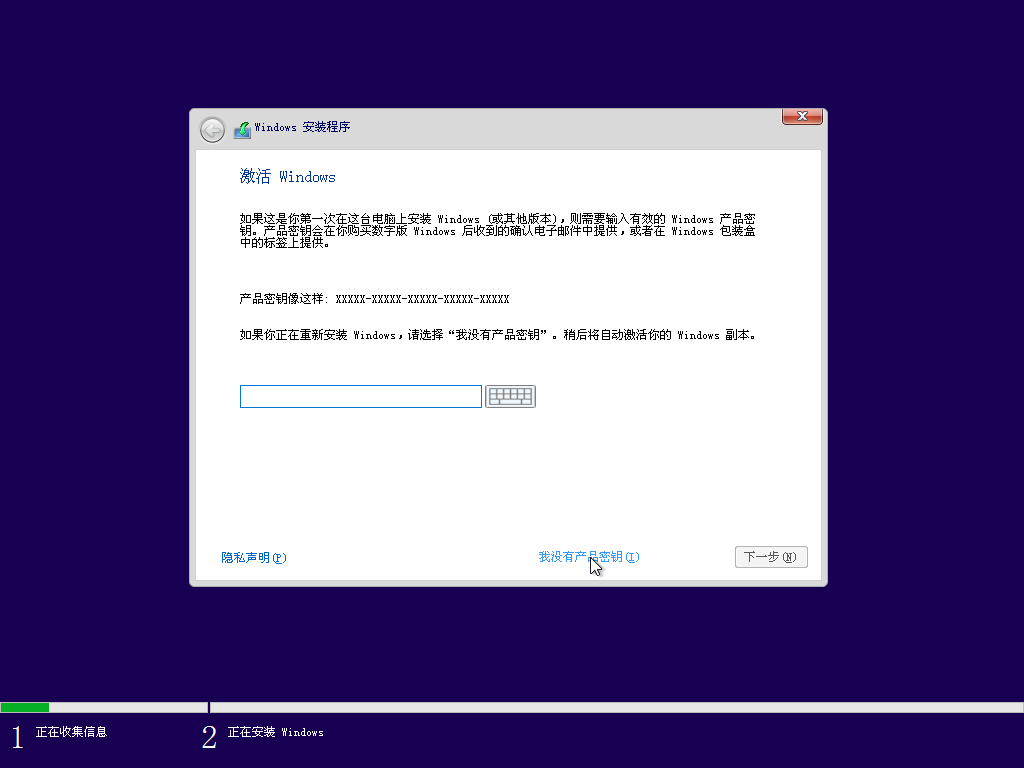
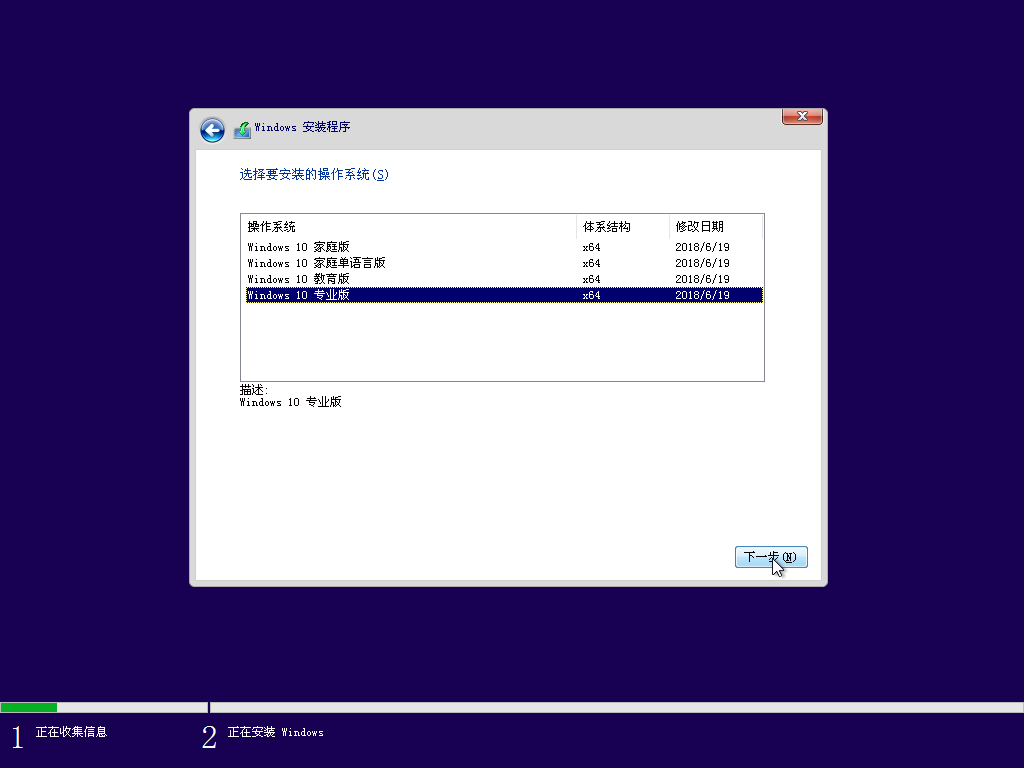
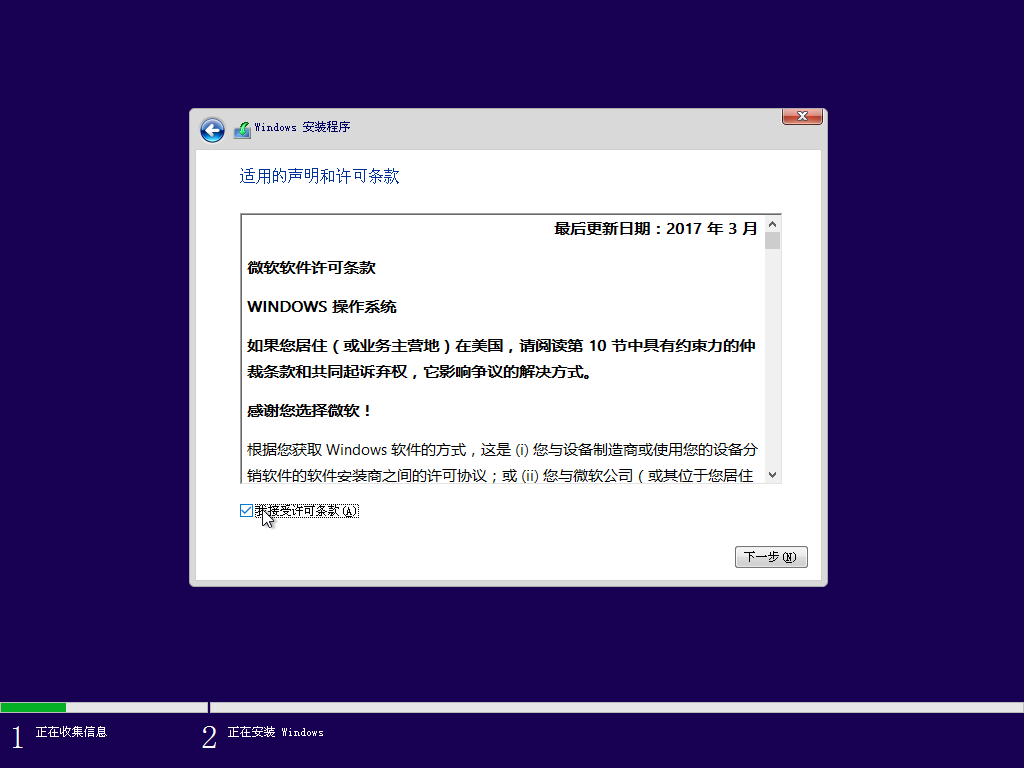
系统版本那里自行选择,安装类型那里选择“自定义”,直到进入到待安装磁盘位置的页面。
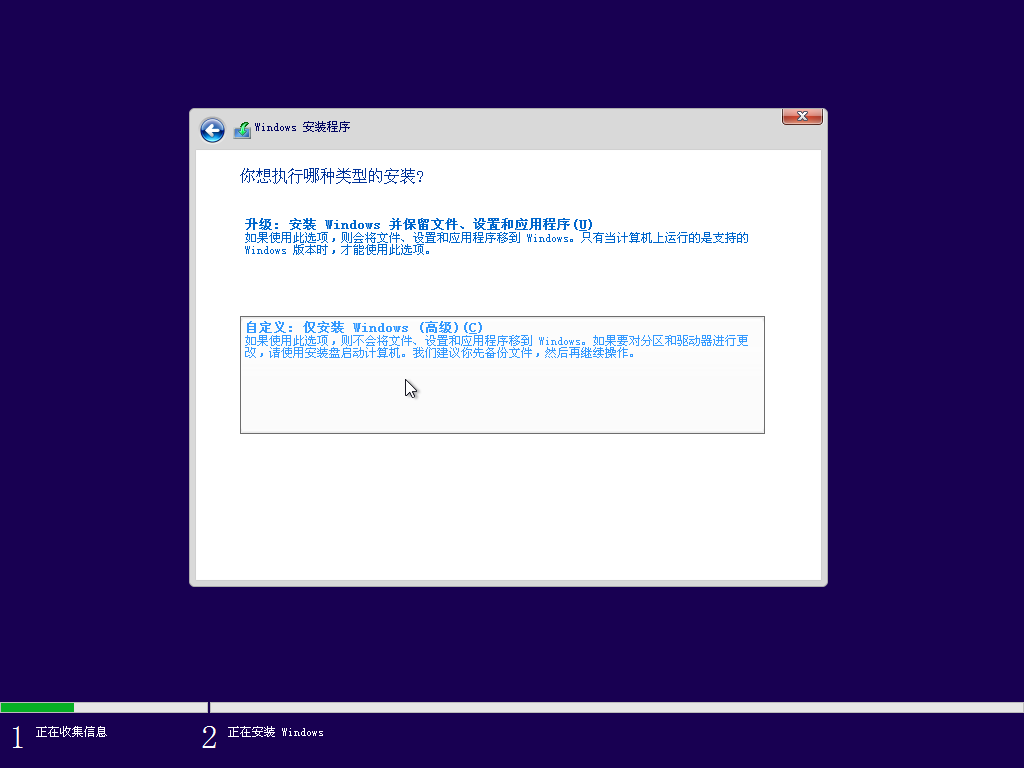
在这个界面中,需要做一个操作,来提升提升安装成功率。请先定位到您系统盘的位置,观察前面有几个小分区,百十来兆的样子,有时候一个,有时候两个,直接把小分区连同系统大分区一起删除。是的您没听错,选中后直接点红××删除它们,留下一个完整的“未分配空间”。
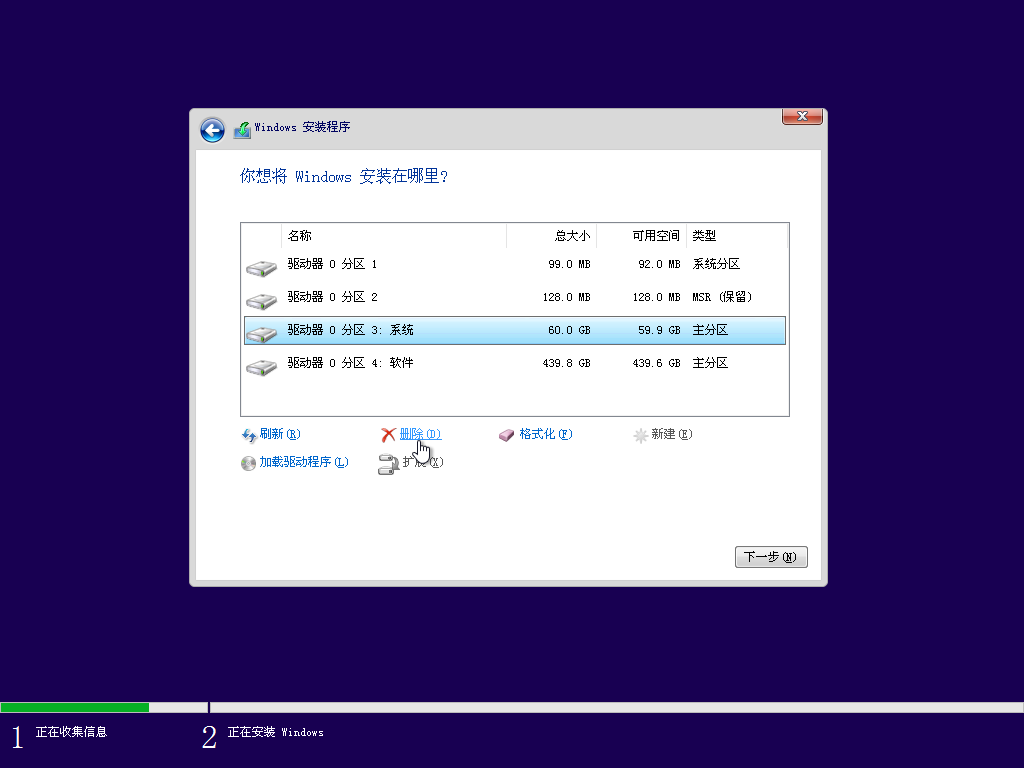
然后在这个未分配空间上点下一步,这个时候系统就开始安装了。
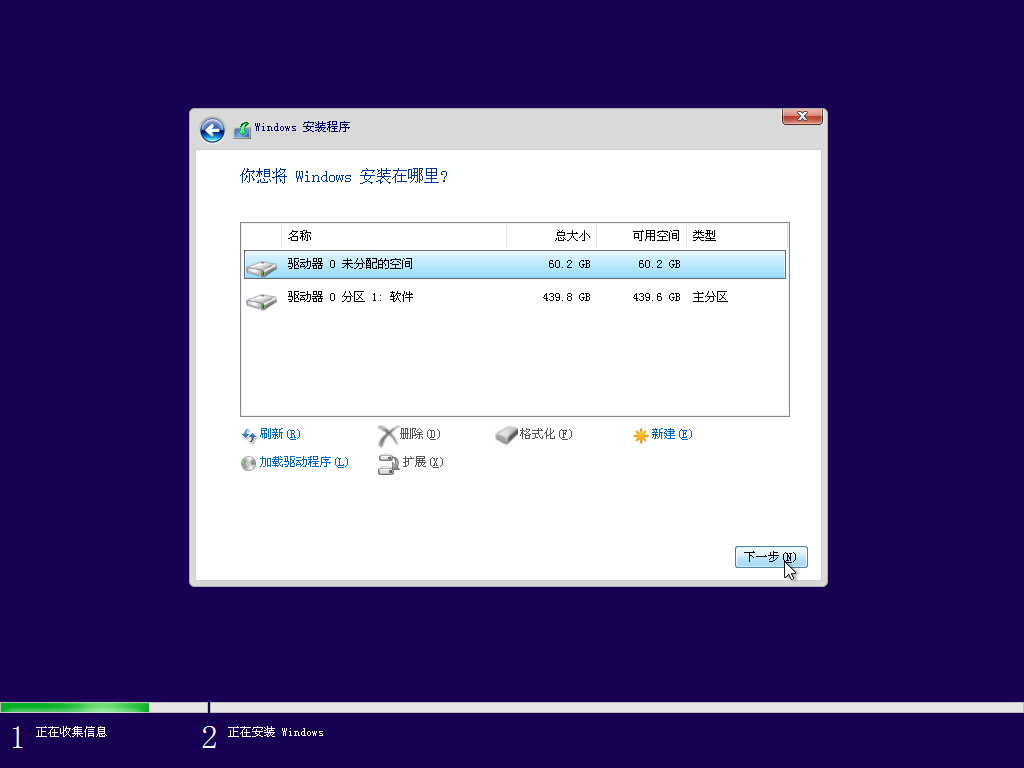
如果不出意外,等进度走完,重启后,就进入了安装配置阶段。
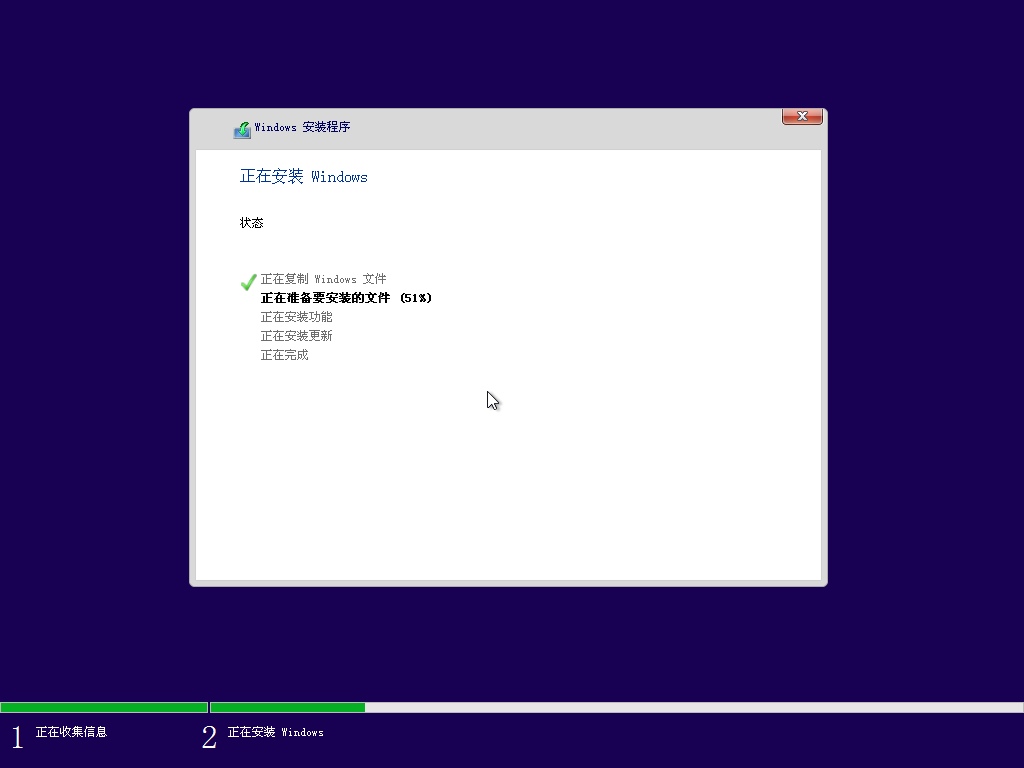
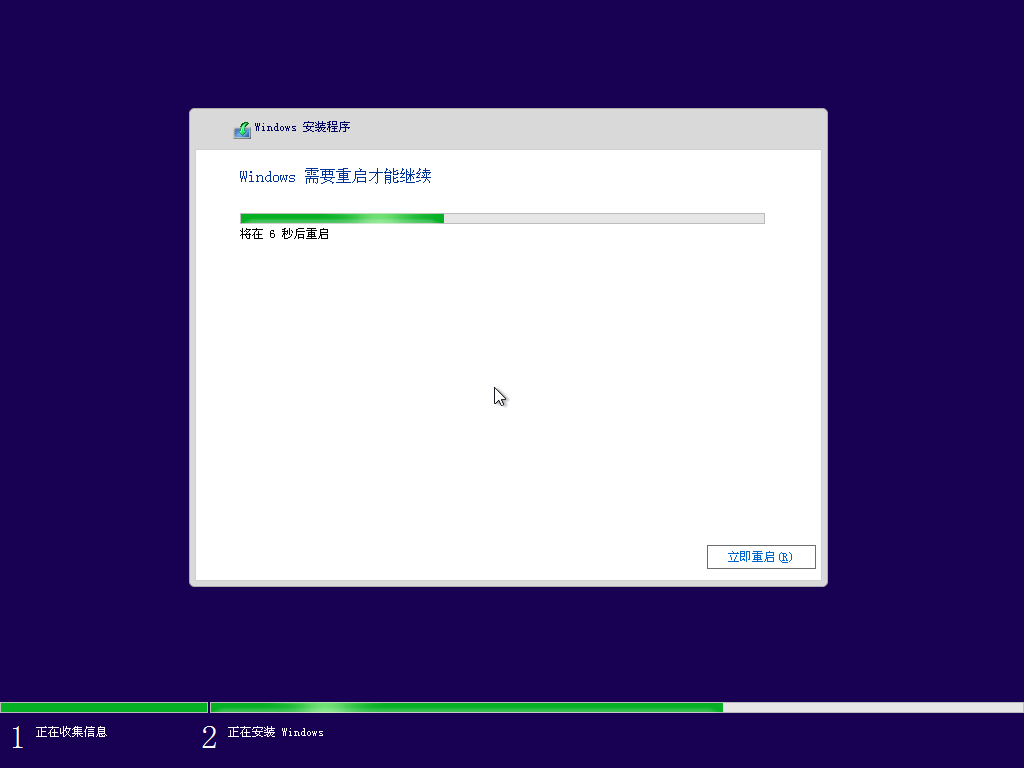
第三步:等待系统安装完成,做最后的系统配置
重启后,进入系统最后配置页,这里会要求您做一些简单的设置,创建登录账户,按照提示操作即可。怎么选都可以。
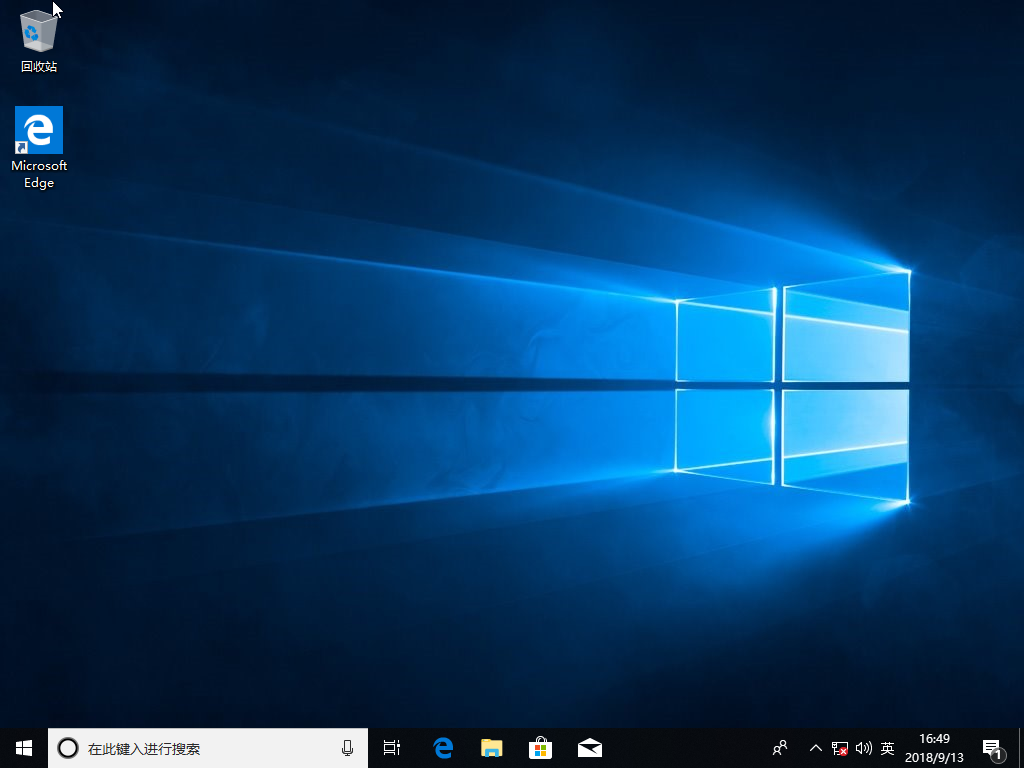
至此,系统就算安装完毕了。
微PE更新日志
1、修正上版本无法正常设置壁纸的BUG。
2、修正64位密码工具报错的BUG。
3、修正32位版本dism++启动报错的BUG。
4、修正7-Zip的文件关联图标不好看的问题。
5、更新7-Zip到V16.00版本。
6、更新DISM++到V10.1.5.1版本。
7、为64位PE恢复右键设置分辨率菜单。
8、UEFI启动时也有分辨率选项了。
9、加入微PE优盘购买链接。
下载仅供下载体验和测试学习,不得商用和正当使用。
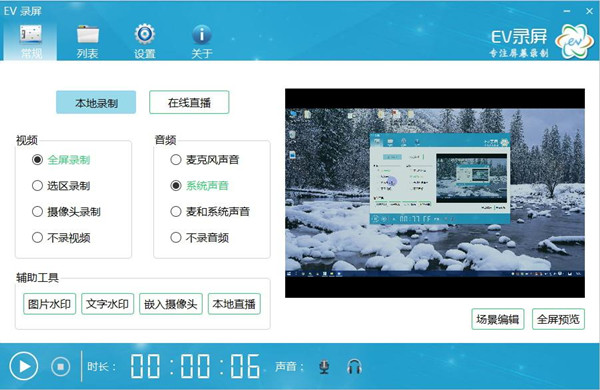
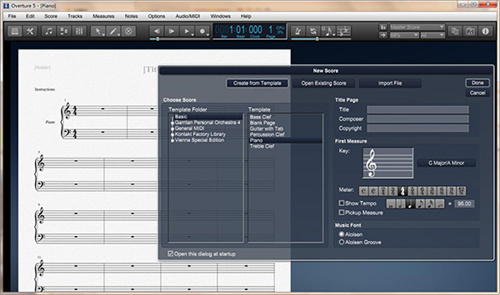
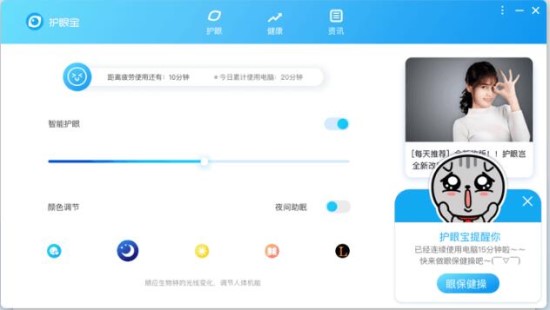
发表评论