【云净装机大师官方下载】云净装机大师下载最新版 v2.0.0.42 官方版
软件介绍
云净装机大师是一款简单好用的电脑装机软件,即便是电脑小白也能够顺利完成电脑的系统重装,瞬间自豪感爆棚,几乎没有复杂的操作,即便是操作也均有教程指导,可视化的操作界面让电脑更加简单。
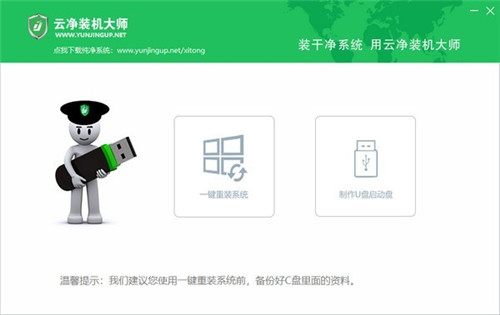
软件特色
1、云净装机大师官方版支持微软原版安装,支持ghost系统安装
2、一盘两用,制作数据写入隐藏分区
3、pe安全卫士,清理预装软件
4、全自动一键装机,小白用户也能轻松使用
软件功能
硬盘分区
安装双系统
高速制作
PE卫士拒绝病毒
一盘两用
智能识别,一键装机
云净装机大师怎么装系统
1、在知识兔下载云净装机大师官方版软件包,下载完成后并解压,运行云净装机大师。
2、点击主界面的一键重装按钮。
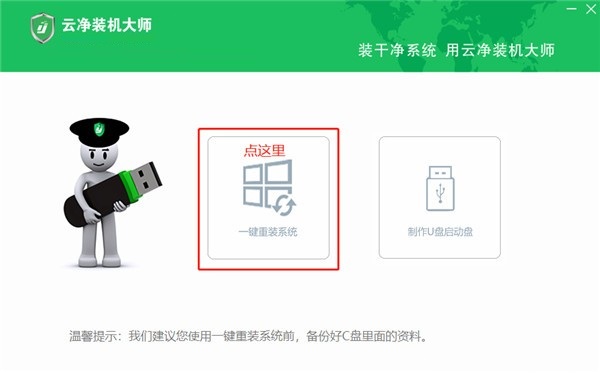
3、接下来软件会自动检测系统软硬件信息和网络状态,如下图。
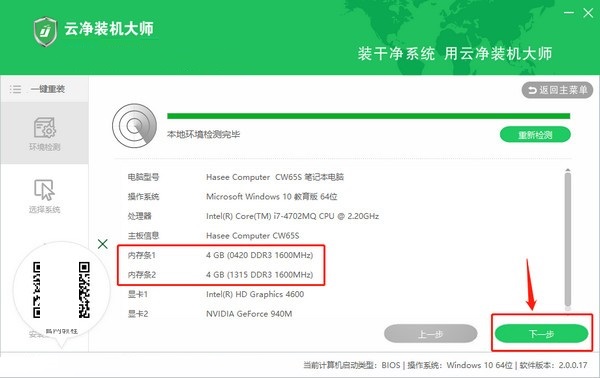
4、选择您想要安装的操作系统,云净分享Ghost版和微软官方原版供您选择,需要注意的是微软官方原版中的Windows 7不带网卡驱动,您需要提前下载好万能网卡驱动放在您的D盘或者E盘。等系统安装完成后运行万能网卡驱动安装网卡驱动,避免无法上网。
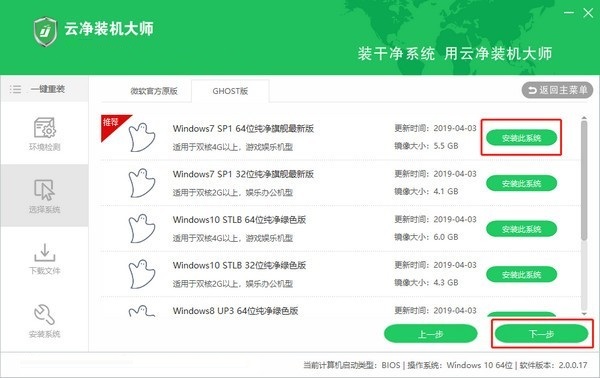
5、选好系统后点击安装此系统或者点下一步,会弹窗如下图。
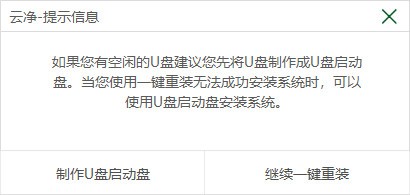
6、如果您熟悉u盘启动盘安装系统的方式,可以使用u盘装系统,不熟悉的话直接点击 继续一键重装点击后会开始为您下载系统,您只需要操作到这里就可以离开电脑了,下载完成后会自动为您完成整个系统的安装。
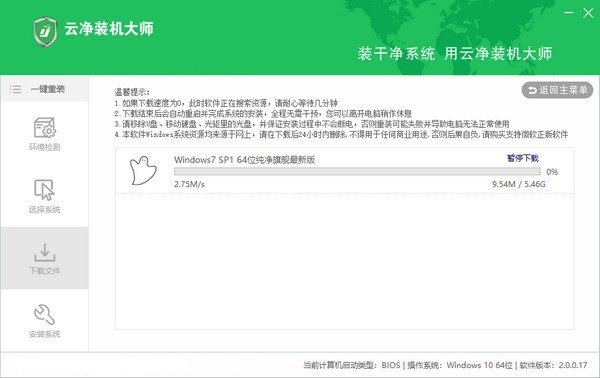
云净装机大师一键重装系统能删除以前的文件
重装系统有三种方法:
第一种是硬盘安装系统。只要电脑系统没有崩溃,能进入系统,并且能下载东西就可以使用电脑硬盘安装系统。方法如下:
根据你的电脑配置,完全可以装WIN7的操作系统。用电脑硬盘安装系统,可以安装WIN7的系统,具体操作如下:1.1.首先到WIN7旗舰版基地去 www.win7qijianban.com/win7/shendu/2283.html下载最新并且免费激活的WIN7的64位操作系统。
2.将下载的WIN7的64位操作系统,解压到D盘,千万不要解压到C盘。
3.打开解压后的文件夹,双击“GHO硬盘安装器”,在打开的窗口中,点击“安装”.即可
4.在出现的窗口中,ghost映像文件路径会自动加入,选择需要还原到的分区,默认是C盘,点击“确定”按钮即可自动安装。
第二种是光盘安装系统。适合对电脑BIOS设置非常了解才可以。【【在BIOS界面中找到并进入含有“BIOS”字样的选项,1.“Advanced BIOS Features”
2.进入“Advanced BIOS Features”后,找到含有“First”的第一启动设备选项,“First Boot Device”
3.“First Boot Device”选项中,选择“CDROM”回车即可,配置都设置好后,按键盘上的“F10”键保存并退出,接着电脑会自己重启,剩下的就是自动安装系统。
上面是设置BIOS启动的步骤。每台电脑BIOS设置不一样,你可以参考一下。学会了,你就可以用光盘装系统。】】
第三种是U盘安装系统。适合对电脑BIOS设置非常了解才可以。看完U盘制作的教程你就会用盘装系统。到电脑店去http://u.diannaodian.com/jiaocheng/index.html学习如何装系统。
云净装机大师怎么用u盘安装
双击打开已下载好的安装包,点击窗口中一键安装即可:
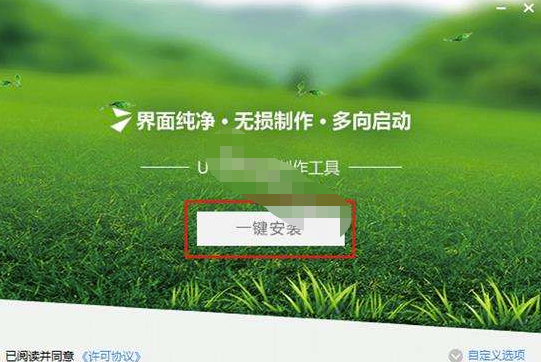
等待安装完成后,可以点击”立即体验”打开云净u盘启动盘制作工具,如图所示:
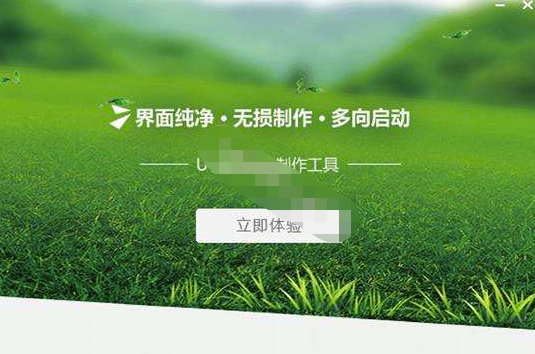
打开云净u盘启动盘制作工具,将准备好的u盘插入电脑usb接口,等待软件自动识别所插入的u盘。使用默认参数即可制作出兼容所有电脑的U盘工具了。
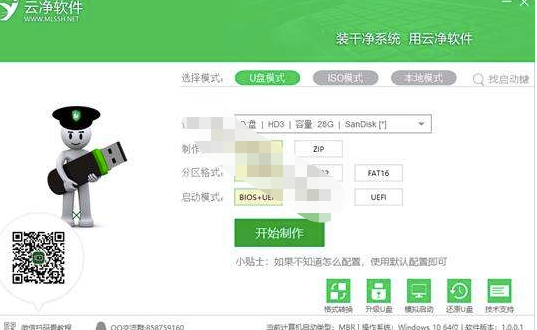
名词解释:
制作格式: 制作格式分HDD(U盘模拟硬盘)和ZIP(U盘模拟大容量软盘),ZIP是很早期电脑的使用的格式,如果是近10年内的电脑选择HDD格式即可。
分区格式:制作成启动盘后我们的U盘还是可以正常使用存储拷贝数据,这里是选择可使用分区的文件系统格式,NTFS支持单个文件超过4G大小。
启动模式:系统需要由主板固件引导启动,目前有两种固件:BIOS和UEFI,您只需选择BIOS+UEFI这个选项即可兼容所有电脑。
点击“开始制作”,这时会出现一个弹窗警告如下图,如果U盘中有重要资料需要先备份,点击确定开始制作所有数据都会被格式化删除。
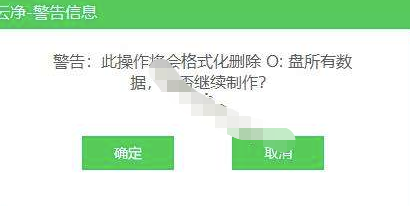
制过程大概需要2分钟,如果是USB3.0 U盘一分钟内即可制作完毕。
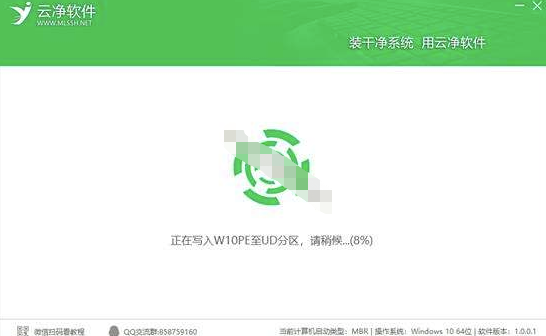
u盘启动盘制作完成后,会弹出新的提示窗口,可以点击“确定”,测试u盘启动盘是否制作成功,如图所示:
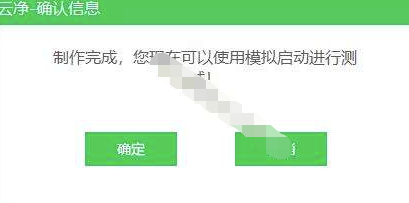
若在模拟启动中看到如下界面,说明我们的u盘启动盘已制作成功(注意:模拟启动界面仅供测试使用,请勿进一步操作),最后按组合键“Ctrl+Alt”释放出鼠标,点击右上角的关闭图标退出模拟启动界面:

下载仅供下载体验和测试学习,不得商用和正当使用。
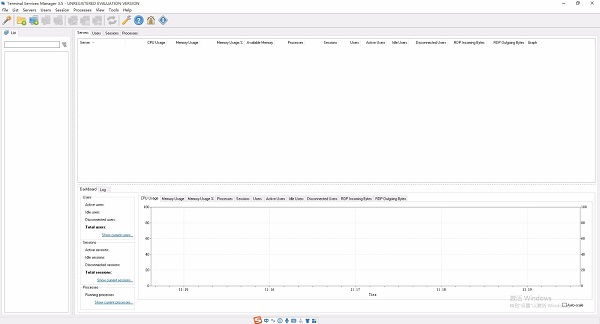
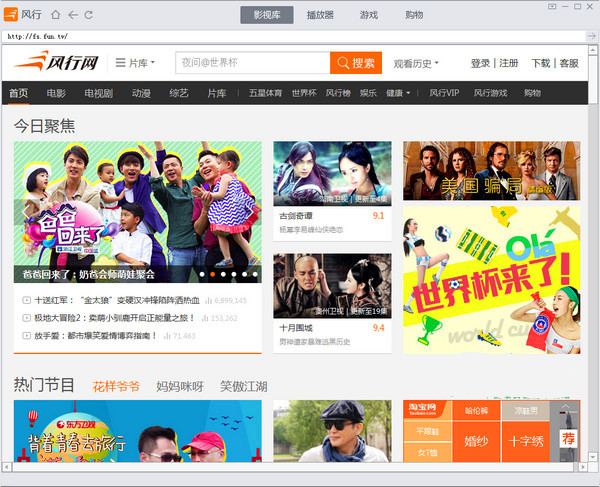
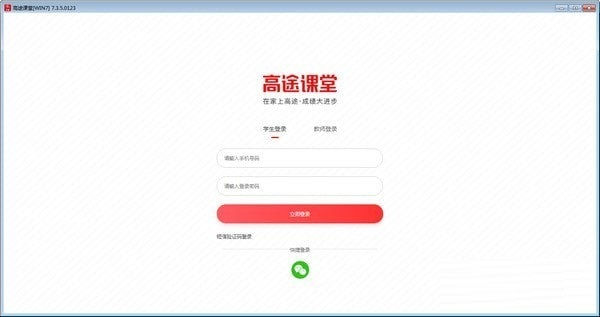
发表评论