【ps激活版】Adobe Photoshop激活版 v7.0.1 中文版免费版
软件介绍
ps破解版全称Adobe Photoshop是一款以简约强大闻名的图像设计软件,Photoshop中文版免费版兼容强,无论新老系统,能够流畅运行,分享全新抠图去水印、背景更换、校色调色、图像合成、照片尺寸位置调整等新版功能,为用户带来极致高效办公体验。同时,本款软件,已汉化破解,无任何会员限制,十分绿色安全,大家可放心食用!
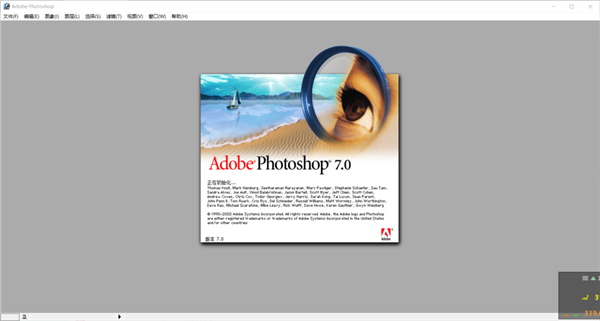
Photoshop2021破解版简介
Adobe Photoshop是Adobe公司旗下的图像处理软件之一。多数人对于Photoshop的了解仅限于一个很好的图像编辑软件,并不知道它的诸多应用方面,实际上,Photoshop的应用领域很广泛的,在图像、图形、文字、视频、出版等各方面都有涉及。
从功能上看,该软件可分为图像编辑、图像合成、校色调色及特效制作部分等。图像编辑是图像处理的基础,可以对图像做各种变换如放大、缩小、旋转、倾斜、镜像、透视等。也可进行复制、去除斑点、修补、修饰图像的残损等。这在婚纱摄影、人像处理制作中有非常大的用场,去除人像上不满意的部分,进行美化加工,得到让人非常满意的效果。
图像合成则是将几幅图像通过图层操作、工具应用合成完整的、传达明确意义的图像,这是美术设计的必经之路;该软件分享的绘图工具让外来图像与创意很好地融合,成为可能使图像的合成天衣无缝。
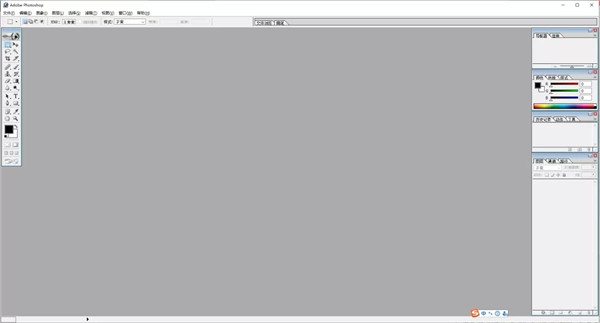
Photoshop7.0.1功能特色
1、绿色版,打开速度飞快,特别适合老电脑。(家里闲置的一台十年老电脑,用这版本都稳稳的)。
2、仅10、3MB,你没有看错,我也没有写错。放到网盘,如果临时用到在别人电脑修改个啥的,下载也快。
3、支持win10,我一直在WIN10上使用。所有电脑版本都可以使用。
4、 基本上最新版本能干的活,7.0一样可以胜任。
5、7.0这个版本个人感觉是最实用的。
6、一直在电脑里放着就是ZIP格式,14MB压缩成了7Z。为10、3MB。再次减缩。
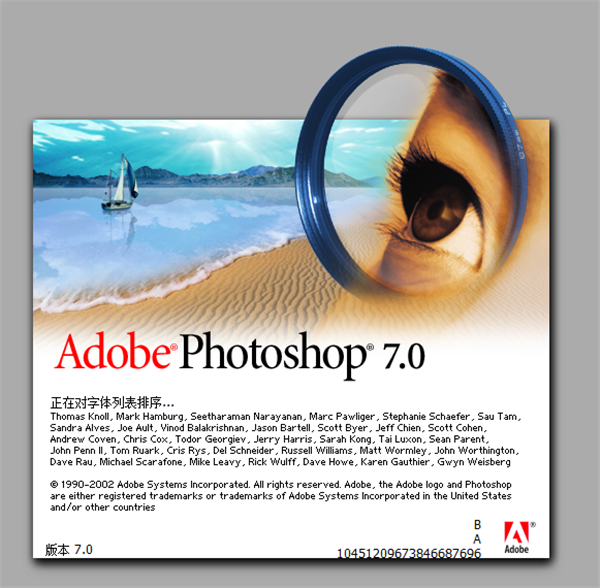
Ps破解版安装教程
1.选择我们下载的安装包,右键解压。
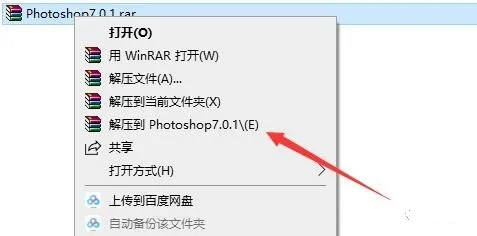
2.解压后得到以下文件,进入Photoshop文件夹。
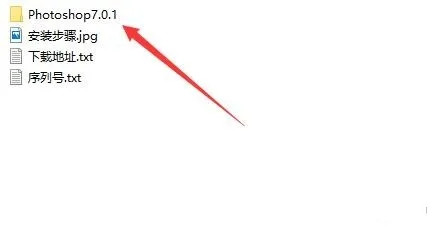
3.右键以管理员的方式运行setup安装程序。
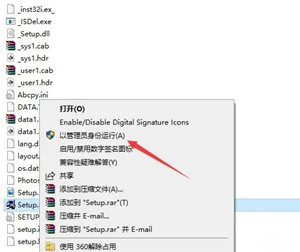
4.点击下一步。
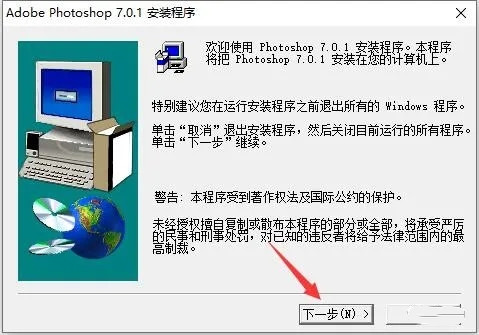
5.点击确定。
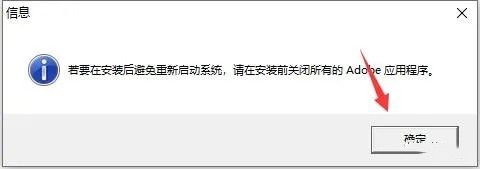
6.点击同意。
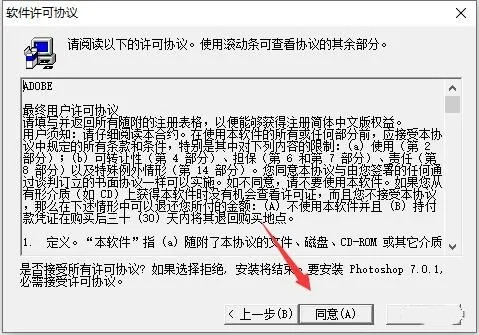
7.返回解压后的安装包,打开序列号文件。
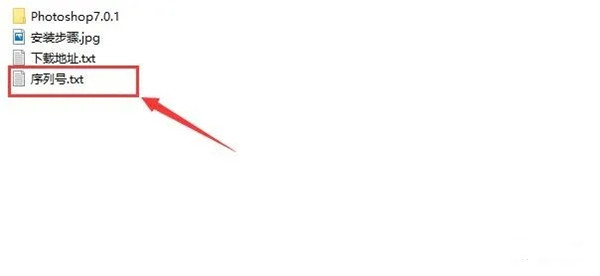
8.任意填写用户信息,将序列号复制粘贴到软件窗口中,点击下一步。
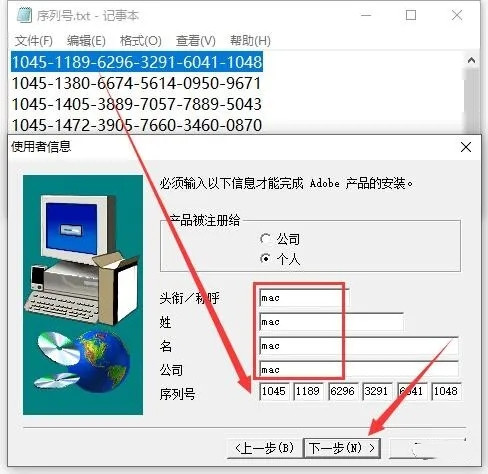
9.点击是。
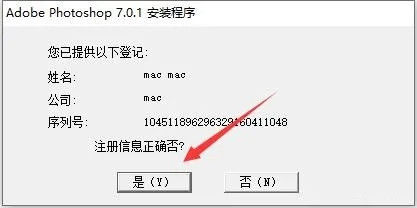
10.如需修改安装路径,点击浏览,直接将C修改为你需要安装到的盘,本例安装到D盘,点击选择。
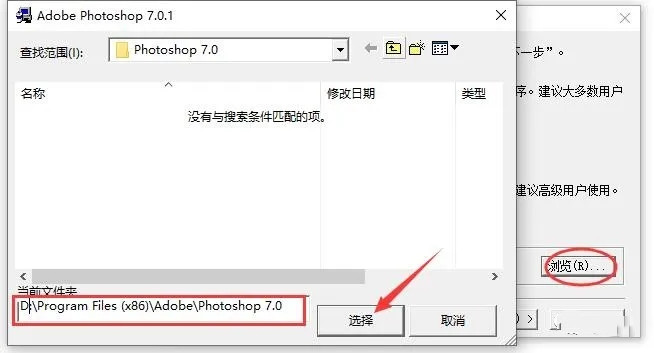
11.点击下一步。
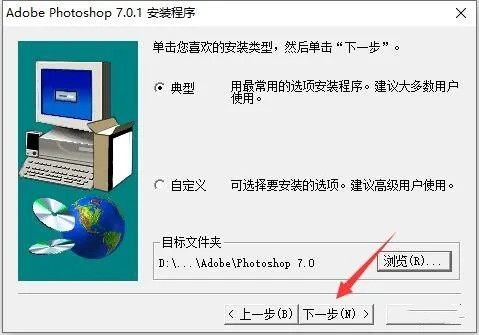
12.点击下一步。

13.点击下一步。

14.软件安装中……
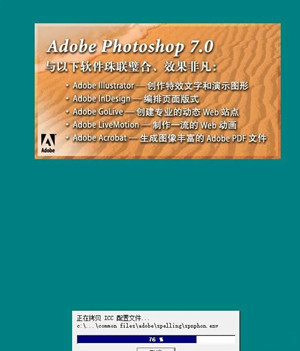
15.去掉勾选,点击完成。
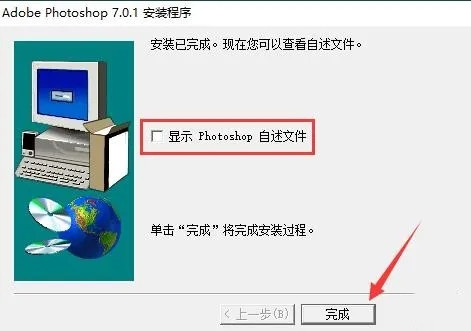
16.点击确定。
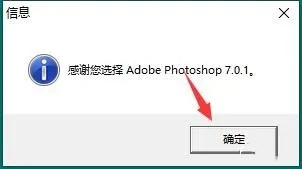
17.在系统开始菜单打开Photoshop 7.0.1软件。
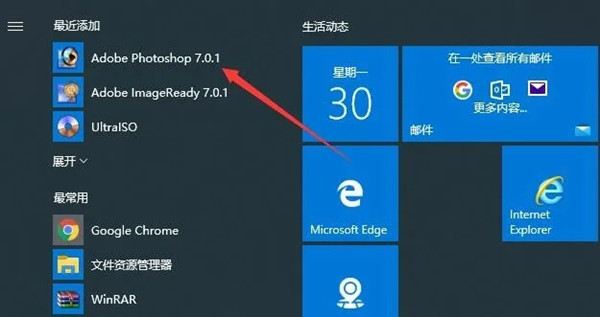
18.软件安装成功,打开界面如下。
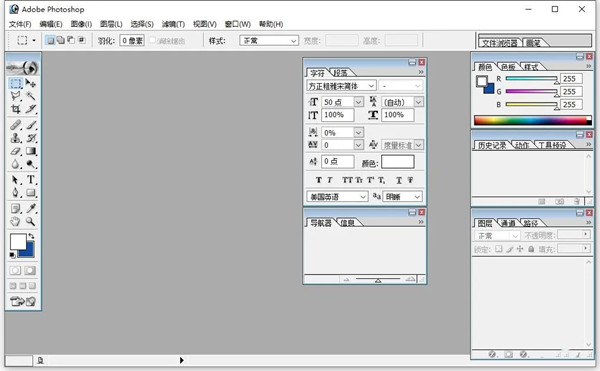
photoshop7.0零基础教程
一、Photoshop的窗口组成(标题栏、菜单栏、工具栏、工具箱、图像图口、控制面板、状态栏、Photoshop桌面)
1、标题栏:位于窗口最顶端。
2、菜单栏:其中包括9个菜单。位于标题栏下方。
3、工具栏:位于菜单栏下方。可以随着工具的改变而改变。
4、工具箱:位于工具栏的左下方。
5、图像窗口:位于工具栏的正下方。用来显示图像的区域,用于编辑和修改图像。
6、控制面版:窗口右侧的小窗口称为控制面版。用于改变图象的属性。
7、状态栏:位于窗口底部,分享一些当前操作的帮助信息。
8、Photoshop桌面:Photoshop窗口的灰色区域为桌面。其中包括显示工具箱、控制面板和图像窗口。
二、图像窗口:图像窗口由(标题栏、图像显示区、控制窗口图标)
1、标题栏:显示图像文件名、文件格式、显示比例大小、层名称以及颜色模式。
2、图像显示区:用于编辑图像和显示图像。
3、控制窗口图标:双击此图标可以关闭图像窗口。单击此图标,可以打开一个菜单,选择其中的命令即可。
三、工具箱和工具栏
Photosop工具包含了40余种工具,单击图标即可选择工具或者按下工具的组合键。工具箱中并没有显示出全部的工具,只要细心观察,会
发现有些工具图标中有一个小三角的符号,这就表示在该工具中还有与之相关的工具。打开这些工具的方法有两种:
1、把鼠标指针移到含有三角的工具上,右击即可打开隐藏的工具或者按鼠标左键不放在工具上开隐藏稍等片刻也可打工具。然后选择工具即可。
2、可以按下ALT键不放,再单击工具图标,多次单击可以在多个工具之间切换。
四、控制面板
控制面板可以完成各种图像处理操作和工具参数设置,Photosop7.0中共分享了14个控制面板。其中包括:导般器、信息、颜色、色板、图层、通道、路径、历史记录、动作、工具预设、样式、字符、段落控制面板和状态栏。
1、导般器(Nanigator):用来显示图像上的缩略图,可用缩放显示比例,迅速移动图像的显示内容。
2、信息(Info):(F8)用于显示鼠标位置的坐标值、鼠标当前位置颜色的数值。当在图像中选择一块图像或者移动图像时,会显示出所先范围的大小、旋转角度的信息。
3、颜色(Color):(F6)用来便于图形的填充。
4、色板(Swatches):功能类似于颜色控制面板。
5、图层(Layers):(F7)用来控制图层操作。
6、通道(Channels):用来记录图像的颜色数据和保存蒙板内容。
7、路径(Paths):用来建立矢量式的图像路径。
8、历史记录(History):用来恢复图像或指定恢复霜一步操作。
Photoshop7.0抠图教程
一、快速蒙版抠图法
该方法可以帮助我们快速的提取单色线稿,本例的中仅包括线稿和背景两种颜色信息,且背景为白色,我们的目的是提取线稿部分,实现快速更换背景、给线稿上色。操作步骤如下:
1、导入素材图,双击图层上的小锁解锁,Ctrl+A全选,Ctrl+C复制。
2、Q进入快速蒙版,Ctrl+V粘贴。
3、Q退出快速蒙版,Ctrl+Shift+I反选。
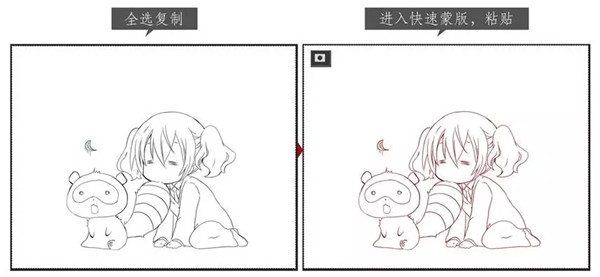
4、Ctrl+J将提取的线稿复制为一个新的图层,得到初步提取的线稿。

5、优化线稿:新建一个白色背景层放置于线稿图层下方,Ctrl+J将线稿图层复制一层,混合方式改为线性加深,按住Shift键选中两个线稿图层,右键,选择合并图层。
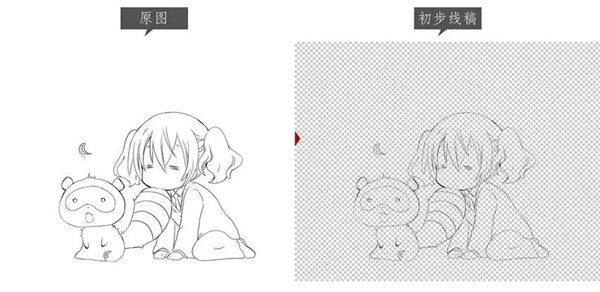

6、此时就可以更换背景,或者给线稿上色啦!

二、色彩范围抠图法
该方法可以帮助我们快速的抠出字帖上的书法字,或者其他单一色调背景上的素材。原理是:以鼠标在画面中选中的背景颜色信息为基准,通过调节颜色容差,选出与该点颜色接近的区域,实现背景和主体分离的目的。操作步骤如下:
1、导入素材图,双击图层上的小锁解锁,依次单击菜单栏的“选择”——“色彩范围”,弹出色彩范围窗口,将鼠标在背景上单击一点取样,看着窗口中的预览调节颜色容差参数,目的是尽量让背景显示为白色,同时可以清楚的显示书法字、印章等素材,这里设置的颜色容差为60。
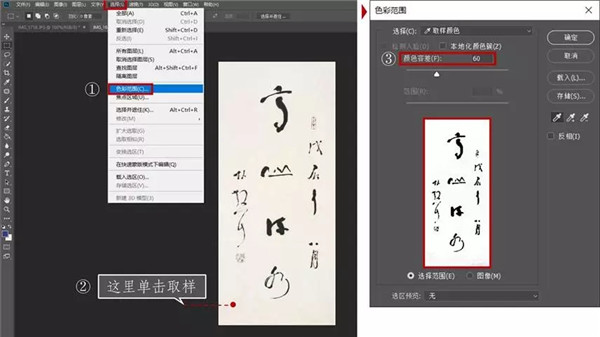
2、确定后,与取样点的颜色容差在60范围内的背景区域被选中,Ctrl+Shift+I反选,选中除了背景以外的文字、印章区域,Ctrl+J将选中的文字和印章复制为一个新的图层,这样就完成了书法字素材的抠图。
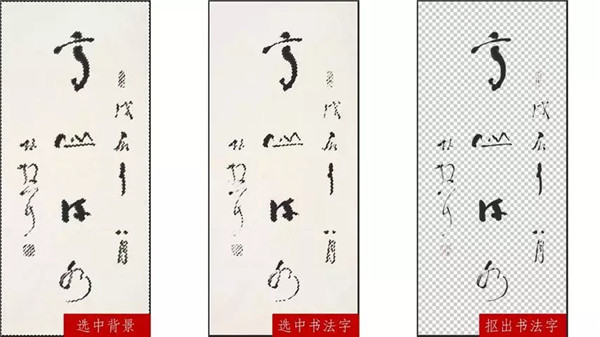
3、这时就可以给书法字更换背景,或保存为PNG格式的素材啦!

三、调整边缘抠图法
该方法适用于:可以通过“快速选择工具/魔棒工具/磁性套索工具”快速选中抠像对象的情况,结合调整边缘中的“智能半径”等参数优化选区,该方法可以比较精准的抠出目标对象。操作步骤如下:
1、导入素材图,双击图层上的小锁解锁,左侧工具栏选择“快速选择工具“,结合左上方的加/减选工具,同时根据细节调节画笔大小,选出人物主体:

2、单击上方属性栏“调整边缘”按钮,进入“调整边缘”属性编辑窗口。(CC2018版本此处为“选择并遮住”)
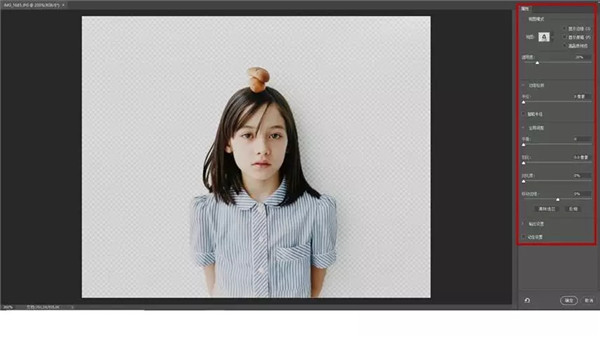
3、将视图模式改为白底,展开“边缘检测”选项卡,勾选“智能半径”,根据视图中的边缘效果调节半径大小,目的是让视图中的对象边缘看起来更加平滑和自然,这里我设置的半径参数为2像素,点击确定。
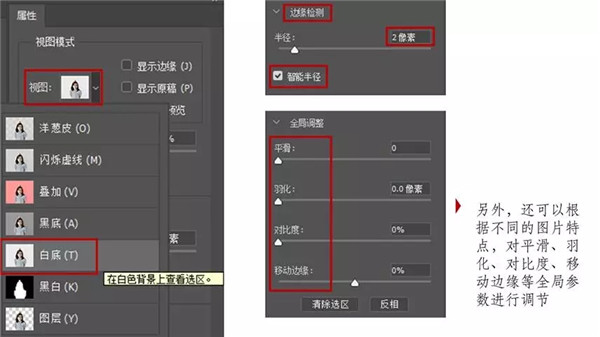

4、Ctrl+J将所选区域复制为一个新的图层,一个边缘平滑自然的抠像操作就完成了,换个背景看一下吧!

Ps破解版和正版的区别
Adobe Photoshop,简称“PS”,是我们最常用的计算机图形编辑工具之一,通过它可以有效地编辑图片,但原版需要购买才能使用,而且很多百度出来的都无法使用。那么今天就给大家分享这款Adobe Photoshop破解版和正版的一样好用!

为了让朋友看起来不那么无聊,小编辑使用大长腿的照片进行编辑。这是该软件的编辑界面。可以看到左侧的菜单栏,可以对图像进行各种更改,如放大,缩小,旋转,倾斜,镜像,透视、修改图像等。功能基本上与正版相同,使用时,基本上可以满足所有需求。

下载仅供下载体验和测试学习,不得商用和正当使用。
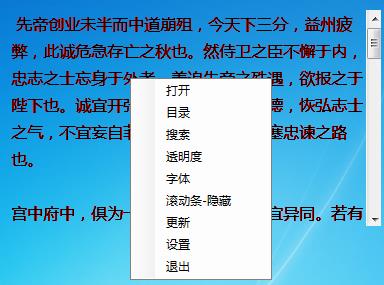
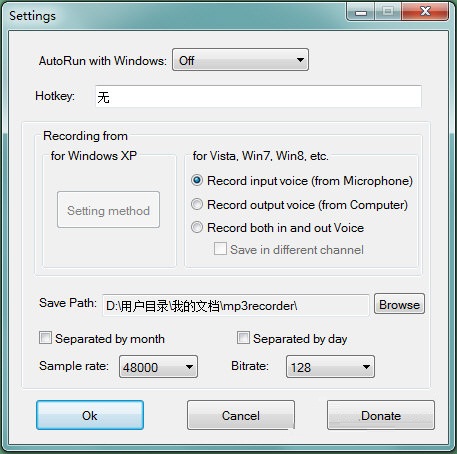
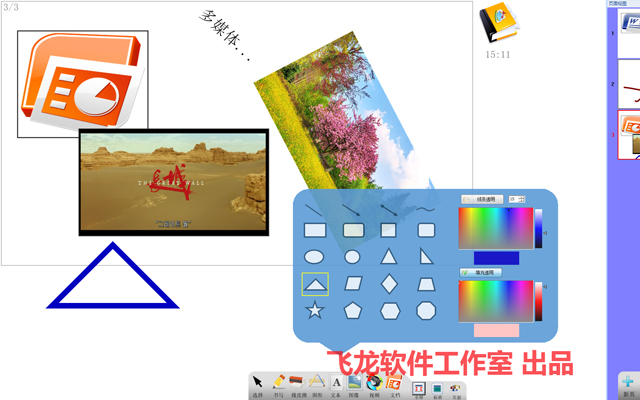
发表评论