【Affinity Photo免注册版下载】Affinity Photo激活版 v1.9.2.1035 最新版
软件介绍
Affinity Photo免注册版是一款媲美Photoshop的高质量图片编辑工具,支持包括PSD和RAW格式在内的大部分图形格式,内置了Photoshop拥有的所有功能,包括图层蒙版、调整图层、具有特殊效果和样式的图层,方便用户轻松对图片进行编辑处理,软件内置注册机,只需一键安装即可免费使用,该版本方便使用百度云的用户更加快速的下载软件。
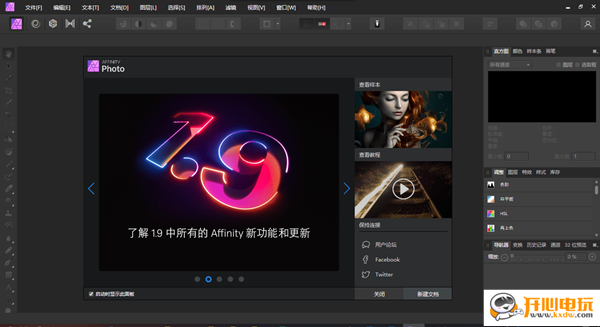
软件亮点
1、程序的速度激发了人们的敬意,所有更改都非常迅速地发生,并且即使在具有数百层的复杂图像上,图像的缩放和导航也以每秒60帧的速度执行。
2、开发人员照顾了专业人员-该程序尽可能支持PSD和常见的栅格格式:PNG,JPG,TIFF,EPS,PDF和SVG。该程序还可以处理流行的数码相机的RAW文件。支持所有常见的色彩空间-RGB,CMYK,LAB和Greyscale,具有ICC管理选项,并且每个通道支持16位。
3、Affinity Photo免注册版几乎实现了Photoshop的所有功能:图层蒙版,调整图层,具有特殊效果和样式的图层-所有这些都在这里,同时它实际上以闪电般的速度工作。另外,我想指出允许您应用滤镜的图层,这是非破坏性图像编辑的一种非常方便的方法。
Affinity Photo免注册版软件特色
1、专业化校正和调整
使用色阶、曲线、黑白、白平衡、HSL、阴影和高光以及通过十几种其他无损调整来修改和增强图像,这些调整可以即时预览,并且可随时编辑。还分享高级镜头校正和一流的降噪技术,使您可以完全控制,从而真正体现出图像的最佳效果。
2、齐全的修饰工具
无论您想快速修正,或花时间进行精细修饰,Affinity Photo 都有您需要的所有工具。除了减淡、加深、仿制、修补、斑点修复和红眼工具外,您还会发现神奇的图像修复画笔、频率间隔功能,以及内置的全套液化功能。
3、专用的 RAW 工作空间
在专用工作空间中开发相机 RAW 文件,在无界线性颜色空间中分享您需要的所有精确调整和校正功能。
4、带色调映射的 HDR 合并
通过将多个曝光包围合并为一个无界 32 位图像,单次拍摄获得不可能的细节。
5、精细化选择
使用其先进的选择精细化算法,达到您意想不到的精确程度。无论是裁剪对象、创建蒙版还是有选择性地应用调整,都可以轻松地进行极为精细的选择 — 即便是细化到单独的一缕缕头发也能轻松实现。
6、令人惊叹的构图
除了支持无限图层外,还分享完整的调整图层、图层效果和实时滤镜图层库,所有这些图层都可以进行分组、裁剪、遮罩或混合到一起用于创建极其复杂的照片构图。
7、完全 PSD 导入/导出
直接在软件中导入和编辑 Photoshop 文件,并保持调整、效果和图层完好无损。支持较大的 PSB 文件、Photoshop 插件和 ABR 画笔文件。
8、批处理
在不中断工作流程的情况下轻松设置整个文件夹内的文件的格式。在后台运行批量作业,以便您能在处理几百个文件的同时又不会影响工作的继续进行。
9、全液化功能
像油灰一样推拉图像,或使用紊流、捏挤和扭转等画笔,加上实时网格扭曲工具,对照片进行重塑、雕刻和变形操作。
10、令人惊叹的实时效果
该软件带有种类繁多、完全可定制的高端滤镜,包括光照、模糊、扭曲、倾斜-偏移、阴影、发光等。但是真正让它与众不同的是,当您调整过滤器的属性时,总能实时看到结果的全分辨率预览。
11、自然的笔法
使用超过 120 个专业设计的画笔,包括效果、鬃毛、干性画笔、墨水、标记、涂料等,进行绘画和素描。可与所有主要的绘图板兼容,并支持压力感应和画笔稳定功能,可实现超平滑自然的笔法。
12、完美的照片拼接
借助其先进的拼接算法、自动图像对齐和全角度校正功能,每次都能制作出完美的全景。
13、焦点合并
熟练地合并以不同焦距拍摄的多个图像成就更大的景深。Affinity Photo 负责对齐并完成详细分析,以确定每个图像的最佳使用区域。
14、可录制宏
借助宏可以录制无限数量的操作,并且您可以随时保存和重播这些操作。您甚至还可以将宏作为批处理过程的一部分进行播放,只需点击几次便可以完成之前费力的任务。
15、您的工作空间,您的方式
通过选择浅色和深色 UI、可定制的工具栏和选项卡以及海量的完全可定制键盘快捷键,按您所需要的方式创建您的工作空间。
Affinity Photo免注册版功能介绍
照片编辑绝不含糊
历经五年的制作,程序重新定义了适用于专业照片编辑软件的边界。凭借对工作流程的精细关注,它能够分享先进精密的工具让您在令人惊叹的直观界面中增强、编辑和修饰您的图像,它具备了您所需要的所有强大功能和性能表现。
自推出以来,软件已经收到了数千个 5 星级的客户评分、令人难以置信的评论,被 Apple 评为 2015 年最好的 Mac 应用。
为专业人士设计制作
基于性能卓越、稳定性超强和绝不复杂臃肿的原则,构建在坚如磐石的根基之上,它是一款非常核心的专业影像工具。
全面的“原始格式”编辑
在专用内置工作空间中开发相机的“原始格式”文件,该内置工作空间中包含您所需要的所有处理调整和修改的功能。
无与伦比的文件兼容性
我们采用了已有的最佳 PSD 支持技术,以及您所期望的所有标准,包括 PNG、JPG、TIFF、EPS、PDF 和 SVG。
可应用任何颜色空间
RGB、CMYK、LAB、灰度。带有 ICC 颜色管理的端到端 CMYK 工作流程,以及每通道 32 位编辑。
跨平台性能
Windows 和 Mac 版本的 Affinity Photo 的后端引擎是一样的。这意味着 100% 完美的文件兼容性,包括共享的撤销历史记录。
专用的“原始格式”编辑工作空间
兼容所有主流相机文件格式,“开发”角色分享一个专用的处理工作空间,在无界线性颜色空间中分享极其精确的编辑功能。
专业化调整
调整曝光度、黑点、清晰度、自然饱和度、白平衡、阴影,高光等等。
高级镜头校正
包括色差、去边、晕影和一流的降噪技术。
直方图和范围
通过直方图和范围获得有关您的编辑的反馈。此外还能查看实时高光溢出和阴影。
选择性应用
通过绘制区域并使用完全可定制的渐变遮罩调整来创建叠加。
完全数字化暗房
包括您所需要的专业影像应用程序中的所有工具。每个工具在速度、功能和精确度方面已经过缜密设计制作—其工作方式完全按照您希望的样子。
快速的、可定制的效果
软件带有种类繁多的高端滤镜,包括光照、模糊、扭曲、倾斜-偏移、阴影,发光等等。可以使用极其精确的控件完全控制滤镜的各方面属性—并且始终能够看到结果的实时预览。最妙的是,可以将滤镜应用为活动图层,从而使您能够在应用这些图层之后编辑、消除,或遮罩效果。
高级调整图层
使用色阶、曲线、黑白、白平衡、HSL、阴影和高光以及通过十几种其他调整来修改和增强图像,这些调整可以立即预览,并且可随时编辑。调整、重新调整,以及拖放到任意图层、组、蒙版上,或者堆栈中的任何地方以控制它们的应用方式。
实时混合模式
从您的工作流程中删除反复试验和错误—查看当您编辑时对混合模式的实时修改,无需每次都点击应用。程序的 30 个图层混合可在您滚动显示它们时实现顺畅地实时预览。
先进的选择精细化
精确选择至关重要,无论是裁剪对象、创建蒙版还是有选择性地应用调整。我们的选择精细化算法是可用的最先进算法之一,使得选择—即便是细化到单独的一缕缕头发—都比以往任何时候更加容易。
精确的照片拼接
软件的拼接算法是目前可用的最先进算法之一。除了精确的自动对齐和透视校正之外,您能够完全控制合成中的各个图像和边界以进行微调从而达到完美效果。
广泛的修饰工具
无论您想快速修正,或花一个小时进行精细修饰,都有您需要的所有工具。这其中自然包括减淡、加深、仿制、修补、斑点修复和红眼工具。但是您还会发现一个令人惊叹的精确图像修复画笔、频率间隔功能,以及内置的全套液化功能。
图像堆栈
无损图像堆栈将基于相同场景或几乎相同主题的一系列图像混合在一起。系列中的图像之间的视觉差异可以稍后被去除掉,合成在一起,或用于创造性的效果。
液化
“液化”角色分享给您一个集中的工作空间进行调整、重塑、修复和变形照片对象。
实时滤镜
具有文档上控件、能够实时预览,和无损应用。
无限图层
具有对图层组、调整图层、滤镜图层和蒙版的完全支持。可轻松锁定、隐藏、复制和合并图层。
灵活的导出
在您工作时—从图层、切片或整个文档中持续导出 @1x、@2x、@3x 图像。
专业画笔引擎
创建自定义画笔和喷嘴,并具有对高级动态的完全控制,以及对 Wacom 和其他绘图板的完全支持。
扭曲和透视校正
应用高品质单平面和双平面透视校正以及完全可定制的网格扭曲—所有均实时进行。
完全可定制的快捷键
凭借巨大的工具、菜单功能、视图和控件的键盘快捷键库来提高工作效率—您还可以选择自己的快捷键。
Affinity Photo免注册版电脑配置要求
硬件:配有鼠标或等效输入设备的 Windows PC。兼容 DirectX 10 的图形卡和更高级别的图形卡。
内存:2GB RAM(建议 4GB RAM)
硬盘:670MB 可用空间;在安装过程中要求更多
操作系统(64 位):Windows? 10、Windows? 8.x、Windows? 7(服务包 1;已启用 Aero)
显示器:1280×768 显示尺寸或更好
技术和输入设备:DirectX 11 和 Direct 2D 渲染,Windows 高级栅格化平台 (WARP) 回退
针对平滑移动/缩放和渲染加速的硬件已针对 Surface Pro 3、Surface Pro 4 和 Surface Book 进行优化(包括对可拆式屏幕的支持)
手势、钢笔和触摸屏输入支持:通用多按键和滚轮鼠标对 Wacom(和其他 WinTab 设备)的支持使用 Microsoft 并发运行时,充分利用当前的 CPU/进行扩展跨多台显示器的高 DPI 支持
Affinity Photo和PS区别
1、界面对比
AP和ps在设计方面做得都很优秀,不过AP的功能布局更加合理, 在细节上更胜一筹。
2、性能
在Mac上测试了这两个软件之后,Affinity Photo在打开和处理大型照片文件方面比 Photoshop 略微快一点。
ps占用的磁盘空间更大,达到了2.56G 比 AP 的2倍还要多。
AP 可以打开绝大多数 ps 文件, 不过在打开一些有智能对象的文件时,Photoshop 仍然是首选。
3、学习曲线
两者都是非常优秀的图像编辑软件。90%的功能都相同。
零基础初学者
完全没有基础的同学,AP使用起来更加符合直觉,更加容易学习,由于 AP 完全由设计师构想,所以用户体验相对更好,学习起来更容易上手。
不过网上的Photoshop 教程更多,对于习惯看教程的同学,ps也不错。
会ps的同学
如果你会用ps或者GIMP这类图像编辑软件。理解图层、混合模式、曲线这类概念,那么上手 AP 将会非常容易,很多实现方式甚至比 ps 更加简单。
可定制性
两款软件在可定制性方面都非常出色。ps可以安装更多的插件和滤镜,同时 AP也可以兼容ps 的插件。
评价
总体来讲,Affinity是一款很好用的图像处理工具,在我看来是比 Photoshop 更好的选择。对于小公司或者个人用户,强烈推荐使用它。
使用教程
Affinity Photo怎么切片?
Affinity Photo有个连续切片功能,选了连续切片后,那些已经导出的切片,可以根据你调整后自动修改和保存
Affinity Photo怎么描边?
1、开启大写,按M键变成选择框工具,选择一个区域;
2、工具栏>选择>外形,调整描边大小;
Affinity Photo 像ps一样框选描边
3、填充工具填充,ok
Affinity Photo免注册版使用心得:
随文档保存历史记录
Affinity 全系列产品都是支持无限步保存编辑历史记录,但是很多人在实际使用中会发现,一旦关了在编辑的图片重新打开,编辑历史记录就被彻底清空了。为解决这一问题,可以勾选「文件」-「随文档保存历史记录」,这样你的历史记录会被全部保存,且一直跟着文件走。
透视
当你做展示图时,可能需要调整图片的空间位置,这时候可以使用透视工具。下图中我以一台 iPhone 图为例,要为屏幕上加上一张背景图,点击工具栏的「透视工具」,拖动四个顶点方块调整被放置图片的四个顶点位置即可。
关闭吸附
吸附功能会自动将你在处理的图片部分吸附到最近的引导线或整像素上,然而在做精确调整时,有时候它会比较碍事,这时候你可以点击上边工具栏第三个「吸铁石按钮」即可关闭吸附。
导航点切换
软件右下角的导航器可以帮你快速导航到图片的不同位置,非常好用。有时候你可能希望同时参考好几个位置,这是可以勾选导航器右上角的「高级」,点击「添加」即可以添加多个视图点。每一个视图点都会保留该视图的位置,缩放信息,你还可以重命名视图点以便参考。
更改地图的默认位置
很多相机不支持添加地图信息,这时候我们就需要在后期中选择地图更改位置。但 Affinity 默认地图位置是欧洲,这使得在不同大洲的人使用每次需要拖动地图很久,所幸这个设置是可以更改的,点击上边栏「开发助手」,更改「贴图默认区域」即可。
删除 EXIF
软件的 EXIF 选项卡默认没有显示出来,你可以点击「视图」- 「Studio」- 「EXIF」将其显示。如果你不希望分享出去的照片携带 EXIF 相片信息,点击 EXIF 选项卡右侧的「删除」即可。
从快照新建文档
有些时候,编辑到某一个瞬间你对当前图片的状态特别满意,但是又害怕继续编辑会把图片弄坏,这时可以创建一个快照以供还原,点击快照面板的「添加快照」即可。后期若你想要还原到这个时间点,可以点击左边的「还原快照」,若你想要从这个编辑点开始尝试新的风格,可以直接点击右上角「从快照新建文档」图标,软件会自动帮你从这个时间点新建一个文档以供尝试不同风格。
查看内存压力
编辑大型图片时是比较耗内存的,若你想要查看某些操作时内存是不是你的硬件瓶颈,可以点击「视图」- 「Studio」- 「信息」来显示信息面板。最下方就可以看到即时的内存使用情况。
记录一系列操作
有些你可能会希望保存你所作出的一系列操作,并直接应用在其它图片上,这时就可以用到宏处理。依次点击「视图」- 「Studio」显示「宏」和「库」面板。宏面板的作用是录制当前操作,库面板会记录你所有保存过的宏。当使用时,任意点击库内需要的宏即可,比如下图我录制了一个水平翻转的宏,只需要选中图层并在库中点击水平翻转即可。
放置图片并调整大小
在 Affinity Photo 中放置图片,图片不会根据画布尺寸自动缩放,反之当你放置图片时它会自动按照图片原尺寸直接放在画布中。若你不想要它原尺寸放入,想要自由调整放置图片的大小只需点击「文件」 – 「放置」。当出现放置图标时不要直接点击画布,而是拖动鼠标,这样你就能直接调整导入图片的大小了。
下载仅供下载体验和测试学习,不得商用和正当使用。

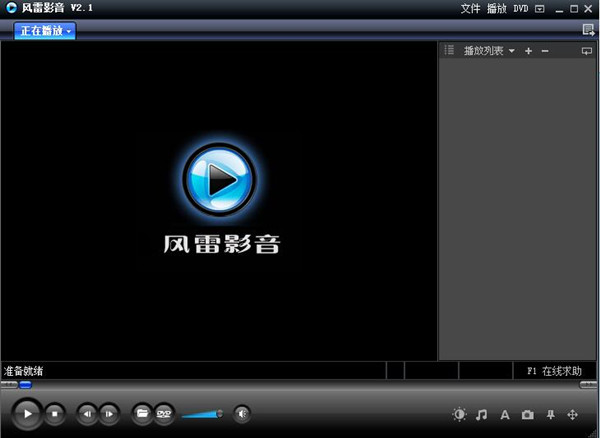
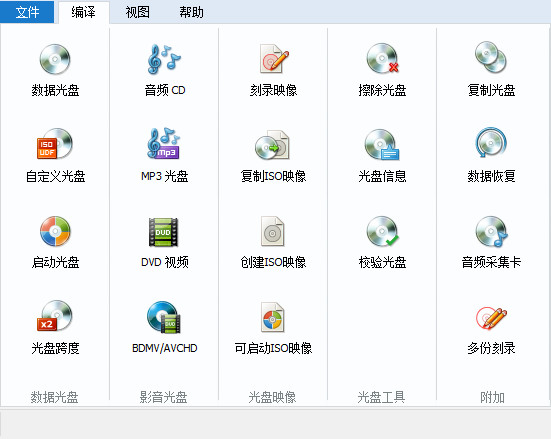
发表评论