【Xmind免费版下载】Xmind免费版 v2021 最新激活版
软件介绍
Xmind免费版2021是一款受到全球数千万用户青睐的思维导图软件,Xmind能够将用户的创意、灵感、思想、策略以具体的图形和文字展现出来,让用户能够抓住每一个瞬间的灵感,从而大大提升工作和生活的效率,软件经过破解处理,无需激活即可完全免费使用,包含所有的功能,十分强大。
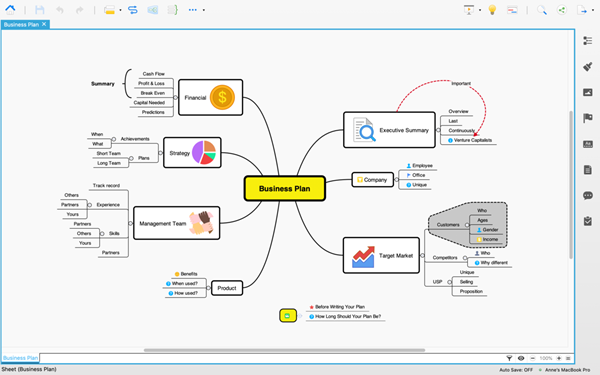
Xmind免费版新版功能
演说模式
自动生成优雅的版式布局和转场动画,像幻灯片一样展示你的思维导图。
树型表格
在思维导图结构和表格间无缝转换,简单操作即可让复杂思维在表格中清晰呈现。
骨架
在创建导图时即可选择最适合你的结构,用更符合个体逻辑的方式延展思路。
配色方案
精心搭配的配色方案构筑出百变的主题风格,轻松选择即可让你的导图更出彩。
Xmind免费版软件特色
信息可视化,让想法落地
从想法的产生到项目执行的各个阶段,思维导图都是信息可视化的绝佳工具。思维导图让你将模糊的观点具体化,将抽象的思维变成可执行的计划。跨越想到和做到的巨大鸿沟,让想法真正落地。
更多点子,更多可能性
很多伟大的产品,都是由一个小想法开始的。思维导图很适合用来开启新的项目,记录头脑风暴时的点子。长年累月,你会惊讶它给你和你的团队分享的非凡成就。
随时随地捕捉灵感
创造力会使你成为一个更有趣的人,并让你在工作和生活中赢得更多机会。思维导图会帮助你思考得更深更远,鼓励你探索不同的创作途径,激发更多灵感,捕获更多创意。
成为非常有条理的人
做事有条理的人更容易获得成功,思维导图是很棒的整理术。不管是混乱的思维还是繁杂的文件,只需要一张思维导图就会变得井井有条,提高生产力就是这么简单。
快速学习,让人印象深刻
记住大量文字是一件很不容易的事情,我们推荐你使用思维导图来提取关键词、标记重点和插入图片,将知识视觉化、结构化。很快,你会记住更多的信息,并越来越快。
软件亮点
美观与风格兼具
在分享精美主题和贴纸的基础上,Xmind免费版尊重每个用户的创造力,给你充足的创作空间。你可以灵活运用 XMind, 创造出极具个人风格的思维导图。做出漂亮的导图从未如此简单。
无差别的思维导图体验
在全平台都能收获相同的作图体验,流畅且无差别。
大小公司信赖之选
不论是精致的初创企业,还是世界500强的大企业,XMind 都是高效团队进行项目管理的不二选择。
Xmind思维导图怎么用?
1、快速理清关键议题
当你遇到难题、内心困惑时,想凭空把事情想清楚理明白是一件困难的事情。但如果你能先把脑袋中所有的想法罗列出来,可视化你的想法,并重新排列和组合,那么找到并理清那个对你来说最关键的议题就没有那么难了。拆解问题需要能力,也需要工具。
2、做出更好的决策
影响有效决策的一个很重要的原因是信息缺失,也就是决策相关信息了解不完全。了解必须先于决定,我们了解到的东西越真实,越能反应相关现实,越有利于我们做出符合愿景的决策。如何做出最大化利益的决策?不妨试着将你面临的挑战和机遇列清楚,头脑风暴出解决对策,评估每个解决方案的利弊,充分思考后再进行决策。
3、进行信息整合
日常工作对接中,收集信息是一件蛮烦人的事情。文档、图片、网站、邮箱、笔记、视频,各种各样的文件,信息洪流的裹挟,加大了信息获取的成本。
但思维导图可以像书架一样把这一切按照逻辑顺序一一整合起来并进行清晰的呈现。不仅极大地提升了你收集信息的效率,也能节省在传递信息和工作对接上的沟通成本。在XMind: ZEN 中,可以添加标记、标签、超链接、附件(图片、音频、视频等)、主题链接、笔记等丰富的主题元素来表达各种内容和信息。
4、激发灵感和创意
思维导图之所以能激发创造力,在于它的发散性思维。举个例子,如果要你用纸和笔写出回形针的用法,可能你最多可以写出几十种用法,但是如果你用思维导图来进行发散,你可以写出几百甚至上千的用法。同理,当你在进行头脑风暴的时候,可以用思维导图发散出更多点子。
在这个基础上,还可以抽象出来,重新排列和组合,在这些点子间寻找新的联系,激荡出更有创意的想法,这在想创意和策划项目上非常有帮助。
5、提高沟通效率
不管是会议纪要,还是述职报告;不管是演讲,还是咨询;结构化的思维都能让你的表达更清晰。逻辑性是思维导图重要的组成部分,当你能将问题、事情、项目用一个清晰的框架展现出来,说起来自然更有逻辑性,更有说服力。思考清晰才能表达有力。
6、项目管理
所谓的项目管理,目的在于提高对项目的计划和执行,检测项目实施过程中的状态,做好高效的人员分工,从而推动任务的顺利进行。不管是团队中的项目管理还是个人的任务管理,都需要你有良好的计划和把控能力。
而用思维导图可以帮你进行更高效地项目管理:
立项前,想清楚到底要做什么;
计划时,进行精细化的任务拆解并安排优先级;
项目开始执行后,进行进度把控。
还有更多应用场景:
制作个人简历 & 职业发展分析
做计划(制定商业计划、年度计划、周计划、日计划、旅游计划等待办事项清单)
制作各种报告(周报、月报、季度报、年报等)
做各种笔记(读书笔记、课堂笔记、学习笔记、会议纪要等)
策略分析(优劣势分析、任务逾期分析、做决策等)
架构知识体系&写提纲(课程大纲、论文大纲、文章提纲)
常见问题
Xmind怎么画流程图?
1、开启「分支自由布局」和「主题层叠」
为了能自由拖动主题,并避免主题之间粘连,在绘制流程图时让自由主题们乖乖听话,首先非常必要的一步是在 XMind: ZEN 的画布栏中的高级布局内开启「分支自由布局」和「主题层叠」。
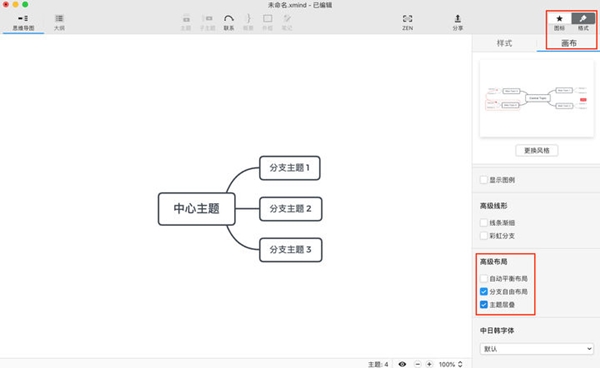
2、用「自由主题」或「联系」功能添加流程
新建导图后,开始进行流程图的绘制。在添加流程时,常规的操作方法是双击空白处添加「自由主题」,并在主题间添加「联系」。
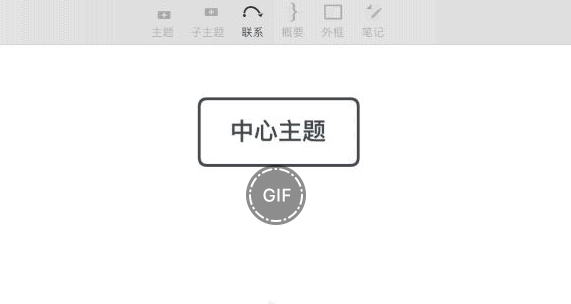
但更便捷的方式是直接用「联系」功能添加自由主题。选中主题,点击工具栏中的「联系」,再点击空白处,即可添加「自由主题」。如果你熟练掌握快捷键,也可以直接快捷键组合 Command+Shift+L/Control+Shift+L 并点击空白处进行添加。
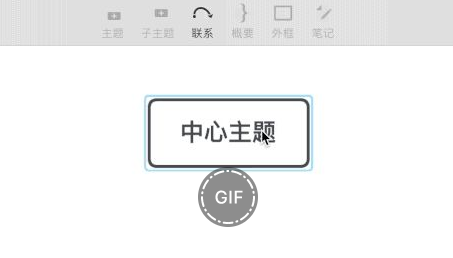
在添加流程的过程中可以边进行文字的输入,选中主题直接输入文字或者点击空格键开始文字的输入。重复以上步骤,直至完成流程的绘制。
3、对齐自由主题并更改「联系」的样式
流程绘制完成之后我们已经绘制出了大致的流程图,但弯曲的「联系」和没有对齐的「自由主题」看起来有点别扭。这时候,你可以按住 Command/Control 并多选想要对齐的「自由主题」,右键即可唤出对齐选项。
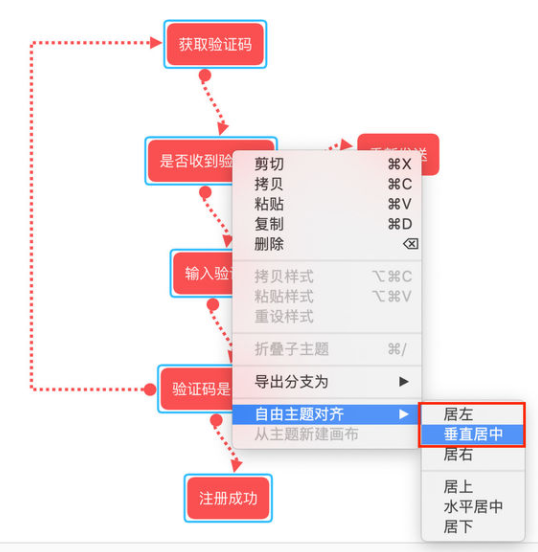
按住 Command/Control 并多选想要调整的「联系」,在格式面板中即可批量进行修改,可以修改为直线或者 Z 形线。
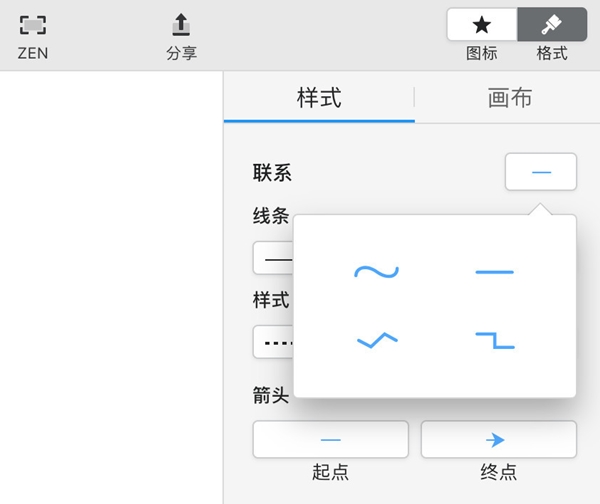
4、在联系上添加注释/判断
是非判断是流程图很重要的一部分,这步可以在绘制流程的过程中就进行添加,也可以调整完「联系」之后再进行添加。
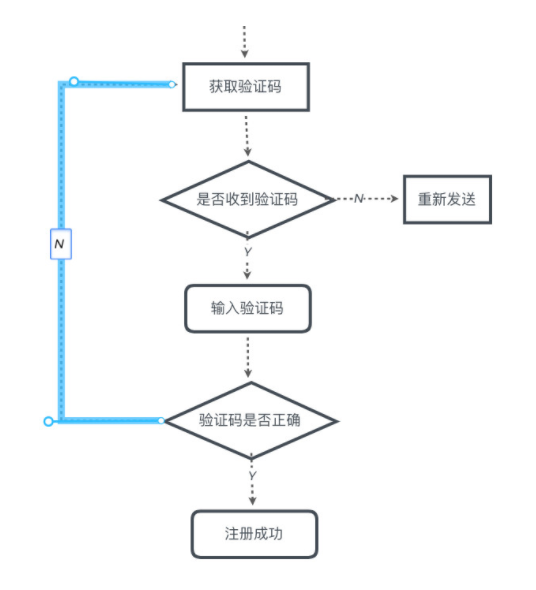
在「联系」上添加文字非常简单,点击「联系」,键入文字即可。
5、修改主题形状和线条样式
如果你绘制的流程图对于主题的形状有一定要求,比如说判断用菱形等,可以选中主题,并在样式中更改主题的形状。如果你对主题填充的颜色和联系线条的颜色有追求,也可以在样式中进行更改。
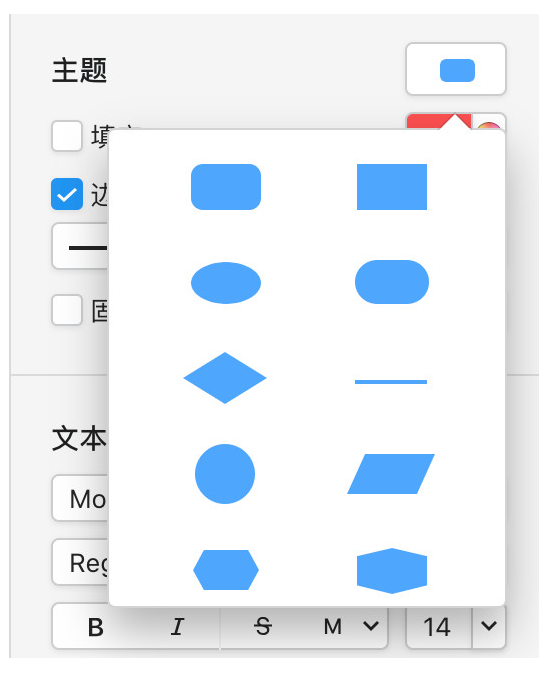
这时候一张简单的流程图就绘制好了。熟练掌握绘制的技巧后,其实也是十分简单的。
Xmind怎么导出图片?
1、打开xmind文件。
2、编辑xmind文件。
3、选择文件–导出。
4、选择一种格式的图片.比如PNG
5、选择确定,成功导出图片格式文件。
当你对导出的思维导图图片的清晰度有更高要求时,可以尝试导出 2 倍和 3 倍的方式来放大你的导图。倍数越高,导图的清晰度也越高。在导出 PNG 的对话框中的缩放选择 200% 或 300% 即可。
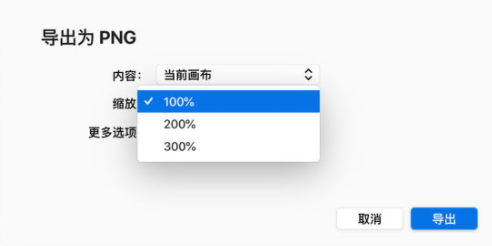
Xmind怎么转换成PDF?
点击软件工具栏的「分享」-「PDF」即可。
当你想导出横版的 PDF 时,可以菜单栏「文件」-「打印」唤出打印设置界面,将布局选为横版,然后在「打印机设置」中选择「另存为PDF」进行保存。
Xmind怎么把左边的子主题移到右边?
打开Xmind软件,新建一个中心主题导图,如下图所示。

接着,修改主题的名称,如下图所示。
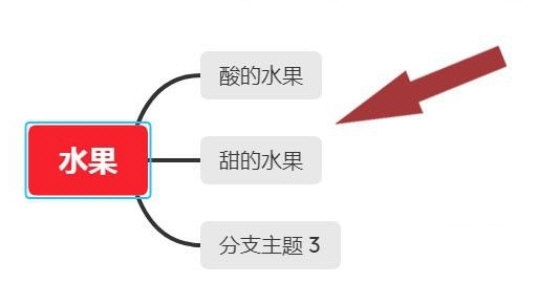
然后,鼠标左键选择不需要的主题名称,右键单击【删除】选项,如下图所示。
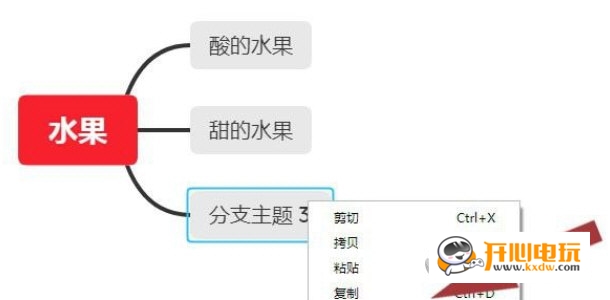
接着,可以看子主题删除后的显示效果图,如下图所示。
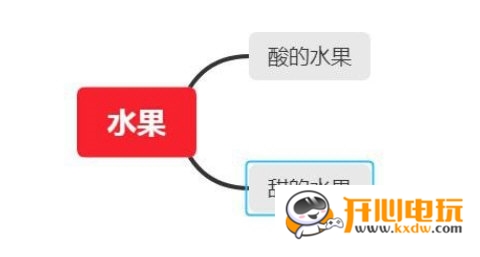
然后,通过鼠标左键拖放子主题,就可以取消联系,如下图所示。
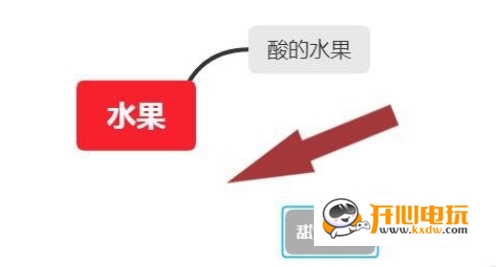
接着,把子主题连接在中心主题的左边,如下图所示。
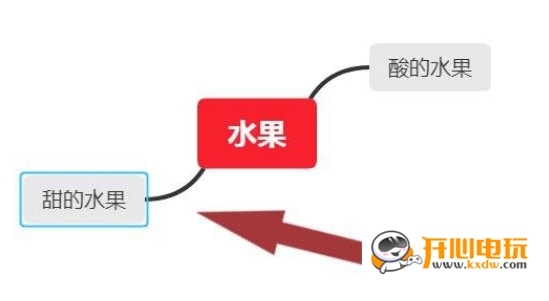
然后,给主题添加子主题,如下图所示。
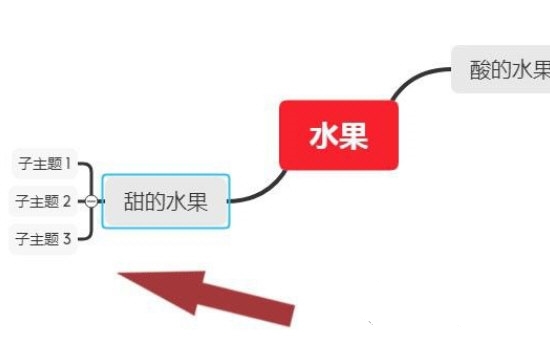
最后,修改子主题的名称,这样就调整好主题的位置了,如下图所示。通过这样的操作就给主题调整位置了。
Xmind怎么换行?
1、XMind自己有一个默认的换行的长度,超过那个长度即自动换行。
2、截图中主题右侧有个拖动按钮,可以自己拖动设定当前主题的长度。
3、快捷键Ctrl+Enter,即立刻换行
Xmind怎么画线条?
打开画的思维导图
选择对应的主体,然后右键,选择【格式】
可以看到,默认是曲线
然后根据更改不同的线条类型
按Ctrl键选中其他主题,把其他主题都按此方法进行批量更改
Xmind怎么复制整个图?
选中想导出的画布标签(窗口下方),右键“画布另存为”,将该画布导出为xmind格式;
点击上方“工具”菜单-“导入Xmind工作薄”,选中刚才导出的xmind文件,确定;
这时我们发现多了一张画布,内容和格式都和之前的画布一模一样。
补充说明一下,导入/导出的功能是针对当前画布的,而且针对的是xmind外其他格式。
Xmind免费版安装教程
首先在本页面下载Xmind免费版文件包,然后解压缩,双击exe程序开始安装,点击Next继续安装
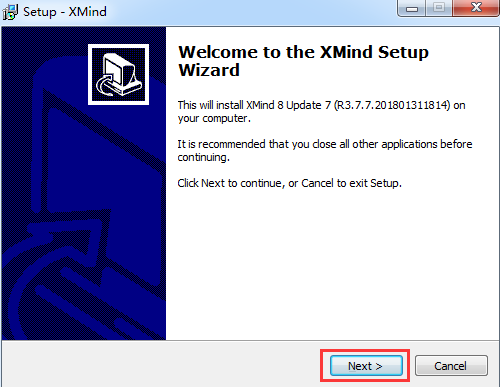
选择I accept,点击Next继续安装
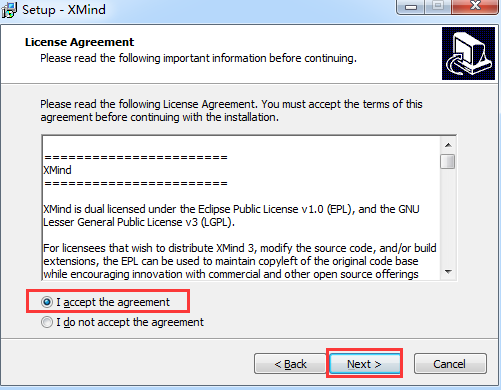
选择软件的安装目录后点击Next继续安装
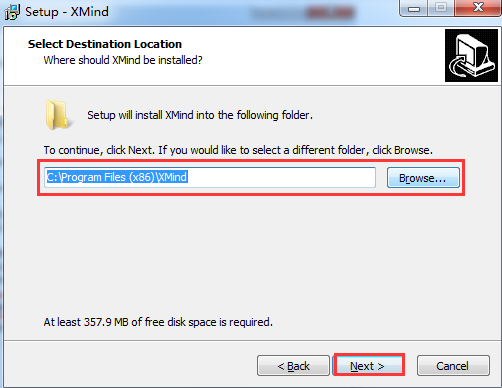
勾选前面两个,点击Next继续安装
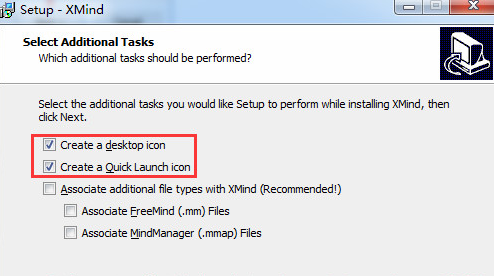
然后点击Install继续安装
耐心等待安装完成后勾选第一个够,点击Finish
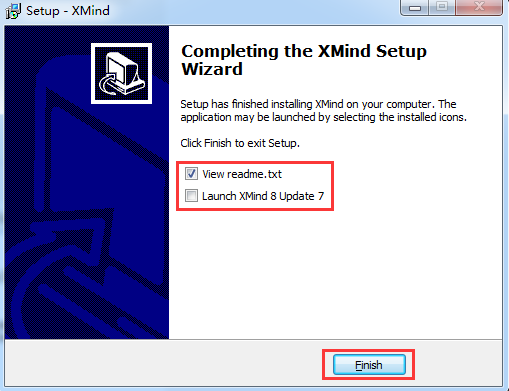
完成安装后不要运行XMind
双击破解补丁,点击下一步
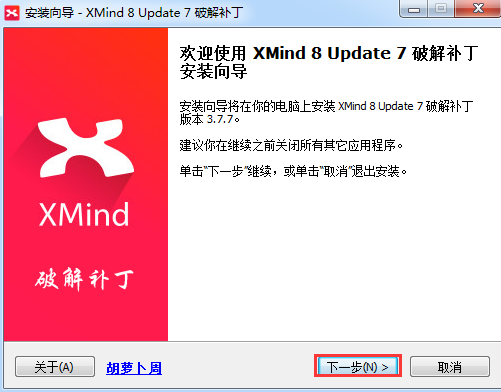
勾选接受协议,下一步继续安装
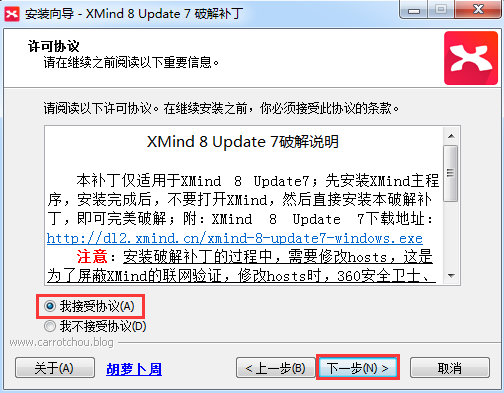
勾选修改host,下一步继续安装
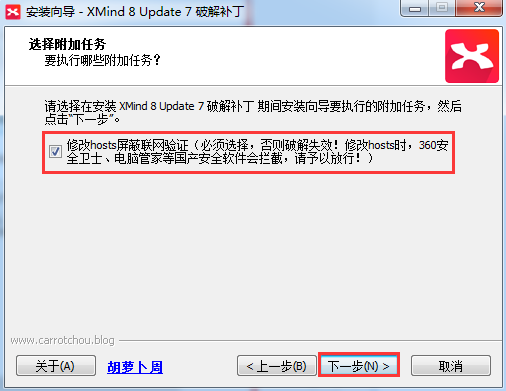
耐心等待安装完成后运行XMind即可免费使用
下载仅供下载体验和测试学习,不得商用和正当使用。

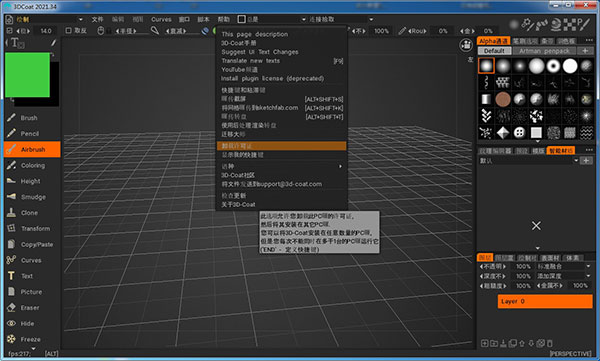
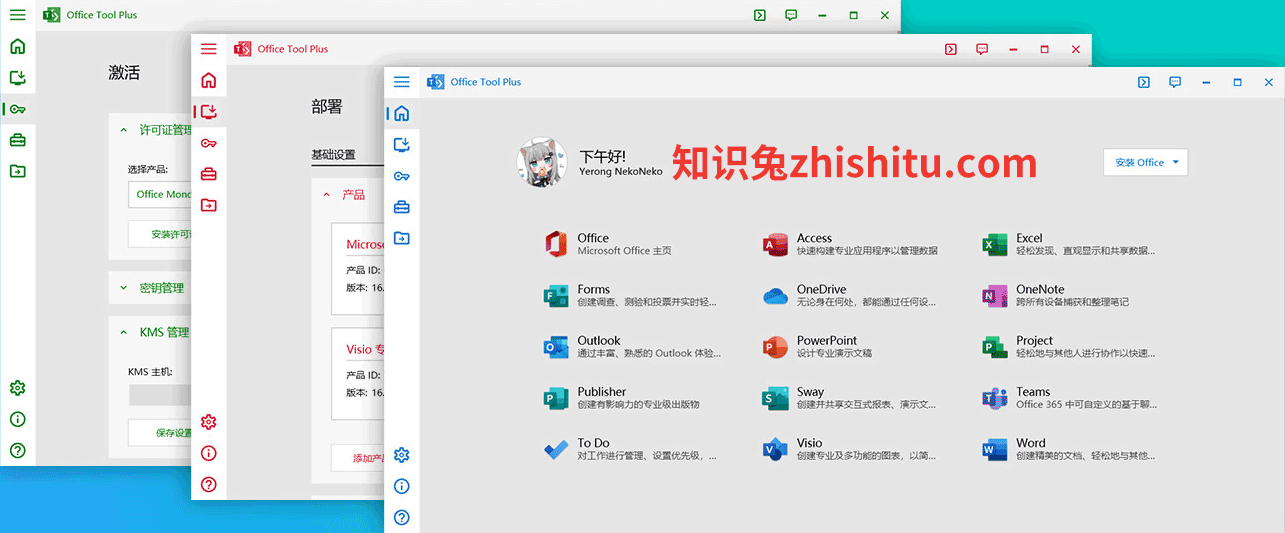
发表评论