【SAI中文版下载】SAI官方中文版 v2.0 免费版
软件介绍
SAI中文版是一款非常实用的绘画软件,软件能够让用户在绘画时进行旋转画布,调整最舒适的作画角度。软件拥有超丰富的笔刷类型,用户可以轻松进行勾勒线条,上色等操作。软件能够完美兼容数码绘图板,让用户作画时更加的方便舒适,能够轻松帮助用户进行绘画工作。
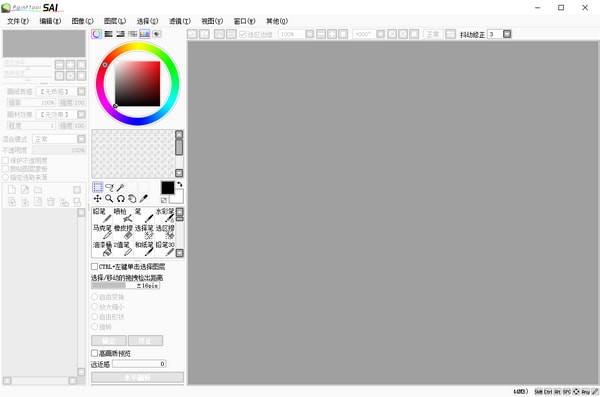
SAI中文版软件特色
1、据说日本的很多漫画插画大师使用SAI这个软件。无论是painter还是今天SAI,都是以细致的笔触见长,应该比较适合有手写板的同志。
2、无论是赛璐璐CG风还是水彩风用SAI都能很好的表现,逆天的线条功能配合二值笔也可以代替ComicStudio绘制漫画线条。在线条绘制方面比目前已用过的任何软件都更作弊、更逆天,线条废柴们的福音!初音的某人气同人画手也惯用它。

3、体积轻便小巧功能强大,是画师用于作画的最合适的工具。 可以任意旋转、翻转画布,缩放时反锯齿。 强大的墨线功能 。
4、让人感动流泪的手抖修正功能!有效的改善了用手写板画图时最大的问题。(终于能画出完美的直线…)
SAI中文版软件功能
1、数十种高仿真画笔工具,仿佛在纸上用着画笔作画一样,让你体验各种风格的艺术创作。
2、实时保存,我们深知用户创作灵感的不易,我们会帮用户实时保存每一笔操作。
3、几十种最常用的颜色板供用户选择使用。
4、撤销、恢复功能超过100个步骤,发挥的空间更加自如;
5、画笔大小的调节,可以根据需要放小缩小画笔,以及页面大小。
6、保存分享,可到本地,支持导出PDF、发送邮件、分享给好友。
SAI中文版使用教程
1、Sai的使用方法并不复杂,大致就是四个区域,每个区域的分工明确。就算是完全不会的新手,也能马上上手。如果觉得各个面板的排版不喜欢可以点击菜单栏里的窗口里面的各种选项来设置自己喜欢的排版。下面就按照各个操作面板逐个介绍一遍~
【导航器面板】
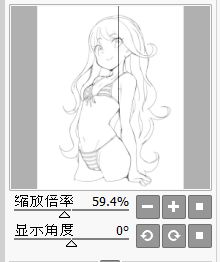
2、在绘制细节的时候,也可以随时观察小图的效果。不用来回放大缩小,很方便。
【颜色操作面板】
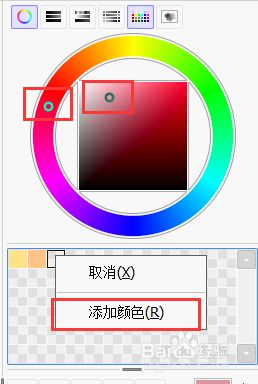
3、上面是取色环。外面的圈,拖动可以改变色相,中间的方框可以改变明度和饱和度。下面的是自定义调色盘,右键点击空的格子,点击添加颜色。即可添加当前选中的颜色。以后用到直接鼠标左键点击,即可吸取这个颜色。
【图层操作面板】
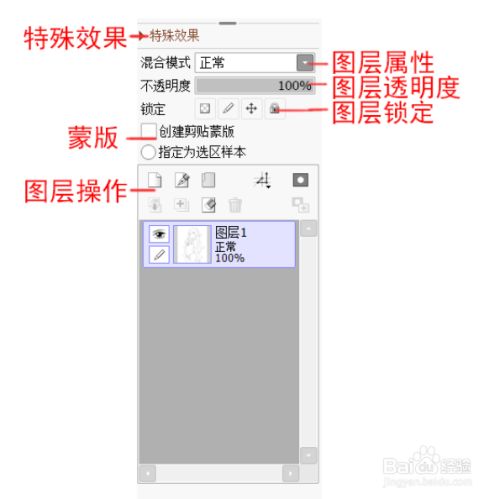
4、图层操作面板的东西会比前面两个面板多一点,如果接触过CG绘画的同学,应该对这些很熟悉。
特殊效果 ↓
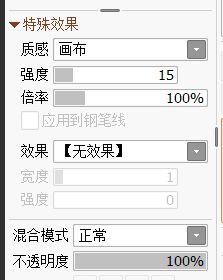
5、可以设置画布质感等效果,这次先做简要介绍,后面再出详细的教程小伙伴们心急的话,可以先自己尝试调整各个属性哦~
图层属性 ↓
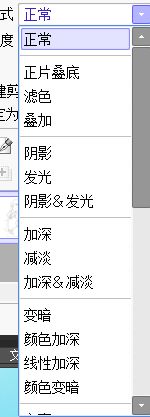
6、常用的图层属性有,叠加,正片叠低,滤色等。可以用来叠加线稿,也可以用来做一些光效的效果~
图层透明度 ↓

7、可以降低图层的透明度,一般用于降低草稿透明度。然后绘制精细线稿。
图层锁定 ↓
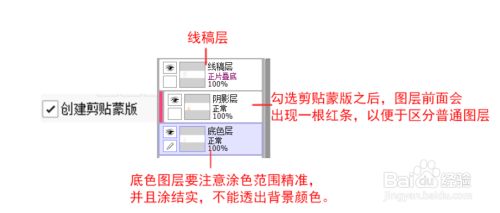
8、一共有三种,从左到右分别是:锁定透明度,锁定画笔,锁定移动。第四个是锁定前三项。
剪贴蒙版 ↓

9、剪贴蒙版的概念就相当于一层透明遮罩,蒙版图层之下随便怎么画都不会画到外面。同样的效果还可以用锁定透明度来完成。
图层操作 ↓
新建图层,删除图层,合并图层等基本操作。
【工具操作面板】
选区和调整工具 ↓
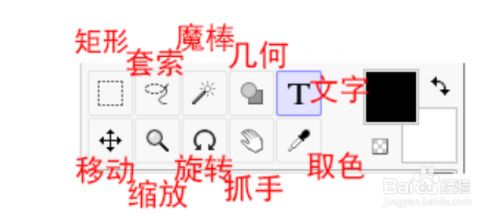
10、矩形选区、套索选区、魔棒选区,三个统称选区工具。他们的目的性是一样的,只是针对不同的情况选择不同的选区工具。

11、基础工具
矩形:用于选取几何图形。
套索:用于复杂的形状,虽然麻烦,但是效果最好。
魔棒:用于选区颜色分明边缘清晰的情况。
几何:用于绘制几何图形。
文字:用于输入文字
移动:用于拖拽画面内容,不过一般用ctrl+鼠标左键,会更方便。
缩放:用于缩放画布大小,可用鼠标滚轮代替,更方便。
旋转:有些角度的线条特别难画,可以转到顺手的位置。
抓手:用于移动画布,一般用空格+鼠标左键,比较方便。
取色:可以用鼠标右键代替。
【画笔工具面板】

12、重点来了!!!默认的笔刷都是基础笔刷,大家可以去网上下载很多别人预设好的笔刷,或者自己调。
但是了解笔刷的特性,并且灵活运用,才是重点。比如用水彩笔调整过后可以用来画过渡。
笔刷以及选区和调整工具设置 ↓
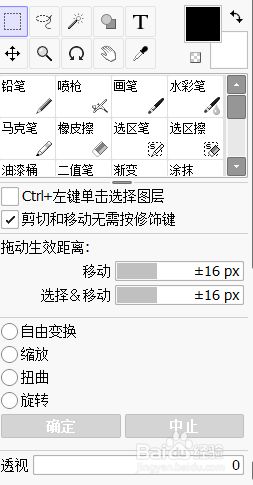
13、笔刷下方的区域是设置各个工具的地方,不仅是笔刷,还有上面的选区,文字等工具的设置。
笔刷的基本设置介绍 ↓
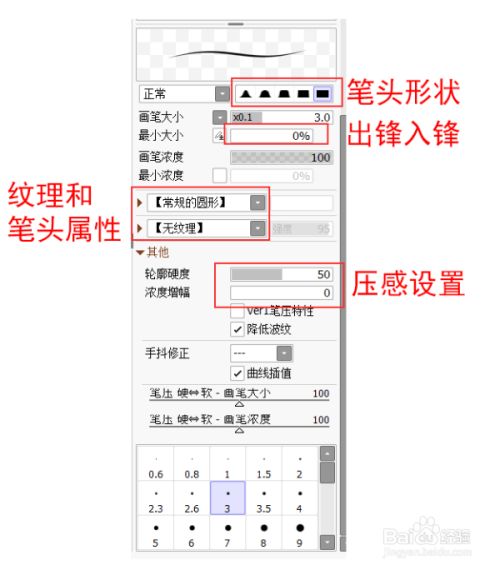
14、笔刷的设置其实对于萌新来说的话,稍微有点复杂。
因为只有熟悉了各个参数的特性,才能自己调整出自己喜欢的笔刷。
上图标注了几个经常改动的地方,可以尝试着看看改动之后有什么变化。
想更快上手的话还是推荐萌新们去下载大佬们分享出来的笔刷哟~
分享几种笔刷设置,来自raeoffrecord分享 ↓
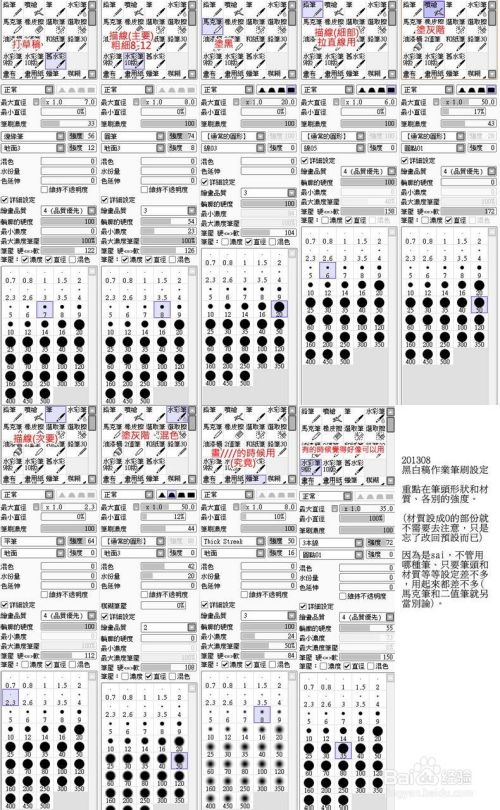
15、【常用快捷键】
N:铅笔
V:笔
B:喷枪
C:水彩笔
D:清除
A:选择笔
H:翻转画布
S:选区擦
X:背景颜色和前景颜色转换
F:将选区的图合并到下一图层,是转写,Ctrl+E是向下合并
Delete:左旋转画布(逆时针)
End:右旋转画布(顺时针)
Alt+空格+鼠标左键:旋转画布
Alt+空格+鼠标右键:恢复旋转画布(按Home也可以)
SAI中文版常见问题
1、线稿怎么进行处理?
打开一个线稿的话,刚开始有些线稿是比较淡的,几乎都看不太清楚怎么办呢?那我们可以看一下下面的图片就知道了,这个时候可以执行【图层——复制图层】这一步需要多少次就看你效果了
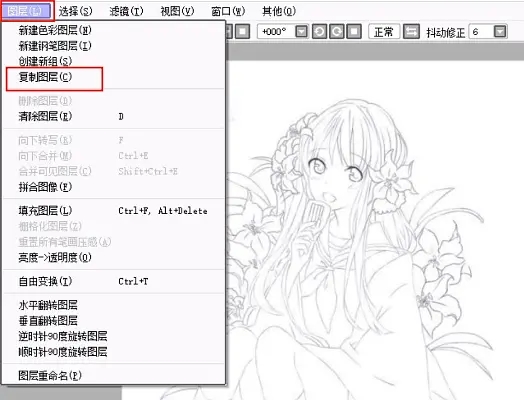
因为这个时候我还没进行复制图层,所以是比较不怎么清楚的,接下来我执行了5次的效果可以看一下的~是不是线条比较清楚一点了呢?这个时候还没完的,最重要的就是图层那边,你需要将那么多的复制图层合并成一个才算完成,快捷键CTRL+E就是合并图层了~在上面的那个截图里面就可以看到一个【向下合并】就是了

2、线稿的颜色是其他颜色怎么办?
我在网上找素材的时候发现很多都是各种颜色的线稿,有的是蓝色有的是红色,反正挺多的,不过我个人喜欢的是原本的那一张颜色,那么出现是其他颜色怎么办呢?

执行下面的步骤就可以变回原来的线稿颜色了,这个是非常神奇的功能呢,因为PS有那个颜色叠加什么的,功能比较多吧,但是这个的话直接有这个就解决了
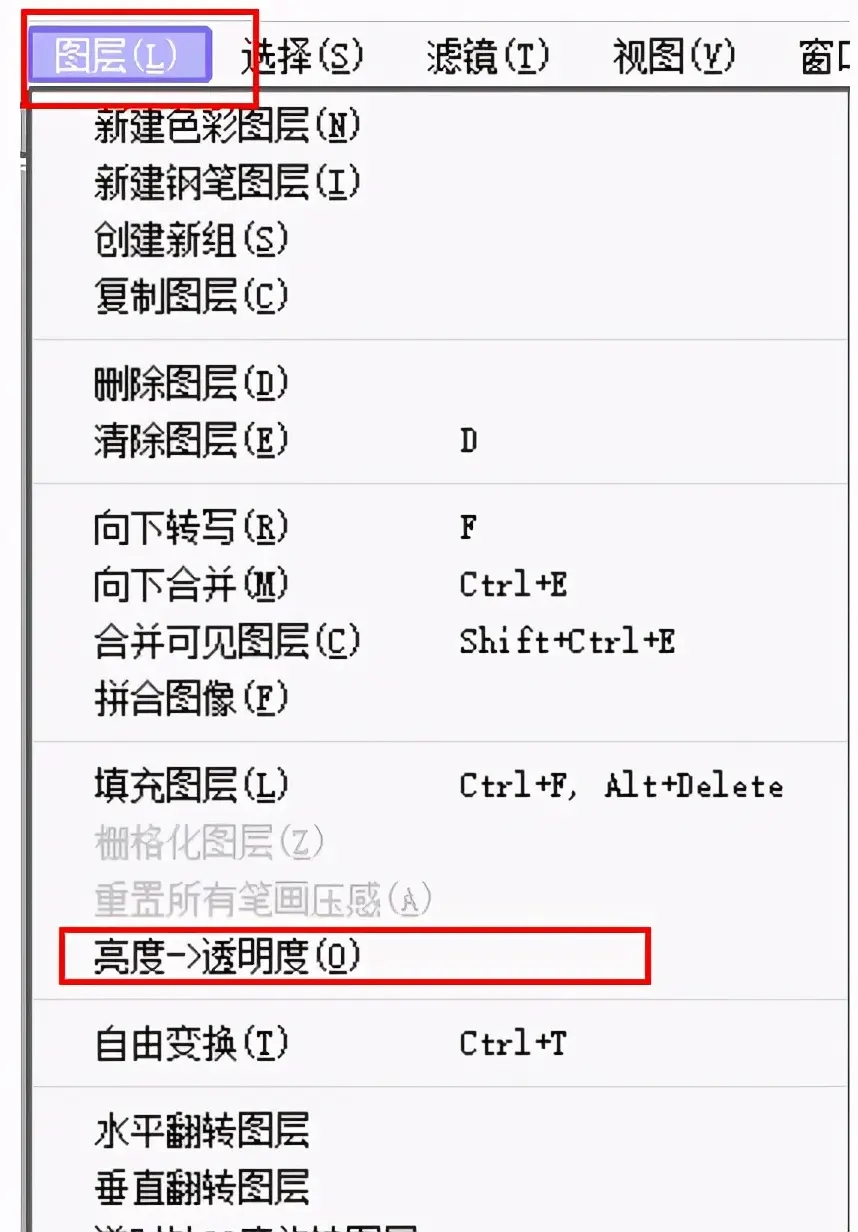
3、我想要把线稿颜色弄成其他的颜色怎么弄?
很多的时候一个作品完成之后,想要给这个线稿搭配一个相近的颜色,这样看起来就比较好看一些~那么这样怎么弄呢?
首先需要在线稿图层的上面新建一个图层,找到你想要的颜色,用油漆桶进行填充,之后就是滤色

4、画头发的时候怎么线条不是尖的?
我大多数都是用鼠标画的,有板子的话很容易就画出尖尖的感觉,鼠标的话一般都是用橡皮擦擦出来的,头发就是这么一个大工程了,大多数我们画线条都是两头平的
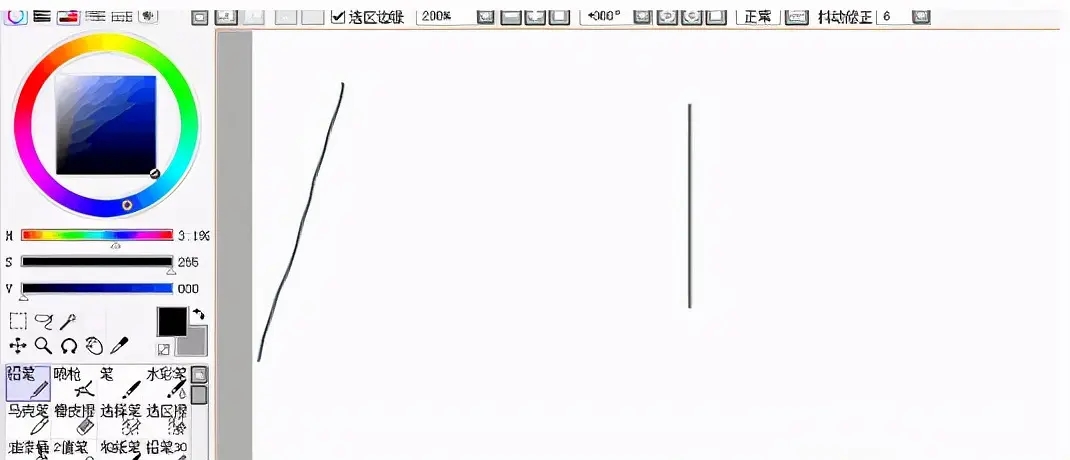
不过大多数我画都是板子,鼠绘的话,就是比较麻烦了,依旧是钢笔图层,然后自己用钢笔画,之后就是用【笔压】来调整,用笔压工具来对着描点点击拖动,就可以有了~这个笔压可以自己进行研究一下的
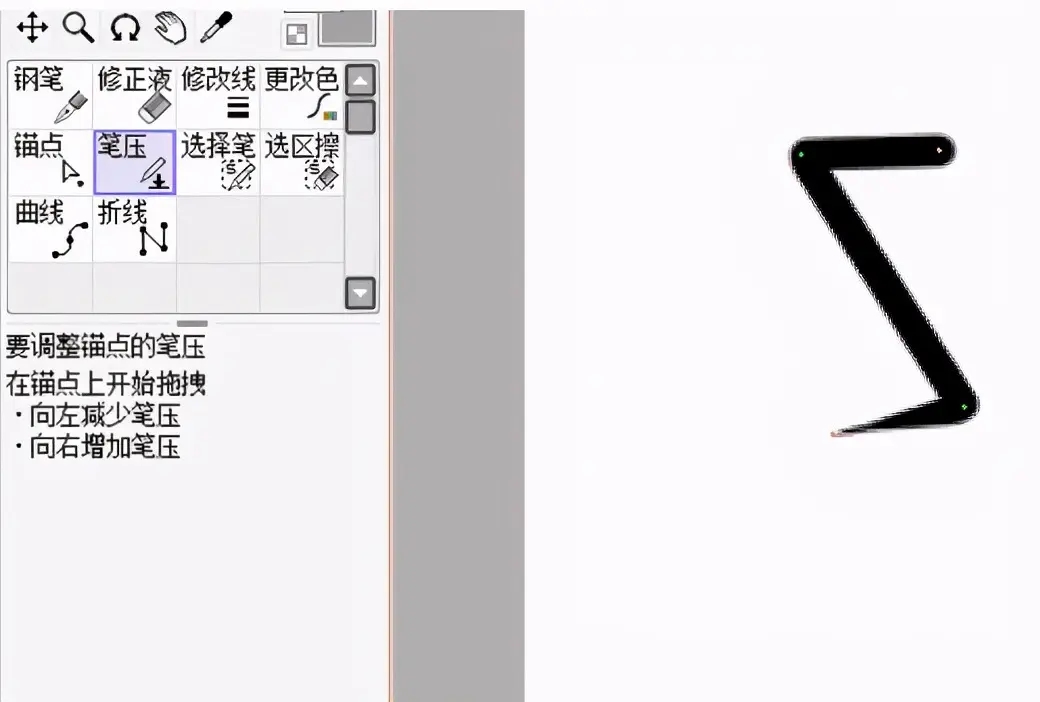
5、魔术棒怎么选择大的区域?
主要选择线稿的时候,有的时候魔术棒就选择了一点点,怎么办?
这个只要在魔棒工具的设置下,把选取范围设置成 【色彩范围】就可以了,通过调节下面的【色色差范围】来控制选区选取的范围大小。
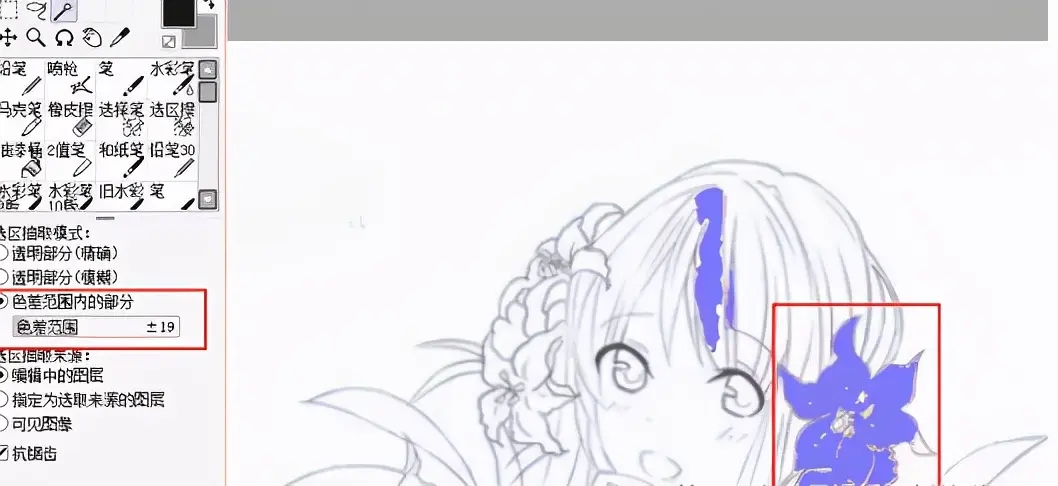
下载仅供下载体验和测试学习,不得商用和正当使用。
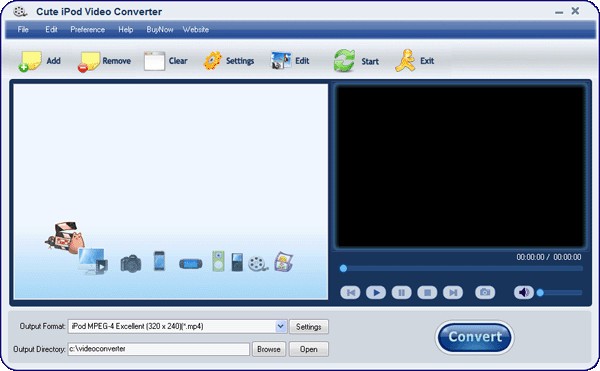
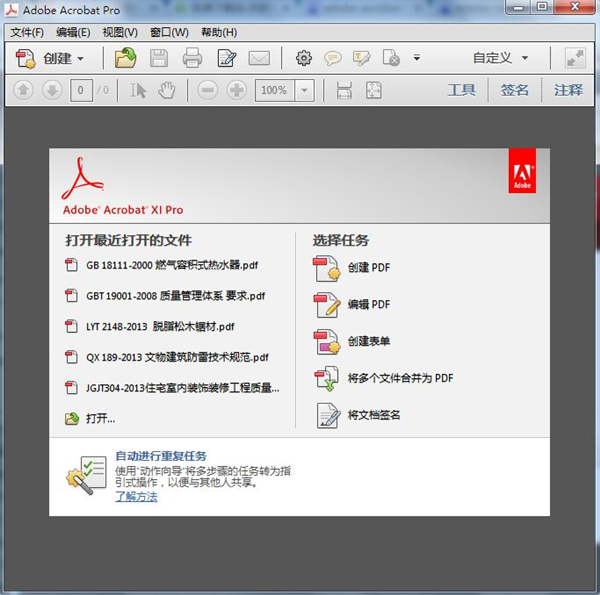
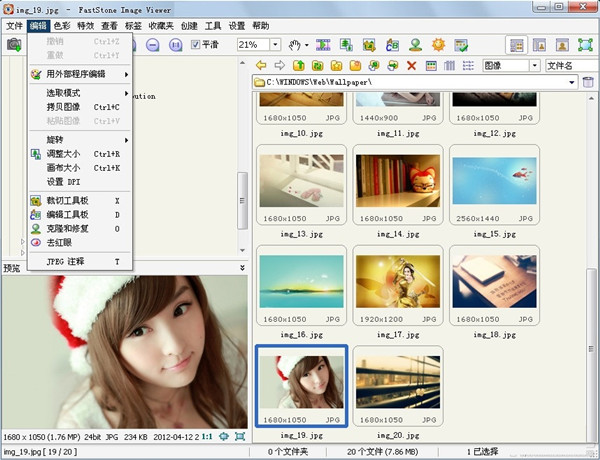
发表评论