【傲梅分区助手pe版】傲梅分区助手pe版下载(附使用教程) v9.1 最新版
傲梅分区助手pe版软件介绍
傲梅分区助手pe版是一款功能强大、专业性强的磁盘分区工具。傲梅分区助手pe版可支持32/64位的PE系统,轻松调整分区大小,实现智能分区管理,也可迁移系统到固态硬盘。
傲梅分区助手扩展c盘教程
1、下载傲梅分区助手后,安装一定要安装到C盘,安装在其他盘内不可用。折腾还得安装回来,这里小编就试过,大家就不要瞎忙乎啦。安装后打开软件,选择主页面左侧“扩展分区向导”。
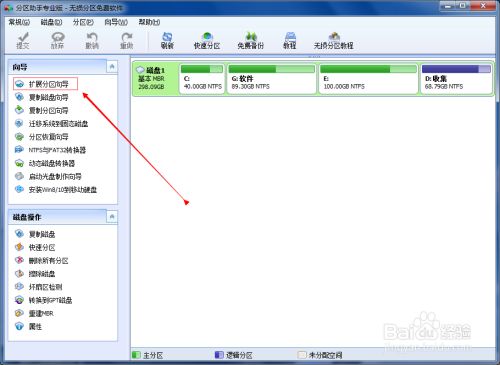
2、直接点击“下一步”,默认选择 扩展分区系统即可。
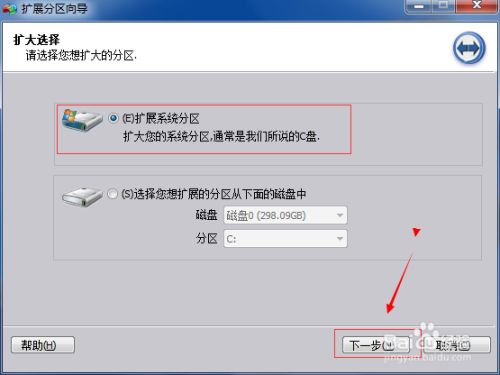
3、选择“下一步”。
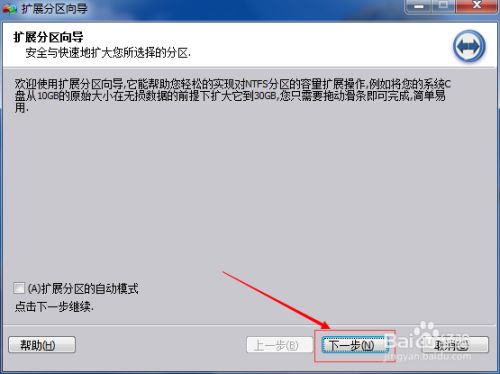
4、选择一个磁盘容量剩余比较大的空间,作为被划分到C盘的空间的磁盘。这里我选择的是我电脑里的G盘。
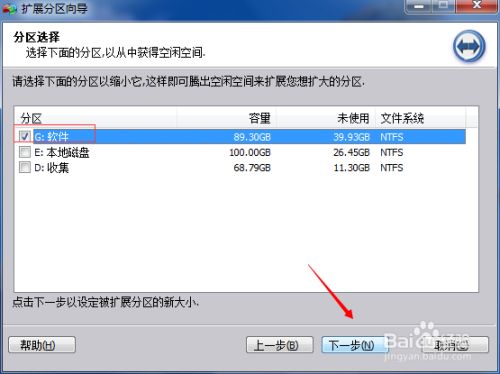
5、调整扩展分区大小,调整滚动条就可以看到C盘和所要划分过去磁盘的变化。调整好久点击下一步。
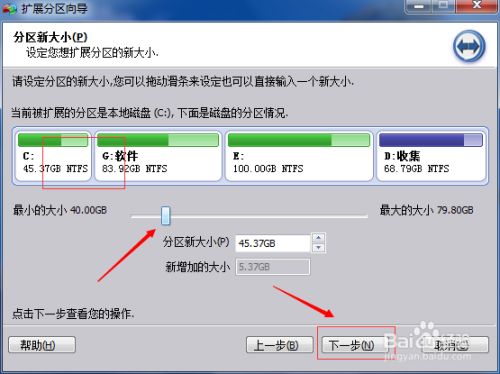
6、完成后点击执行,等待执行结束就完成分区操作啦。
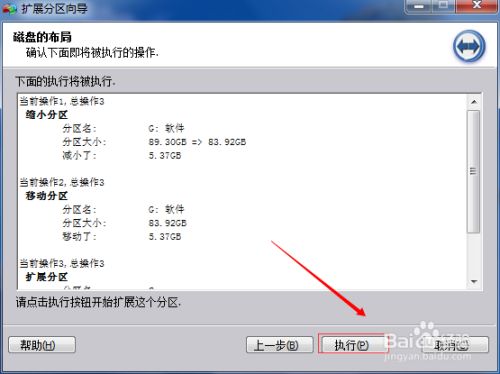

傲梅分区助手迁移系统到固态硬盘
如果用户使用PE重装系统时,想要把自己机械硬盘中的数据转移到更加高速的固态硬盘中,那么是可以直接通过傲梅的磁盘科隆功能实现的,这样用户无需特意重装系统,再一个个文件的转移,可以大量的节省时间,下面带来迁移动数据的方法,帮助用户快速转移自己的文件。
1、选中磁盘1,然后点击磁盘操作下的“克隆磁盘”选项;或右击磁盘1,在弹出的菜单中选择“克隆磁盘”选项,如下图:
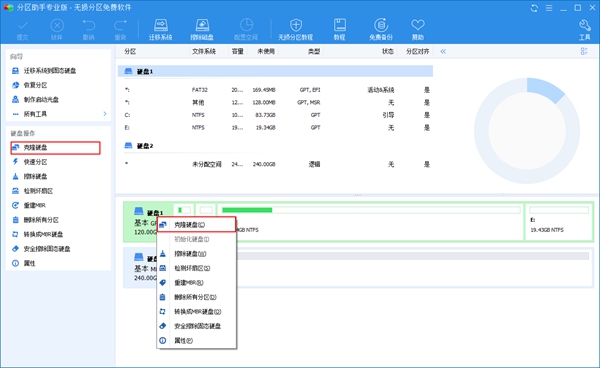
2、然后在弹出的窗口您您可以看到一句话说:“这个向导帮您克隆一个磁盘到另一个磁盘,当前磁盘1被选中作为一个源磁盘”,同时有两种复制方式等待您的选择,我们这里选择“快速克隆磁盘”,并点击“下一步”按钮,如下图:
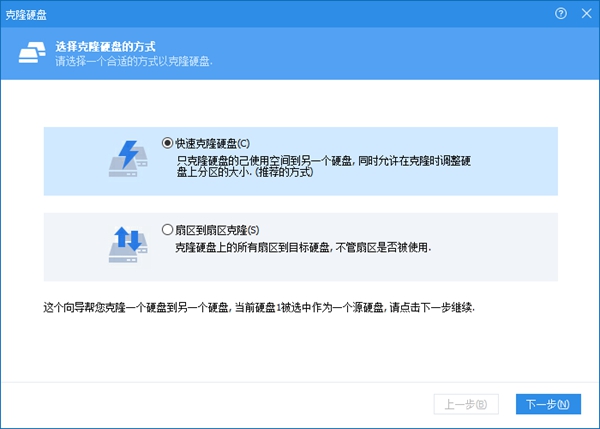
3、在这个页面里,程序要求您选择目标磁盘,以复制源磁盘1到目标磁盘,这里我们选择240GB的磁盘2作为目标磁盘。如下图:
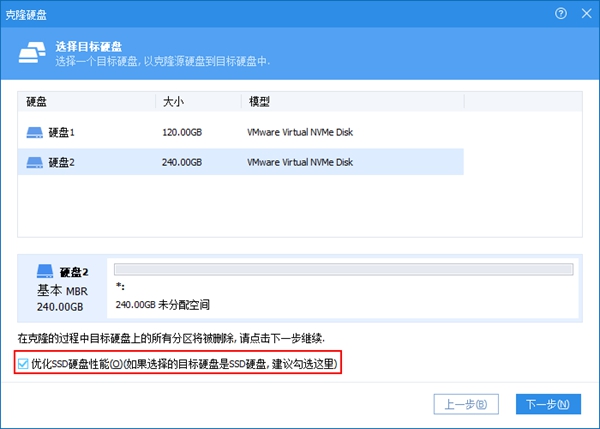
5、然后进入“编辑磁盘上的分区”页,在这页里有三个复制选项供您选择,选择不同的选项在选项上边的目标磁盘的布局也会有所改变。其一是:复制时保持分区大小不变(图5),其二是:让分区适应整个磁盘的大小(图6),其三是:调整此磁盘上的分区(图7)。请看这里的三张截图所示。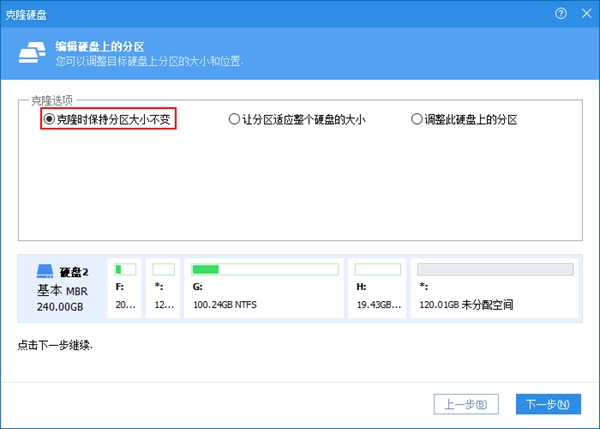
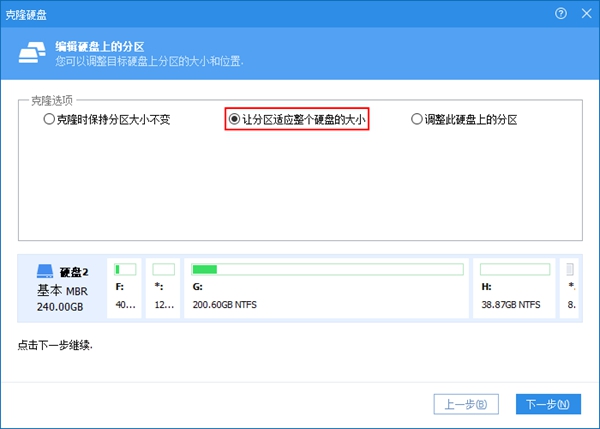
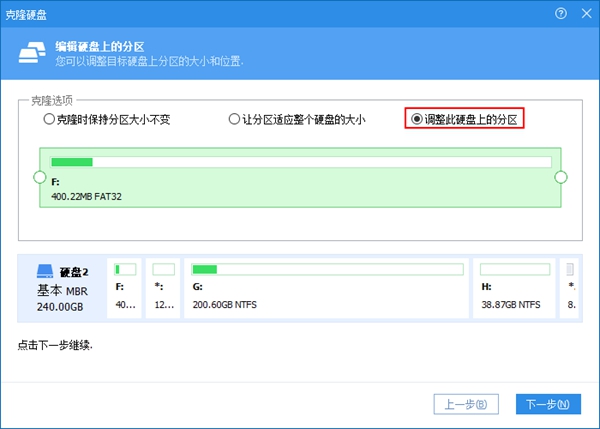
在上图中我们选择第二个选项,以让源磁盘上的所有分区自动适应整个磁盘的大小。由于目标磁盘大于源磁盘,因此自动适应选项将使源磁盘上的所有分区都自动扩大一些。请点击“下一步”按钮,然后再点击“完成”按钮返回到分区助手主界面,如下图所示。
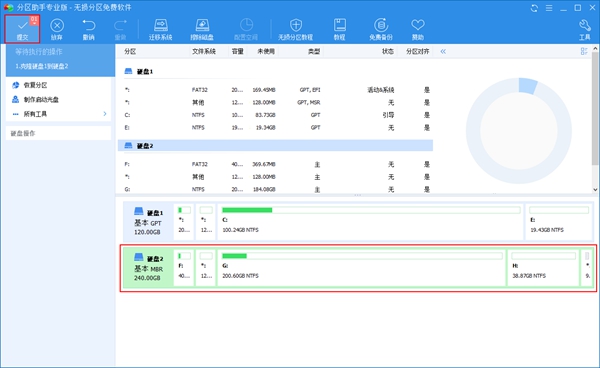
在上图中,可以看到磁盘1上的*,C,E盘已经被复制到磁盘2上分别变成F,G,H盘。同时F,G,H被分别的扩大了以自动适应了磁盘2的大小。最后,不要忘记点击工具栏上的“提交”按钮来执行真正的磁盘复制操作。
由于磁盘和硬盘是一个概念,复制与克隆也是一个概念,使用分区助手的克隆磁盘操作也可以称之为磁盘复制或硬盘克隆。分区助手除了可以复制整个磁盘外,还可以复制磁盘上的单个分区,这称为复制分区。复制分区这一功能将使分区助手在磁盘分区管理上具有更强灵活性。
如果只需要复制克隆磁盘上的Windows系统,那么则可以使用分区助手的系统迁移功能将Windows系统(包含启动分区和C盘)到新磁盘即可。
傲梅分区助手PE版特点介绍
只能在PE系统下使用(在windows系统下打不开,只能在PE系统中用)
PE版体积更小,不过功能相比正常版没有阉割
包含32位+64位两个版本的单文件版,无需安装直接使用
PE版同样无需安装,而且在界面向导上更加人性化
傲梅分区助手pe版软件功能
1、无损数据地调整磁盘上己存在的分区大小与位置,扩大、缩小和移动分区。
2、彻底地删除磁盘或分区上的所有数据以防止删除的隐私数据被恢复。
3、复制即克隆,高效地克隆一个磁盘到另一磁盘和克隆一个分区到其它位置。
4、简单易用的扩展分区向导、动态磁盘转换器和NTFS与FAT32转换器。
下载仅供下载体验和测试学习,不得商用和正当使用。
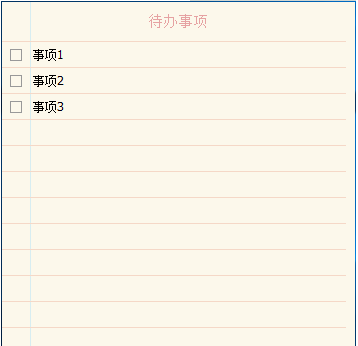
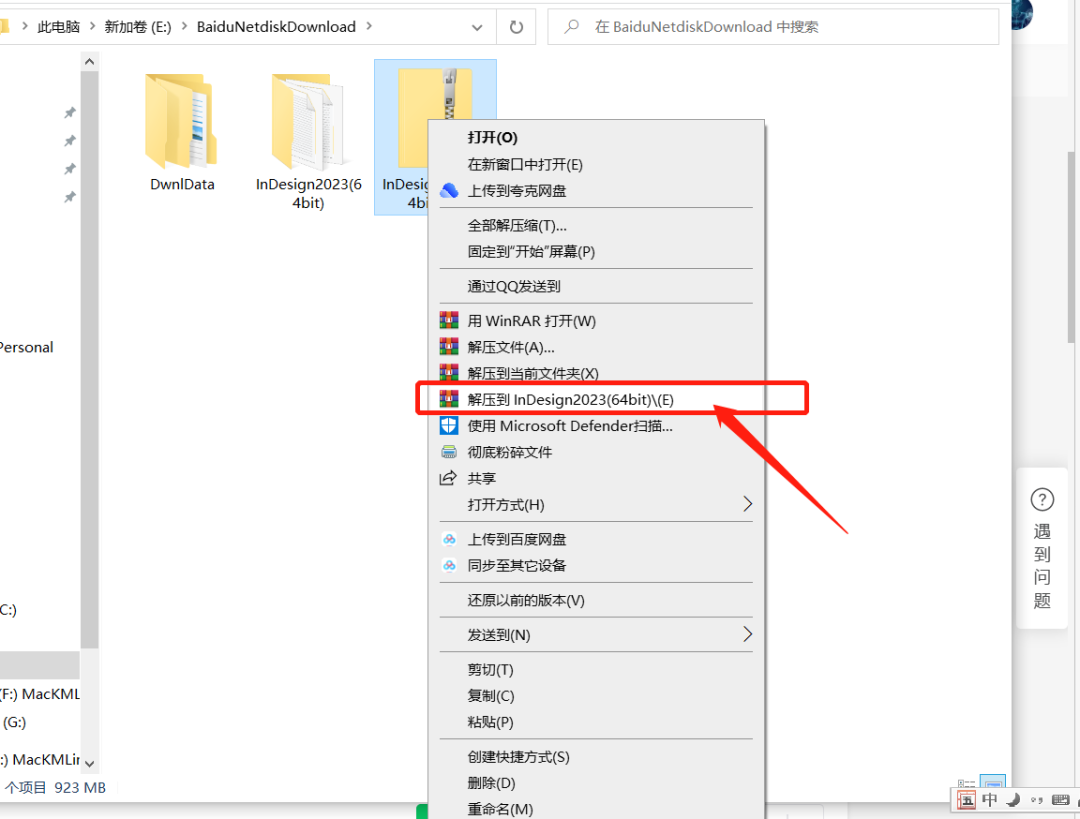
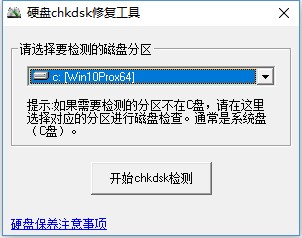
发表评论