【SecureCRT中文绿色版下载】SecureCRT激活版 v8.7.1 最新版
软件介绍
SecureCRT中文绿色版是一款专业且实用的终端仿真程序,软件界面简洁、操作简单且功能强大。软件可以包括SCP、FTP over SSL、SFTP等等多种协议,软件还可以通过将相关会话分组且使用选项卡组比较两个会话的输出,大大提高工作效率。
SecureCRT中文绿色版可以支持SSH的终端仿真程序,软件有自动注册、打印功能、颜色设置、对不同主机保持不同的特性、可变屏幕尺寸、用户定义的键位图和优良的VT100、VT220、VT102和ANSI竞争。用户可以通过软件使用强大的脚本功能自动化常规配置任务大大提高工作效率。
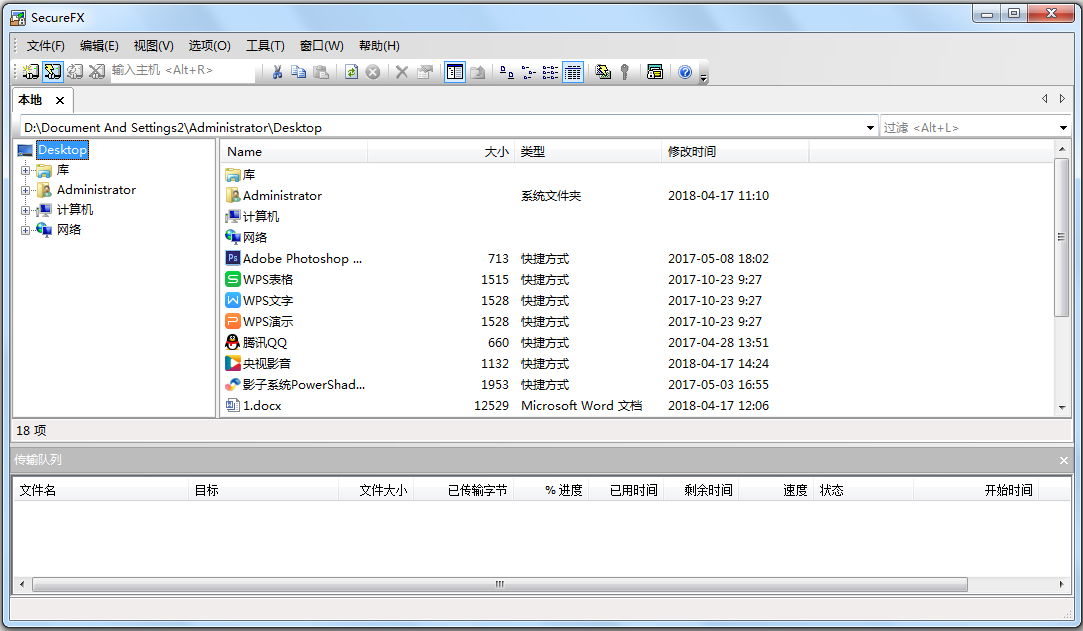
软件特色
1、该软件可以保护您的密码、用户帐户和数据岩-固终端仿真具有加密强度强、涉及面广等特点安全Shell (SSH)的身份验证选项和数据完整性协议。
它为业务、网络管理分享了通用的解决方案访问、信息安全和开发任务基于主机的应用程序和安全管理服务器访问后台防火墙网络资源,如电子邮件,文件,和打印机。
2、它支持SSH2、SSH1、Telnet、serial和Raw平台。在Windows上,支持Telnet/TLS、RLogin和TAPI。身份验证方法包括密码、公钥、X.509证书、通过GSSAPI的Kerberos v5和键盘交互。密码包括AES- ctr、AES、Twofish、Blowfish、3DES和RC4。
3、从广泛的仿真选择,大多数与ANSI颜色。Unicode支持包括显示字符集的能力多种语言,支持从右到左阅读的语言顺序,以及包含常用字符编码列表编码以及本地系统支持的所有编码。
4、该软件具有一个多会话选项卡或平铺界面广泛的会话管理和定制特性。Customi -化选项包括工具栏和菜单(仅限Windows), keymaps,按钮栏、登录脚本、字体、游标和颜色计划。可停靠的会话管理器分享快速连接会话。
5、命名会话和防火墙允许您创建单独的配置这可以在特定的会话基础上使用。个人资料夹分享敏感信息的私有和独立存储,以便其他配置数据可以存储在网络驱动器或用于在不同系统上使用或与同事共享的云。其他功能包括自动登录、打印、Emacs模式和SOCKS防火墙的支持。
6、例程配置任务可以使用强大的脚本自动执行功能包括ActiveX脚本支持VBScript,Windows上的JScript和PerlScript都支持嵌入式Python平台和脚本记录器。使用来自SSH1、SSH2或TLS会话的Zmodem、Xmodem、Ymodem或Kermit。
7、通过将文件拖放到SFTP选项卡或会话窗口。内置的TFTP服务器分享了额外的flexi-传输文件的能力。
8、使用我们的这个软件和SecureFX(R)的紧密集成保存步骤文件传输客户端,它共享会话和设置运行SFTP、FTP、SCP和FTP/TLS文件传输会话重复输入密码。
9、它包括一个30天的购买前试用评估许可证功能齐全的应用程序和对VanDyke软件的访问(R)技术支持。
软件功能
1、SFXCL增强功能
已添加新参数以自定义输出并为自动文件传输分享更多选项。
vsh / vsftp / vcp增强功能:vsh,vsftp和vcp现在支持hmac-sha2-512-etm@openssh.com和hmac-sha2-256-etm@openssh.com MAC。
2、多行粘贴对话框改进
现在,您可以在多行粘贴确认对话框中查看和编辑文本,然后将其粘贴到会话中,从而减少潜在错误。确认对话框也可以调整大小。
3、保存临时会话
您现在可以保存使用“快速连接”,“连接”栏或命令行连接的各个会话。
4、改进的按钮栏管理
按钮栏管理器允许您添加,复制,编辑,删除,重命名和重新排列按钮栏。使用大量按钮的管理员可以使用Button Manager重新排列,编辑,添加,删除,复制和粘贴按钮。
5、脚本状态指示器
脚本状态指示器显示脚本在选项卡式和平铺会话中运行的时间。
命令窗口:配置命令窗口以默认将命令发送到所有会话,可见会话或活动会话。
6、书签增强功能
书签管理器使您可以更轻松地添加,删除和编辑书签,以及从其他会话中复制书签。 “文件”菜单和文件视图上下文菜单现在显示所有书签。
7、单个应用程序窗口
如果SecureFX已在运行且从SecureCRT,系统桌面或命令行启动新的SecureFX会话,则新会话将在现有的SecureFX应用程序窗口中打开。
SecureCRT中文绿色版安装教程
1、从本网站下载名为“SecureCRT4768.zip”的SecureCRT软件包,把压缩包解压后得到两个.exe应用程序,我们需要根据计算机上安装的系统来决定选择哪一个。如果是32位系统,就打开x86安装程序;如果是64系统,就打开x64安装程序。
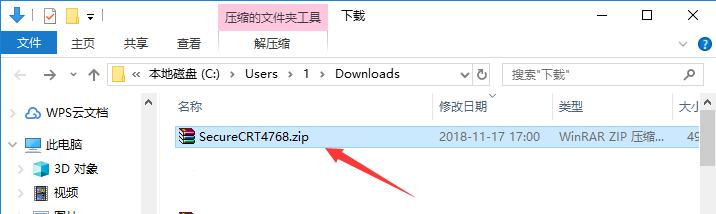
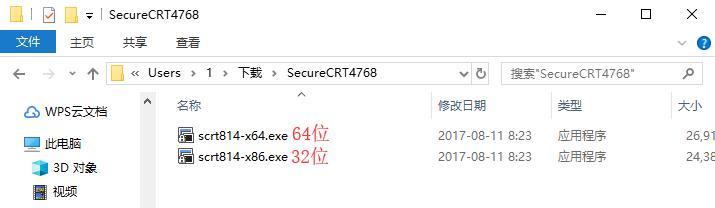
2、可能有的朋友不知道怎么看计算机安装的系统。我们使用鼠标右键单击桌面上的“我的电脑”(win10系统则为‘此电脑’),在右键菜单中点击打开“属性”。然后在“系统”下的“系统类型”条目就能看到当前使用的操作系统版本了。
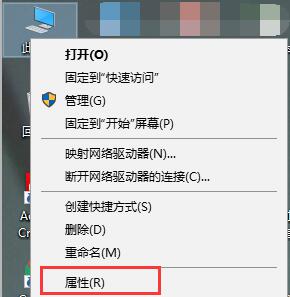
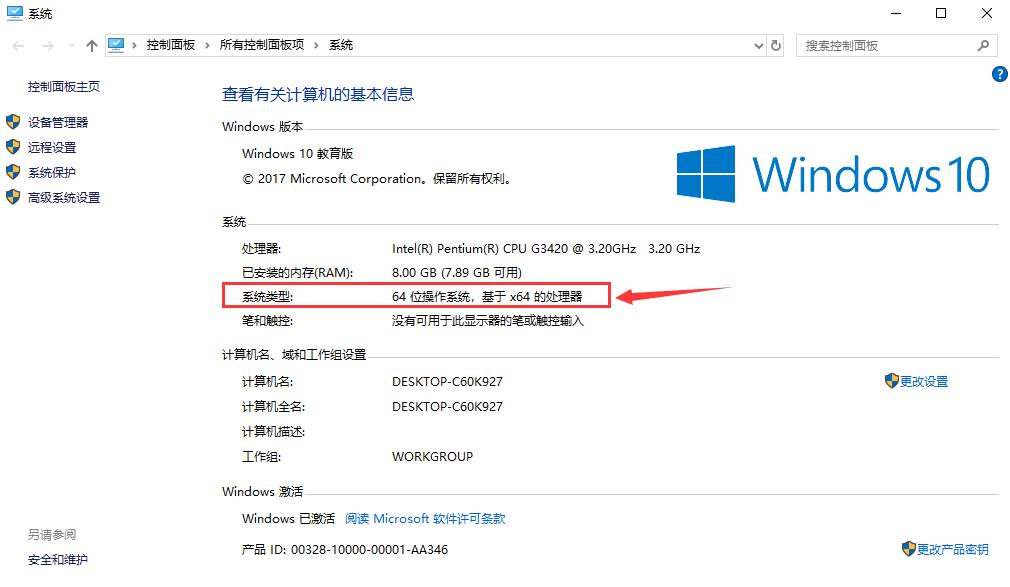
3、进入SecureCRT安装向导,对SecureCRT软件进行简单介绍,然后点击下方的“Next”进入下一步。如果想要退出安装,直接点击“Cancel”即可。
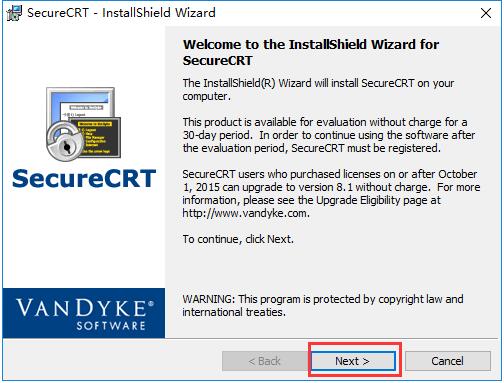
4、阅读许可协议,确认协议无误后,使用鼠标左键点击的方式选中“I accept the terms in the license agreement”表示同意协议,然后点击下方的“Next”进入下一步。
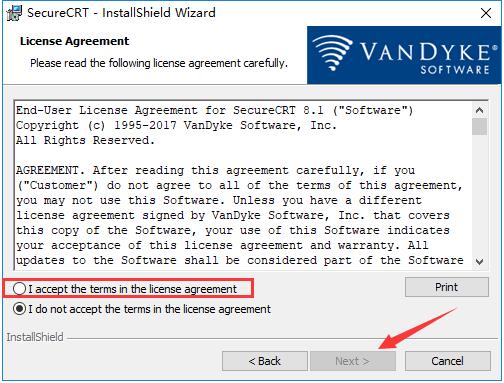
5、选择需要导入的数据,一般选择“Common profile(通用数据)”而不选择“Personal profile(个人数据)”,然后点击“Next”进入下一步。 如果需要再次阅读协议则点击“Back”。

6、在此界面用户需要选择安装类型,包括“Complete(完整版)”和“Custom(自定义)”,一般用户选择“Complete”即可,然后点击下方的“Next”。如果需要重新设置则点击“Back”
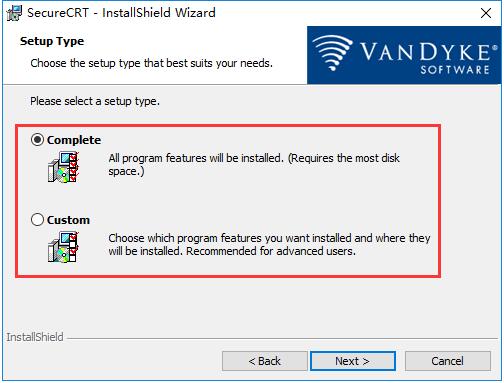
7、选择是否创建SecureCRT的开始菜单文件夹(Create a program group for SecureCRT)和桌面快捷方式(Add a desktop shortcut for SecureCRT),选定后单击下方的“Next”。
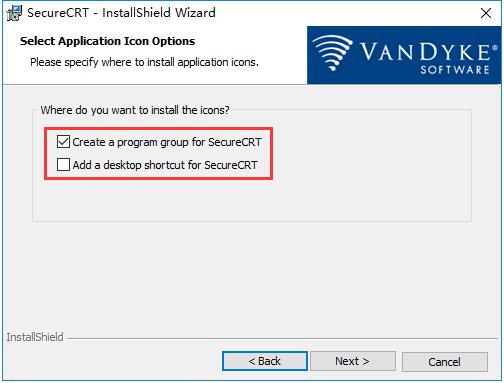
8、这一步中会显示之前设置的所有内容,确认安装信息无误后,点击下方的“Install”开始安装。
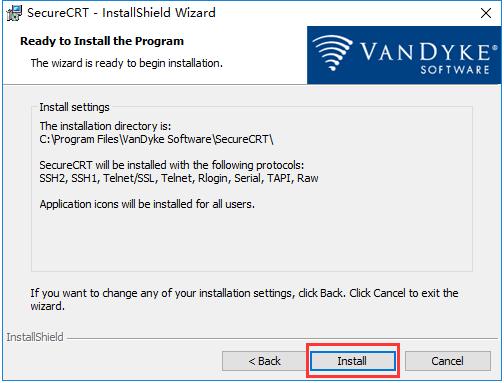
9、等待SecureCRT安装,这个过程大约需要3分钟。
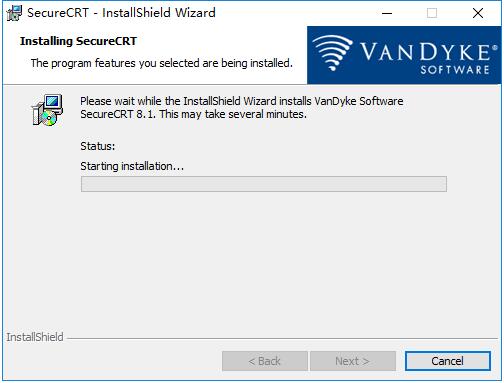
10、安装结束后,自动跳转至安装完成界面,用户可以根据需要选择是否阅读软件介绍(View Readme now?)、更新记录(View History now?)和软件公告(Subscribe to Product Announcements?),选择完毕后,点击下方的“Finish”即可结束安装程序。
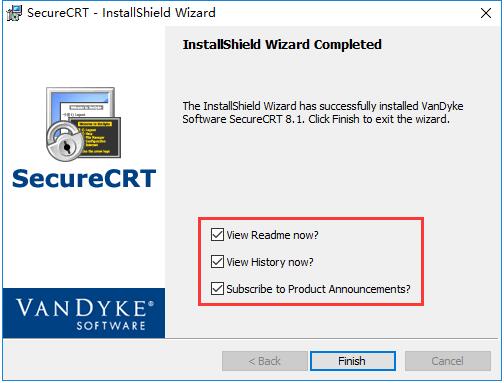
SecureCRT中文绿色版使用方法
一、ecureCRT连接后如果稍长时间不用就会掉线,往往会造成工作状态的丢失。如下设置可以始终保持SecureCRT的连接。
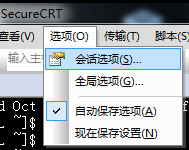
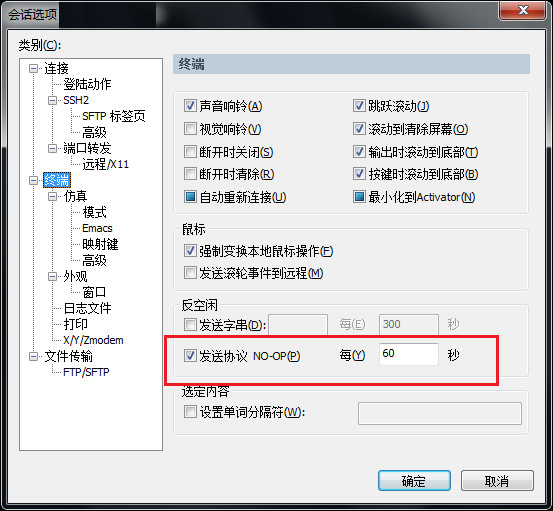
二、SecureCRT 配置颜色
1、直接修改全局选项,以免每加个服务器都要重新设置一次。
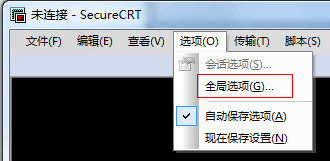
全局设置:

2、键盘方案的选择:终端——》仿真。
终端选择“Linux”, 勾选“ANSI颜色” 和 “使用颜色方案”,终端颜色配置请见下面后续。
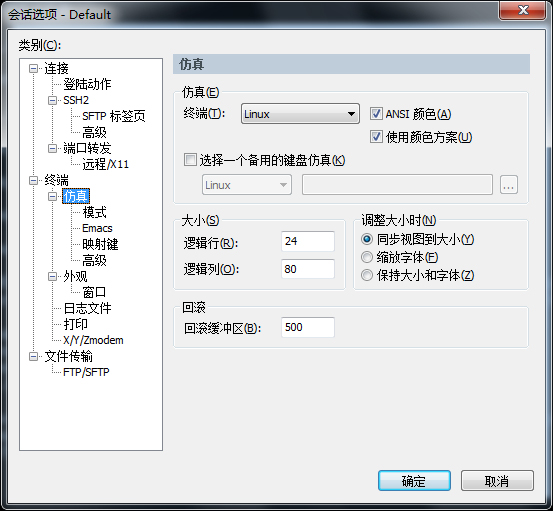
3、字体的配置:终端——》外观。
注意颜色方案选“白 / 黑”,设置字体大小:字体(F)。
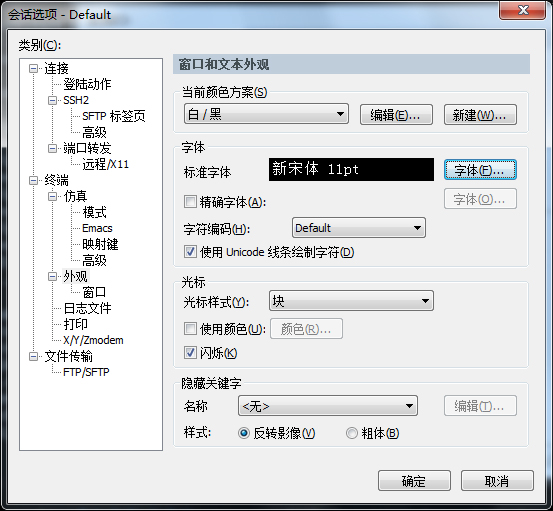
4、如果出现中文乱码,修改上面的“字符编码(H)“,一般为”UTF-8“。
注意下面的字符集一定要选择“中文 GB2312 ” :(中文选用,英文不必)。
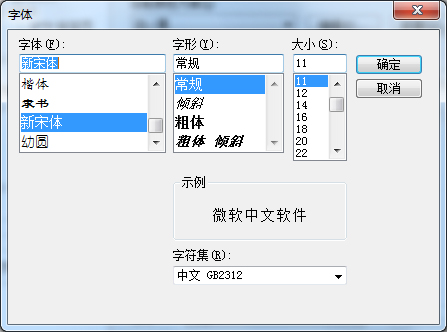
5、配置完后,登录终端默认颜色如下。目录颜色与底色(黑色)非常相近,不易看清。
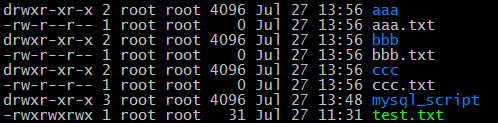
三、终端全局颜色设置
1、Options ——》 Global Options ——》 Terminal ——》 Appearance ——》 ANSI Color。
设置 “Bold Colors” 蓝色的颜色为自己喜欢的清晰颜色,如下图。
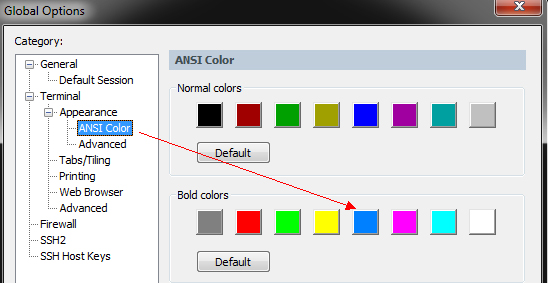
2、配出来的效果。
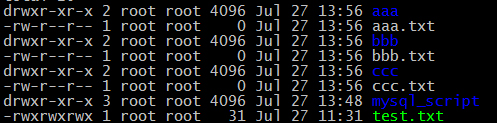
3、shell 脚本中的颜色,也会由深蓝色变为上面的淡蓝色,如下图。
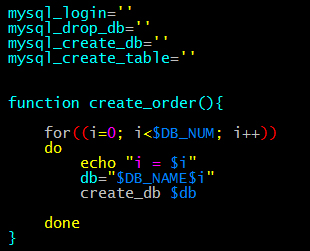
常见问题
一、secureCRT怎么设置成中文?
1、打开SecureCRT,在上方的工具栏右侧空白区域使用鼠标右键单击,之后在打开的下拉菜单中,选择“Customize…”
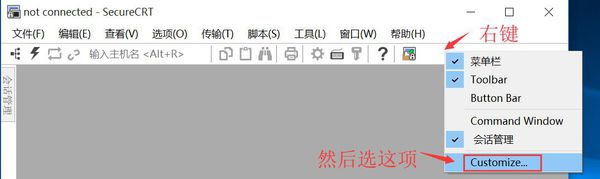
2、之后会弹出自定义窗口,我们切换到第二个工具栏标签,在下方的列表中选中Toolbar这一项,然后点击窗口右侧的“重置”按钮。重置完成后重新启动SecureCRT软件即可。
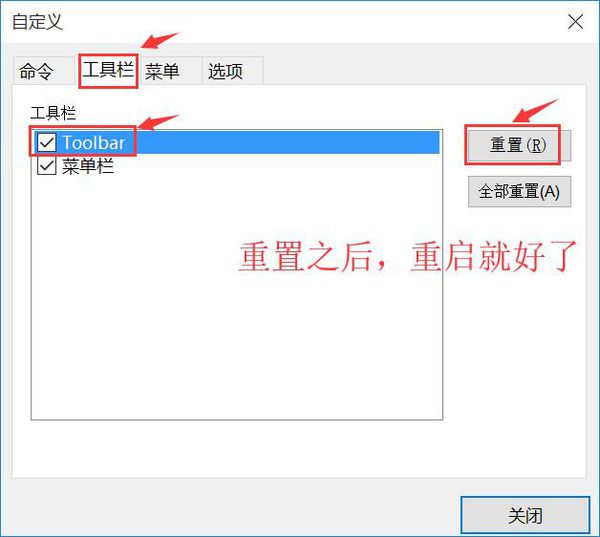
二、SecureCRT怎么修改字体
1、打开SecureCRT,点击菜单栏中的“选项”,在打开的下拉菜单中点击打开“全局选项”。
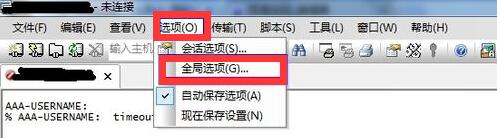
2、在全局选项的窗口中,现在左侧的类别里选中“默认会话”这一项,然后右方会出现设置内容,我们需要点击下方的“编辑默认设置”。
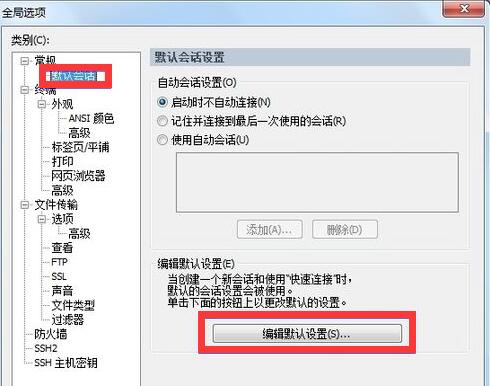
3、之后在默认设置的窗口左侧,选中“外观”选项,这时右侧会出现“窗口和文本外观”。在“当前颜色方案”下可以修改文字的背景颜色;然后点击后面的“字体”按钮即可修改字体了。
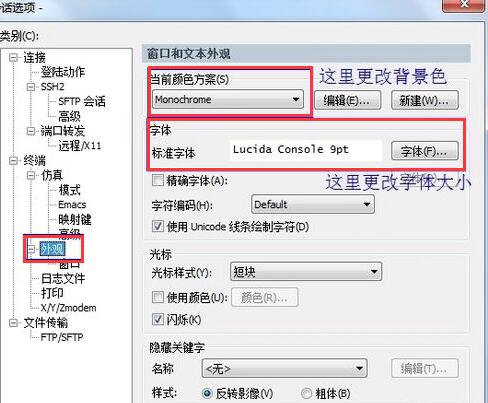
更新日志
1、将bug扫地出门进行到底
2、有史以来最稳定版本
下载仅供下载体验和测试学习,不得商用和正当使用。
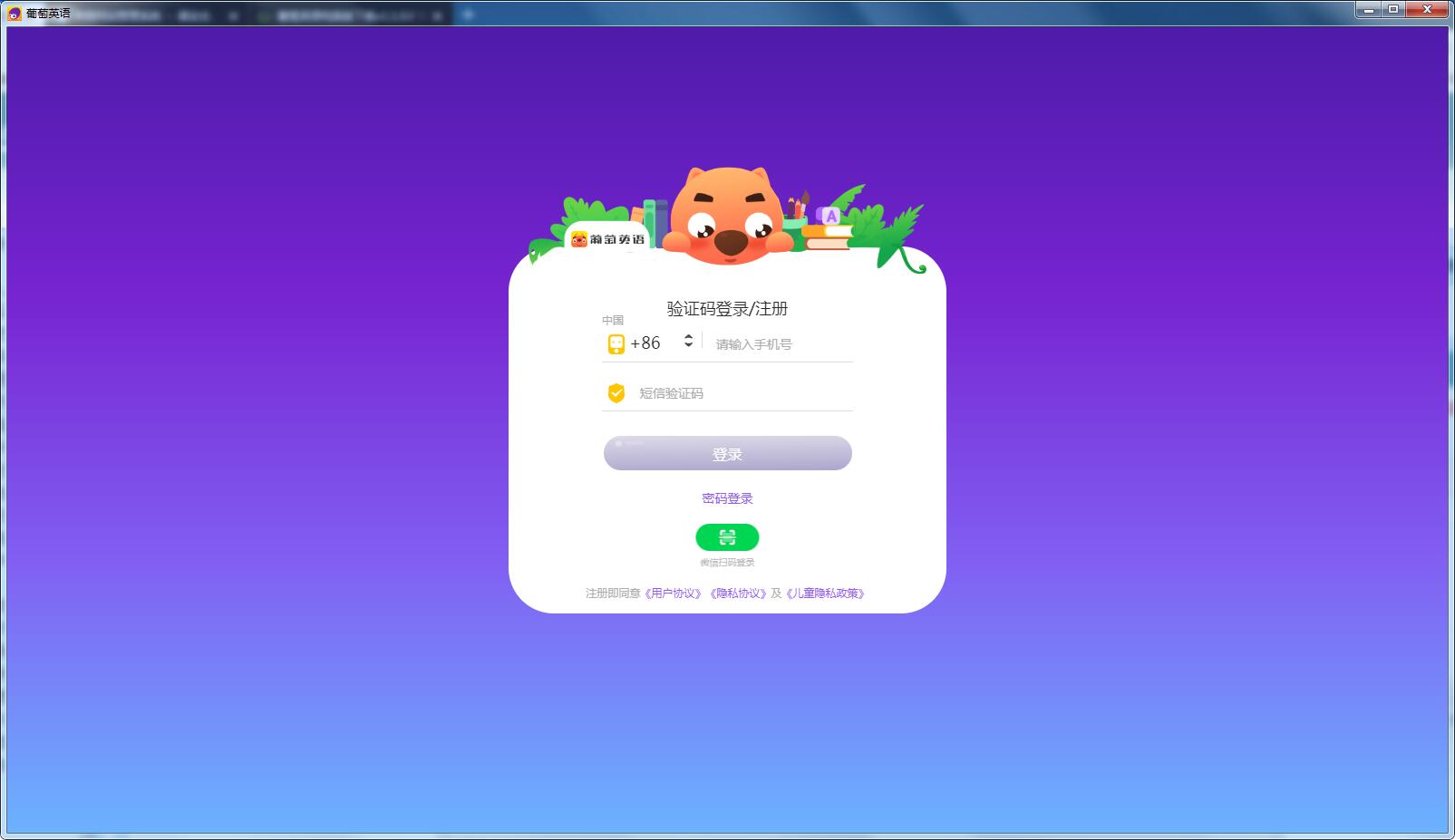
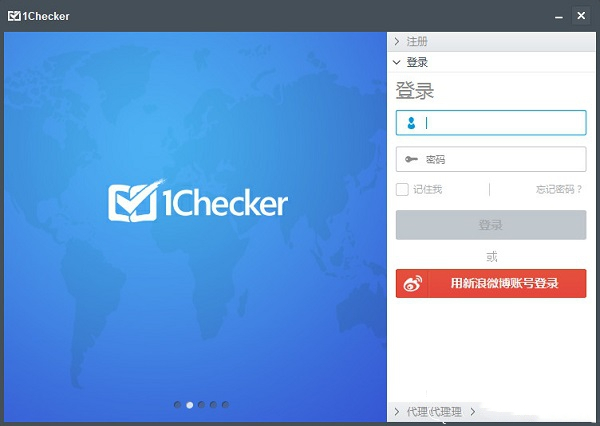
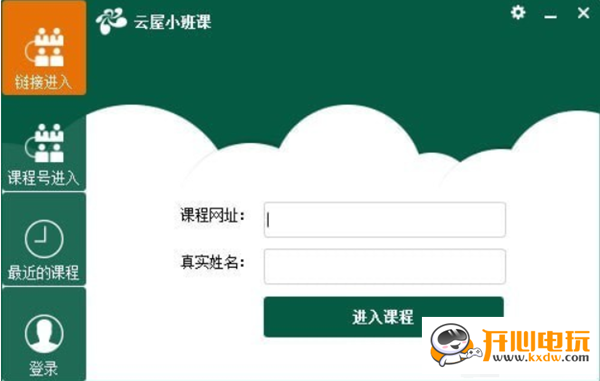
发表评论