【Microsoft Edge浏览器下载】Microsoft Edge中文版 v91.0.864.41 官方版
软件介绍
Microsoft Edge浏览器是一款由微软推出的新款浏览器软件,Microsoft Edge浏览器改进了IE浏览器的缺点。软件的界面简洁、操作简单、功能强大,软件还可以兼容Firefox和Chrome两大浏览器的扩展程序。还可以确保用户隐私的安全性,为用户打造一个绿色的网络环境。
Microsoft Edge浏览器是款功能强大的浏览器软件,浏览器让用户流畅的进行上网。软件的功能强大,软件内置微软Contana,为用户带来更多的人性化的服务,更增加了语言识别和笔记功能,让用户的使用更加方便。
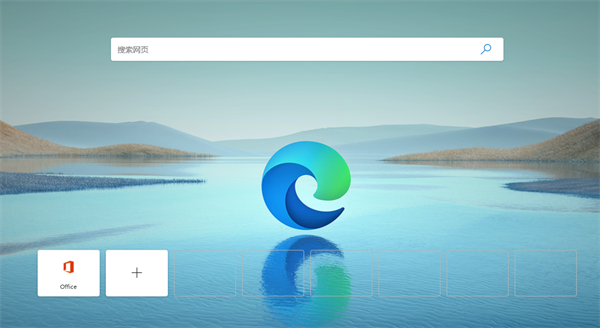
软件特色
1、支持现代浏览器功能
Microsoft Edge作为微软新一代的原生浏览器,在保持IE原有的强大的浏览器主功能外,还完美补充了扩展等现代浏览器功能;
2、共享注释
用户可以通过Microsoft Edge在网页上撰写或输入注释,并与他人分享;
3、内置微软Contana
Microsoft Edge内置有人工智能微软Contana,你在使用浏览器的时候,你的个人智能管家会给你更多的搜索和使用建议;
4、设计极简注重实用
Microsoft Edge浏览器的交互界面比较简洁,这也凸显了微软在Microsoft Edge浏览器的开发上更注重其实用性。
5、依赖于Windows 10
Microsoft Edge依赖于Windows 10系统,因此它无法单独运行。
软件功能
1、功能集成
功能按钮主要集中在浏览器右上角,当你上手体验Edge所有基本功能无需多长时间,同样的,当你需要找到什么功能,你也可以在右上角的工具栏处找到。
2、阅读模式
体验过阅读模式,就会发现微软在Edge浏览器的阅读界面上煞费苦心:简介的阅读界面,适合阅读的页面布局,而且没有任何广告,用户还可以随自己心意地调整背景和字体。
3、涂鸦功能
阅读时在页面上做笔记是不少网友的习惯。而Edge想让你们的这种习惯在浏览器上也得以实现。涂鸦功能可以让用户用手指或手写笔直接在页面上涂鸦。你还可以使用钢笔或萤光笔,还可以挑选色彩。
4、微软Contana
微软Edge浏览器内置个人语言助理Cortana,分享多项Cortana设置,方便用户根据自己习惯使用Cortana。如果你在图书馆或者课堂,你可以关闭Cortana。作为Cortana的后端服务,Bing既支持语音输入,也支持键盘输入。
快捷键
Ctrl + A:全选
Ctrl + C:复制
Ctrl + D:将当前页面添加到收藏夹或阅读列表
Ctrl + E:在地址栏中执行搜索查询
Ctrl + F:在页面上查找
Ctrl + H:打开历史记录面板
Ctrl + G:打开阅读列表面板
Ctrl + I: 打开收藏夹列表面板
Ctrl + J :打开下载列表页面
Ctrl + K:重复打开当前标签页
Ctrl + L或F4或Alt + D:选中地址栏内容
Ctrl + N:新建窗口
Ctrl + P:打印当前页面
Ctrl + Q:打开“中心”
Ctrl + R或F5:刷新当前页
Ctrl + T:新建标签页
Ctrl + U:查看源代码
Ctrl + Tab :切换到下一个标签
Ctrl + Shift + Tab:切换到上一个标签
注:Edge浏览器的其它快捷键还有很多,此处只列举一部分,请下载并安装Edge浏览器获取更多信息。
使用方法
一、Microsoft Edge浏览器怎么设置为兼容模式?
1、首先我们需要在电脑上安装好Microsoft Edge浏览器,接下来我们就可以点击桌面左下角的“开始”选项,然后在弹出的菜单栏中点击Microsoft Edge浏览器,如下图所示。
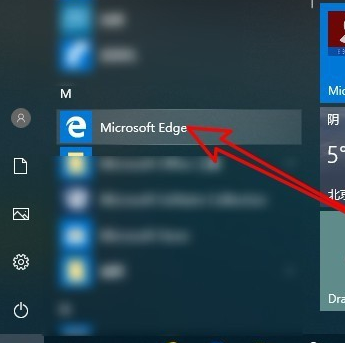
2、接下里我们就可以进入到Microsoft Edge浏览器官方版界面,我们可以看到界面中的地址栏,我们在地址栏的框中输入about:flags网址后按下回车键,如下图所示。

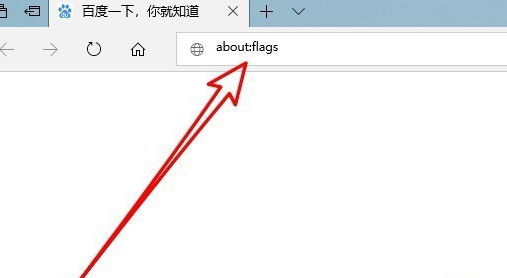
3、点击回车后我们就进入到Microsoft Edge浏览器设置页面,我们在界面中找到“开发者设置”选项,在该选项下方我们就可以找到“使用Microsoft兼容性列表”的设置项。
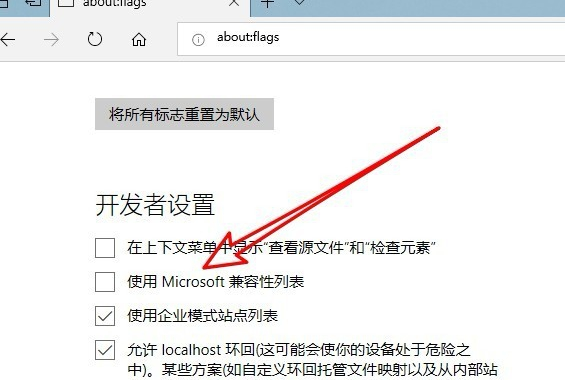
4、我们勾选住“使用Microsoft兼容性列表”这个选项后,在界面的下方就会出现重启浏览器才能是更改生效的提示,接下来我们关闭浏览器,再次打开后就发现已经设置成功了。
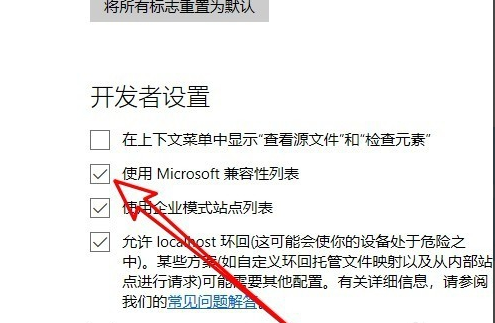
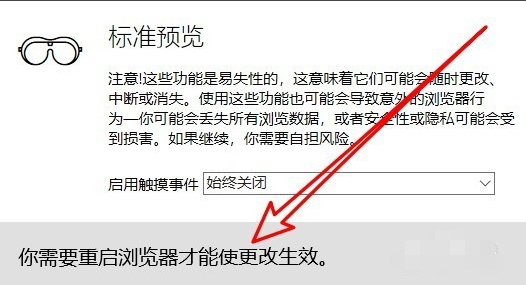
二、Microsoft Edge浏览器如何添加主页?如何设置主页?
1、首先我们需要先打开在电脑上安装好的Microsoft Edge浏览器,进入到软件主界面后,我们在界面的右上角点击“…”的图标,如下图所示。
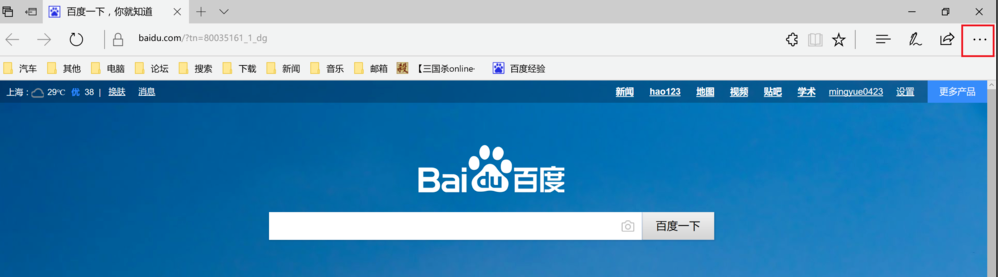
2、点击后就会出现下图中的菜单栏,我们可以看到有很多的选项,我们点击菜单栏中的“设置”选项,进入到下一步。
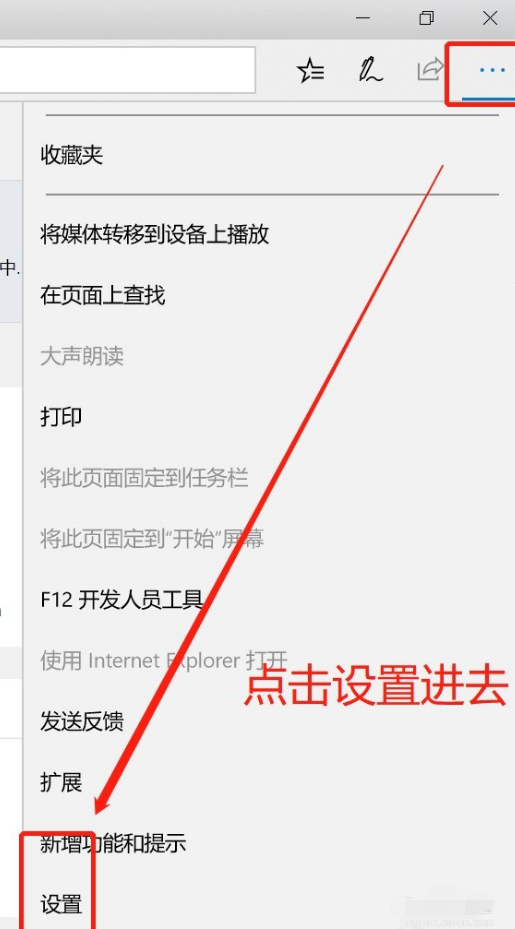
3、接下来进入到Microsoft Edge浏览器设置界面,我们在界面下方找到“查看高级设置”选项,然后点击该选项。
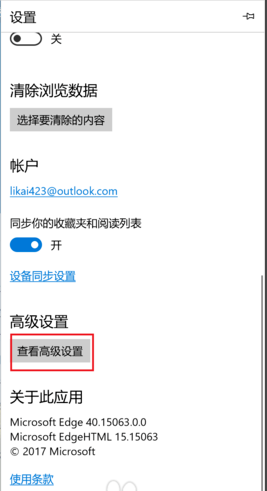
4、进入到下图中的界面,我们此时可以看到界面中的主页选项是关闭的,我们需要将按钮设置为开启,然后选择特定页,如下图所示,接下来我们就可以输入想要设置的主页链接,设置完成后点击保存就可以了。
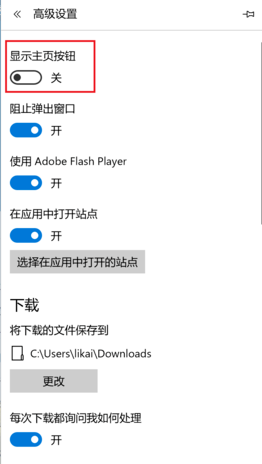
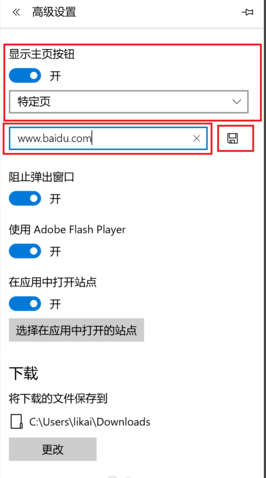
5、接下来我们就返回到Microsoft Edge浏览器主界面,这个时候我们在界面中就可以找到主页按钮,我们点击后就可以进入到自己设置的界面,是不是很简单呢,赶紧来下载体验吧。
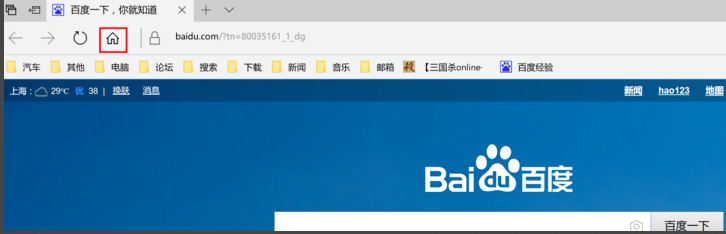
常见问题
Microsoft Edge浏览器修改主页方法
1、在知识兔下载Microsoft Edge浏览器后,打开软件后,点击右上角的“…”图标。
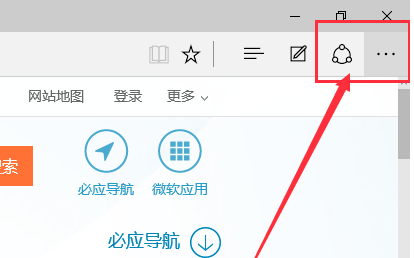
2、在弹出的选项中点击【设置】。
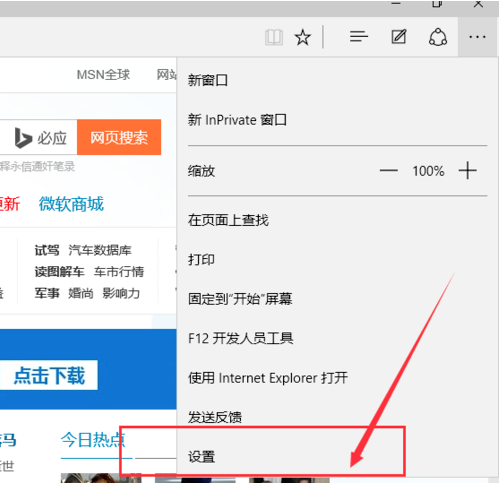
3、在弹出的设置界面中,找到打开方式,选择【自定义】选项。

4、然后在输入网址的框中输入您习惯用的网址,输入完成后点击后边的“+”图标,就可以保存您刚才设置的主页了。
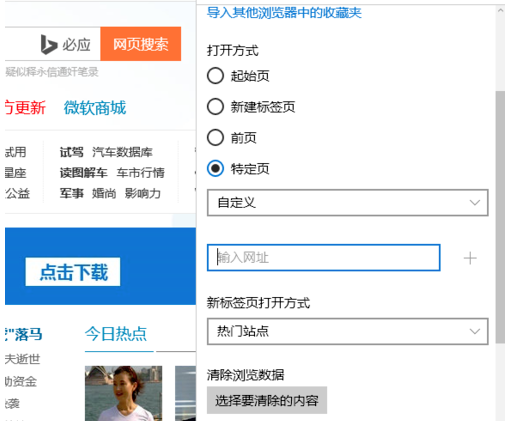
edge浏览器打不开网页不能访问任何网站
1、打开edge浏览器后,点击“…”图标,在弹出的选项中点击【设置】。
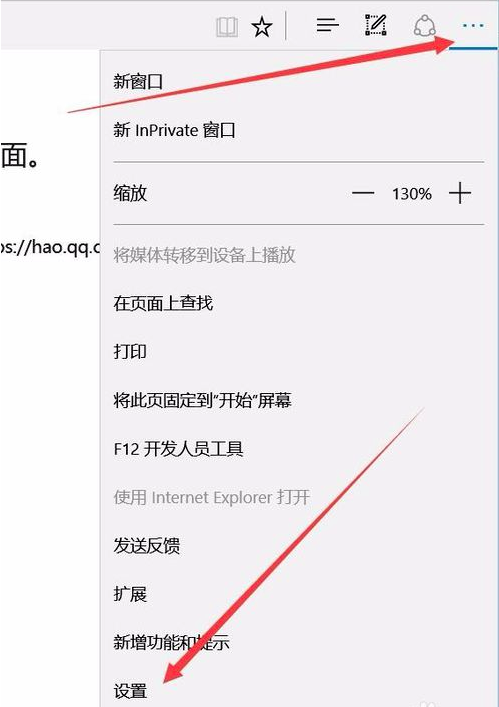
2、打开设置界面后,点击高级设置中的“查看高级设置”选项。
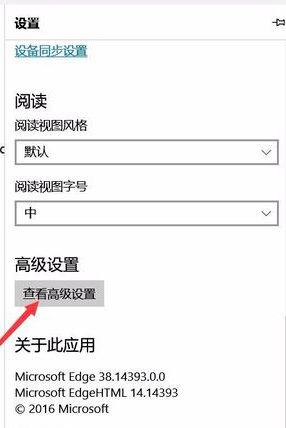
3、打开高级设置后,点击打开代理设置选项。
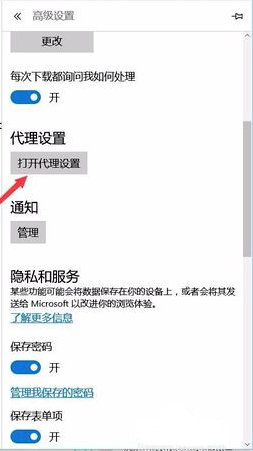
4、打开控制面板选项,点击代理选项,然后在右侧将自动检测设置打开就可了。
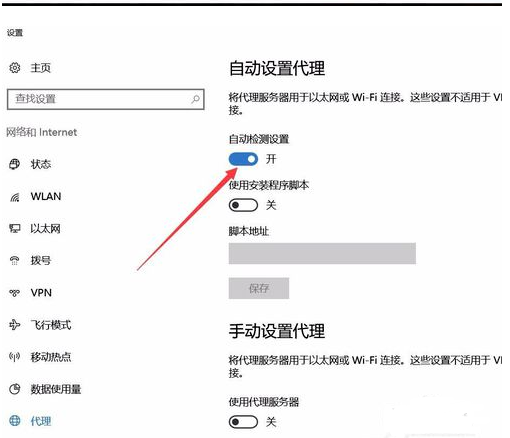
5、edge浏览器就可以打开网页了。
更新日志
微软 Edge 浏览器 v90 正式版于 4 月 15 日发布。新版本浏览器新增了儿童模式等功能,此外还有多项性能改进。
Edge 90 的儿童模式适用于 5-8 岁、9-12 岁的儿童。在这个模式开启后,Bing 搜索的安全搜索功能会自动打开,避免儿童接触暴力、色情等信息。除此之外,儿童模式还具有定制的浏览器主题。
安全方面,新版 Edge 浏览器能够避免网页的挖矿脚本攻击,同时可以避免 cookie 被别的网站利用。对于企业用户,浏览器可以将 App Guard 发现的风险提交给管理者,同时运维人员可以在企业内分发特定的安全政策。
以下为 Edge 90 浏览器的新特性:
下载按钮
新版浏览器顶部工具栏新增了一个独立的下载按钮,便于用户直接管理、搜索下载文件,同时每个文件下方均有“打开文件夹”的选项。
PDF 打印
Edge 90 版分享了新的选项,用户可以打印单独的某一页 PDF 文档。此外,微软还在分享了“适应页面”、“按照纸张大小”、“原始大小”等多个打印选项。
密码管理器
Edge 90 版在设置中分享了一个免费的密码管理工具,便于在线支付时追踪密码的安全性,以防止潜在漏洞。用户可以在工具中选择删除多个已保存的密码。
字体渲染
在新版浏览器中,微软改善了字体渲染引擎,可以降低边缘模糊,在一些网站上提高清晰度。
自动填充建议
新版 Edge 可以在用户填写资料、表格时,自动弹出建议,帮助用户快速输入已保存的信息。在某些情况下,如果 Edge 不能够识别表格信息进行自动填充,用户依旧可以在自动填充工具中,自行搜索个人信息并快速填写。
浏览器同步
新版 Edge 现在可以让你同时搜索本地和在线保存的历史记录,此前搜索仅限本地数据。
下载仅供下载体验和测试学习,不得商用和正当使用。
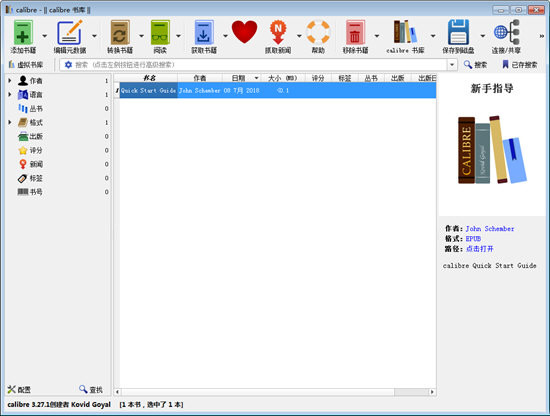
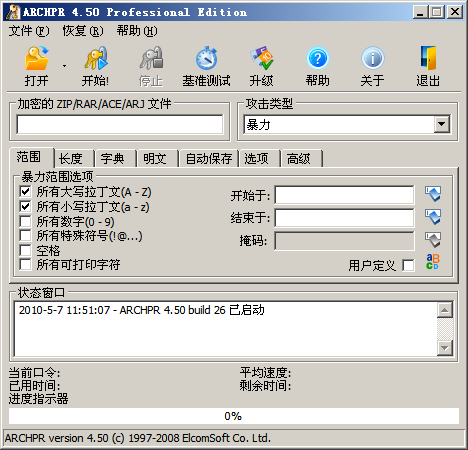
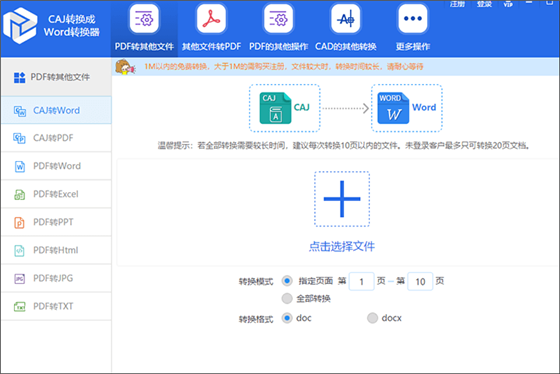
发表评论