【爱拍录屏免会员版下载】爱拍录屏软件 v1.8.1.0 最新版
软件介绍
爱拍录屏免会员版是专业级的超清录屏软件,这款软件汇集格式转换、视频合并、视频剪切、视频加水印等常用功能一应俱全,能够让你轻松进行一键添加字幕、音乐、好莱坞片头及滤镜效果等操作,并获取酣畅淋漓的视频剪辑体验!
爱拍录屏功能强大且全面,能够满足你各种高清视频录制功能需求,而且这里还自带多种酷炫转场动画、GIF动图、唯美滤镜、动态文字,也具有强大的特色工具箱,让用户能够快速完整录制屏幕内容,并进行编辑。

爱拍录屏免会员版特色
1、极限性能,超清录屏
专利技术,流畅录制1080p-60fps视频
2、全能录像,超强兼容
游戏录屏,摄像头录像,兼容所有游戏,完美性能由你掌控
3、专业易用的视频剪辑
多轨道专业视频编辑,简单易用
4、丰富的视频特效
电影级视频滤镜,海量视频转场
5、精美字幕,震撼3D文字一键加字幕,
震撼的3D动感文字模板
6、轻松配乐配音
海量在线音乐/音效库,一键视频配音
7、文字转语音
输入文字,不用开口,秒变专业播音员
8、高级编辑,高手进阶
画中画,淡入淡出,快慢放…等你来发掘
9、快速导出多种格式
GIF动图、mp4、avi、flv、mov多种格式任意导出
10、一键上传多平台
爱拍、优酷、腾讯视频一键上传,作品同步分享
11、震撼片头模板
20款好莱坞专业片头模板,文字可编辑
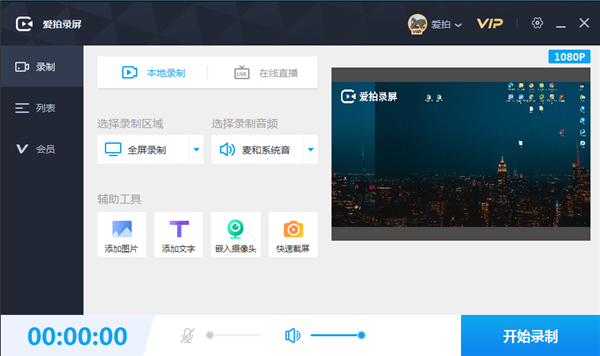
爱拍录屏免会员版功能
1、4K超清录屏
4K超清录制电脑屏幕,捕捉精彩瞬间
2、游戏录制
自定义帧率与画质码率,完美录制所有热门游戏
3、教学/影视录制
超清录制网络教学、课件制作、在线影视
4、全屏/区域录制
任意选择录制屏幕区域大小
5、摄像头录制
高清录制摄像头画面
6、画中画录制
同时录制摄像头与桌面画面
7、图文添加
录制界面任意添加精美图片与文字
8、快速截屏
一键快速截取高清录制界面
9、在线直播
在线同步直播高清录制画面
爱拍录屏录制视频
第一步:准备录制
首先爱拍录屏,下载完毕安装运行。爱拍录屏分为本地录制和在线直播两种模式,如果是录制自己电脑屏幕上的内容,或是录制网课一定要选择【本地录制】,录制完视频才会保存在本地电脑。
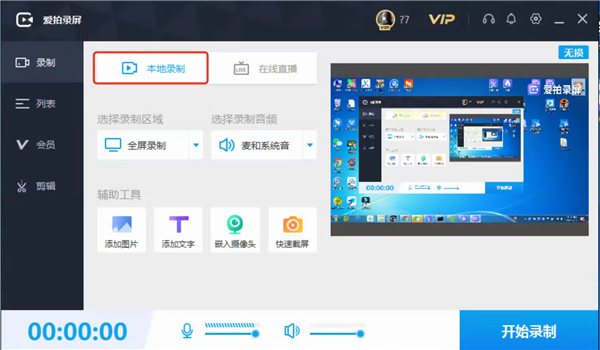
1、录制区域
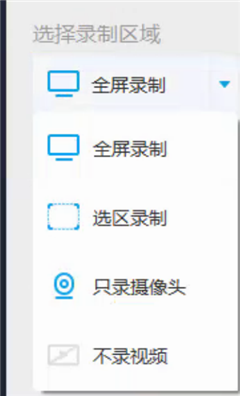
·全屏录制:录制整个电脑桌面。
·选区录制:录制自定义区域(录制完成后,要去除选区桌面虚线,只需再点击全屏录制选项)。
·摄像头录制:选择单录摄像头(添加时,如果添加摄像头失败,请尝试着去选择不同大小画面)。
·不录视频:录制时只有声音,没有画面。一般用于录制mp3格式。
2、录制音频
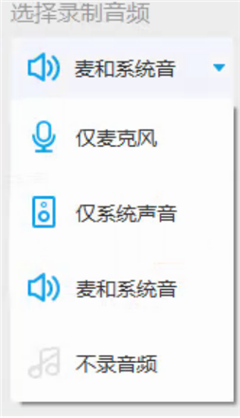
·麦克风声音:声音来自外界,通过麦克风录入。
·系统声音:计算机系统本身播放的声音,xp系统不支持录制。
·麦和系统声音:麦克风和系统的声音同时录入到视频里,既有系统播放的声音也有通过麦克风录制的声音。
·不录音频:录制时只有画面,没有声音。
第二步:录制开始-停止
如果选择区域模式,下方显示的1920×1080表示即将录制的视频尺寸,选区录制拖动蓝色矩形边角可任意调节录制的视频范围。
点击:

按钮或按F11(默认)开始录制;
再点击:

按钮或按F12结束录
注意事项:如果录制的视频画面每一秒都变得特别快,建议帧率设到30以上;录制ppt网课20左右即可
第三步:查看视频
点击【列表】打开视频列表,双击视频文件即可播放视频;
点击:

按钮打开保存目录查看文件;点“文件位置”可快速定位到文件在电脑的哪个位置。
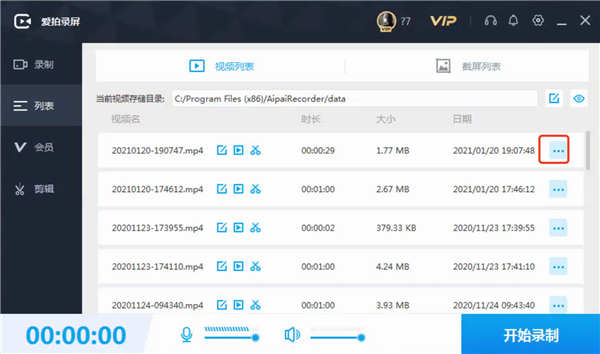
爱拍录屏定时录屏
定时录制属于VIP功能,分为定时开启录制和定时结束录制两种。
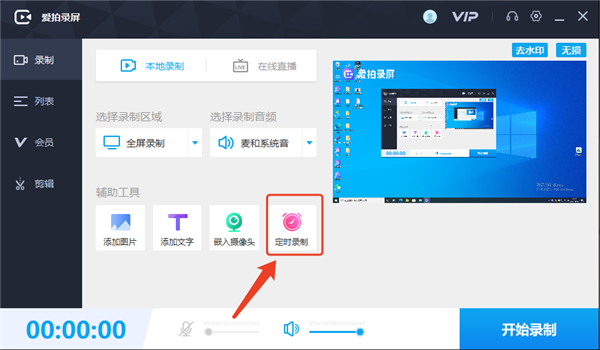
·定时开启录制:自定义设置好开始与结束录制的时间,让软件最小化,电脑别关机,则到开始时间爱拍录屏会自动录制桌面上出现的内容。
·固定时长:设定好每个视频的时长,需要自己手动开始录制,无需担心录制超过时间,等到了设定的时间软件就会自己结束录制。
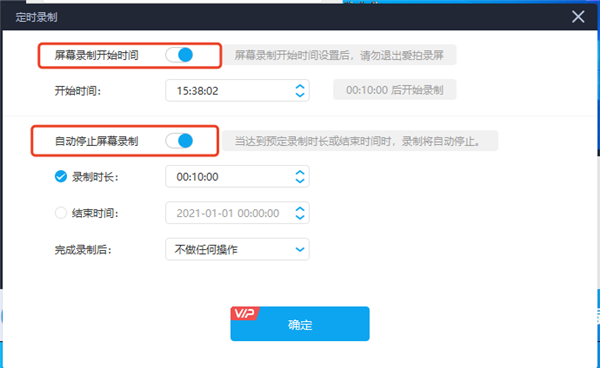
如上图所示,假如您的孩子在晚上8点开始进行网课学习,学习时长为45分钟以上两种方式均可使用:
1、采用计划录制:将开始时间设置为8点,将录制时长设为45分钟,将软件开启最小化到任务栏;
2、固定录制时长:将时长设置为45分钟,到8点的时候手动开始录制,则到8点45的时候软件自动结束录制。
爱拍录屏录屏参数设置
1、视频帧率――帧率越高,播放越流畅
·录制纯PPT课件时,由于视频内容是文字较多,动态画面较少,因此【视频帧率】调整到10-24即可满足正常观看
·录制PPT课件时嵌入摄像头,或是录制游戏类动态画面较多的视频,【视频帧率】必须调整至30
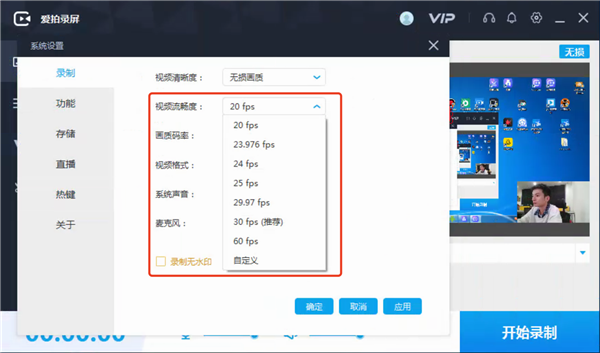
2、画质级别——级别越高,画质越清晰
·建议设置【原画】级别
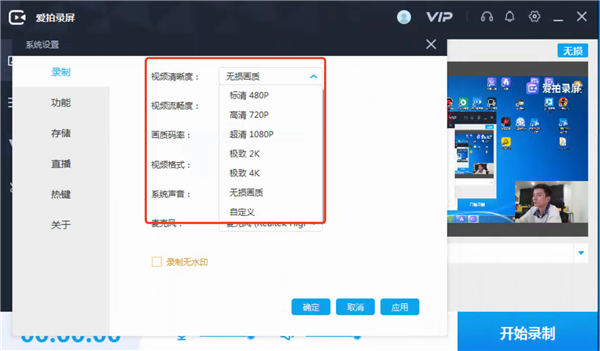
3、保存文件格式
·MP4:常用格式——便于分享
·WMV:普通格式,传输过程较长
·FLV:体积小巧、便于储存(画质清晰的1分钟的视频体积大约在1MB左右)
·MP3:音频格式,便于储存、转码
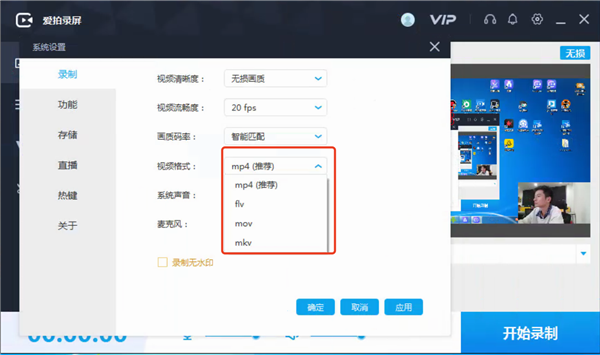
常见问题
1、为什么我录制游戏的时候会花屏?
答:关闭软件,重新打开,选择录制模式为「窗口模式」,还是花屏的话更新下显卡驱动或者卸载重装。
2、为什么录制的视频画面漆黑一片?
答:首先确认录制区域没有问题,然后「Win+R」调出运行窗口,输入「dxdi ag.exe」,在DirectX诊断工具的「显示」页面,禁用DirectD raw加速。
3、为什么我录制的视频没有声音?
答:先检查下电脑的麦克风是否正常,再确认是否有开启软件音频选项中的录制系统声音、麦克风声音选项。
4、录制的视频很模糊怎么回事?
答:可能是录制画质太低了,可以前往「设置」-「录制选项」那里设置画质为高清或者原画,再进行录制。
下载仅供下载体验和测试学习,不得商用和正当使用。
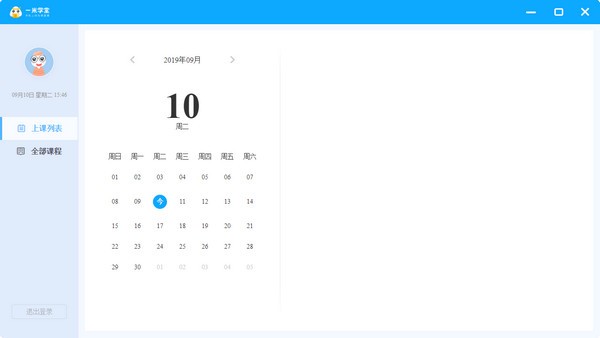
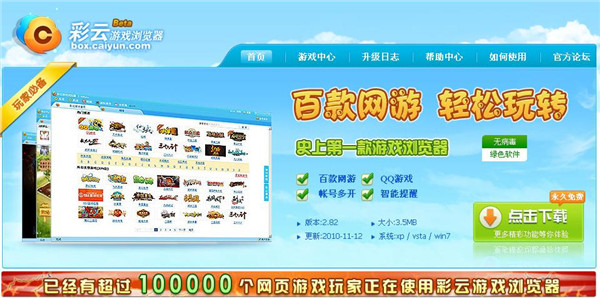
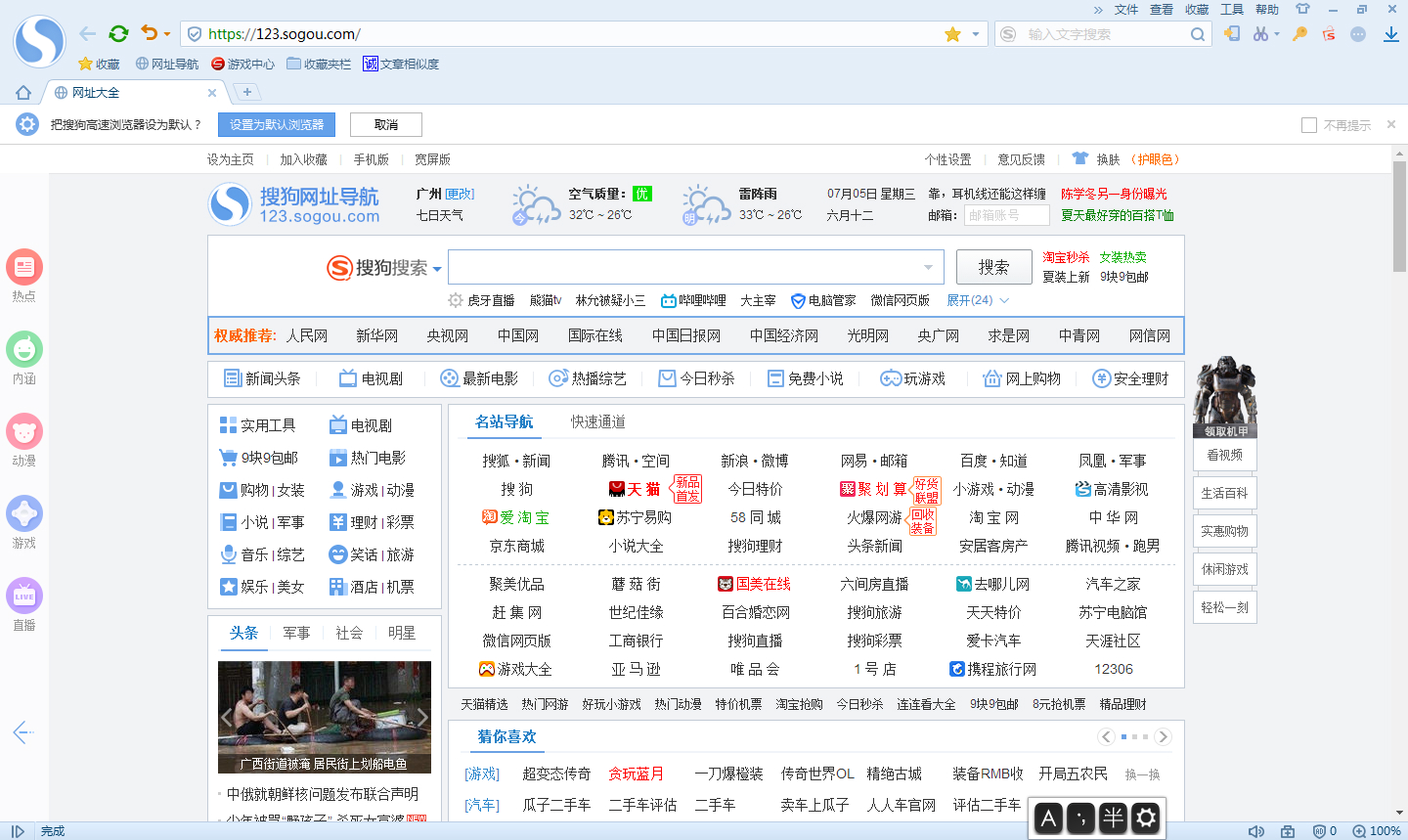
发表评论