【滴答清单永久免费版】滴答清单下载 v4.0.9.2 高级会员版
软件介绍
滴答清单永久免费版是超实用的PC端GTD效率工具,具有易用、轻量、功能完整的特色,同时还全面支持运行于Web、iOS、Android、Chrome等多个平台,让用户能够使用它便捷地记录工作、任务,同时合理规划自己的时间。
滴答清单支持跨设备云同步、周期提醒、清单管理、清晰分类、协作和集成日历等功能,让广大用户能够使用它进行制定工作计划、记录购物清单,或是设置生日提醒等,而且还支持将任务设置优先级,让你不再担心遗忘重要事情。
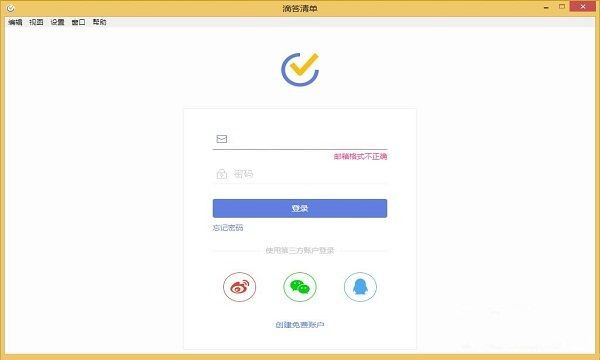
滴答清单永久免费版特色
【轻松记录并管理一切】
分享多样化任务管理结构,助你合理规划、分清主次,重要的事情一目了然,每一个目标都触手可及。
【一键添加任务,快速收集】
只需 Ctrl+Shift+A,迅速记录你的想法,即用即走,助你随时保持专注。
【掌握每天的动向并迅速调整】
有了日历视图,周计划、月计划一眼即知,你还能方便地拖拽任务进行安排。
【与你的同事朋友无缝协作】
无论是共享清单、分配任务还是在滴答清单中进行讨论,您都可以在 Windows 上轻松实现。
【在工作期间保持专注】
提升专注力而生的番茄计时,助你掌控节奏,在工作期间更加高效。
【在桌面查看和完成工作】
启用小部件,在你的 Windows 桌面随时查看任务,搞定后也能快速打勾,节约更多时间。
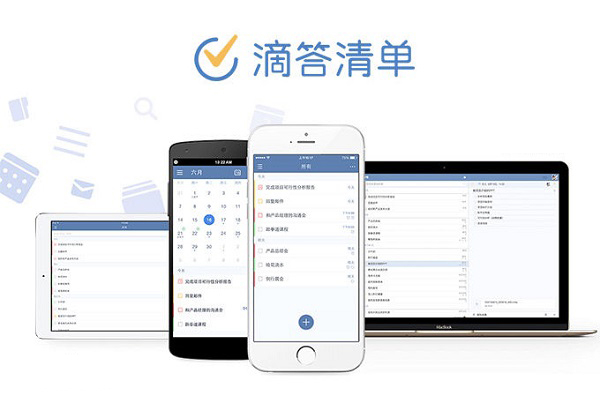
滴答清单永久免费版功能
【云同步】
多个终端实时同步你的清单计划,包含了手机、平板、电脑。
【快速添加】
添加方式多样,包括「文本创建」、「语音输入」等多种方式添加任务。
【智能识别】
自动识别快速添加任务时的日期和时间信息,为你设定提醒。
【全能提醒】
强大的提醒功能,不再忘记到期时间,告别拖延症。
【日历视图】
直观查看日程安排,拖拽任务修改日期。
【清晰分类】
将任务进行科学合理的归类,创建文件夹和清单,并设置标签和优先级。
【微信公众号】
微信公众号中发送聊天内容,直接创建任务。
滴答清单设置提醒方法
1、设置提醒
设置任务时间后,可以为任务设置提醒。 您可以点击任务进入右侧任务详情页,点击顶部日期栏 – 「设置提醒」,来为任务设置提醒时间。
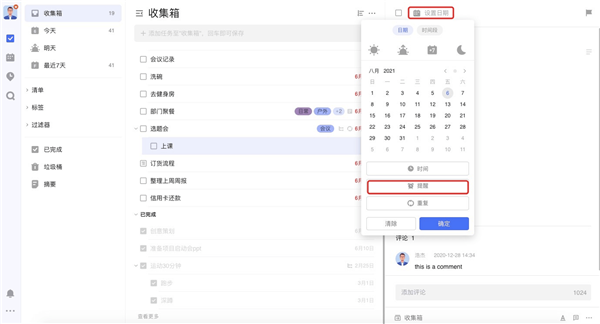
如果担心一次提醒容易错过,您可以设置多次提醒。 若默认提醒中没有您需要的提醒时间,可点击「自定义」按钮,支持以「分钟」「小时」「天」为单位设置您所需要的提醒。
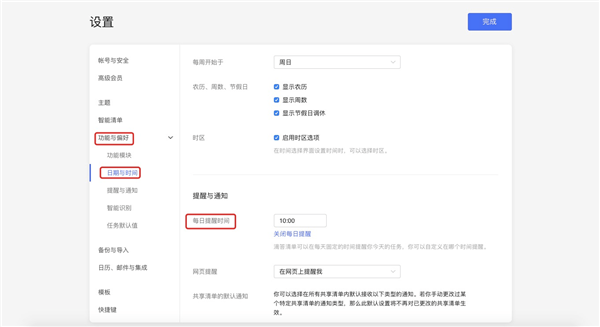
2、为检查事项设置提醒
任务的每个检查事项均可设置提醒,帮助您明确每一个检查事项的执行时间。
3、清除任务提醒
若不需要任务提醒,您可以清除任务时间和提醒。 可以点击任务进入右侧详情页点击日期栏,选择「清除」即可,任务会清除到期日,也不再提醒。
滴答清单管理任务
一、修改任务
您可以直接在右侧任务详情页编辑和修改任务标题、内容、日期和时间、优先级等。
任务详情页右上角,分别有「指派」和「优先级」按钮:
1、「指派」:可以将该任务指派给共享清单中的成员,包括自己;
注:该任务不是共享清单,则不会显示「指派」按钮。
2、「优先级」:包括「高」「中」「低」「无」四种优先级。
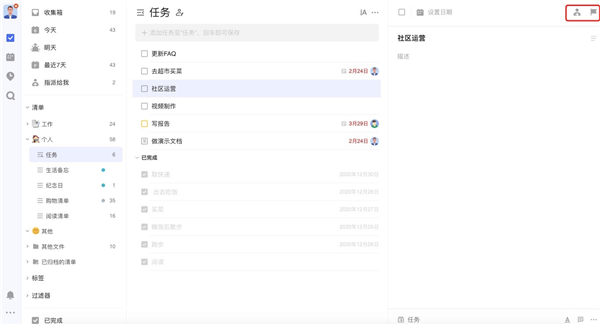
任务详情页下端,分别有所属清单/文件夹、Markdown入口、评论、垃圾桶、更多。
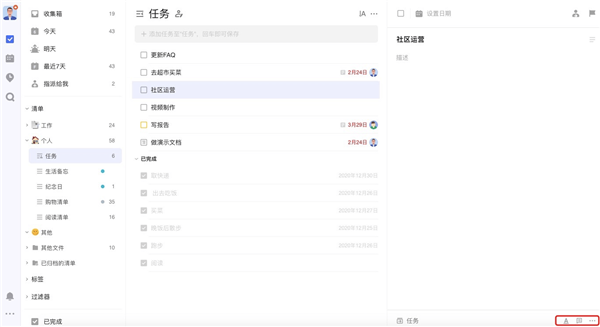
1、所属清单/文件夹:可以快速将任务移动到某个清单或文件夹。
2、评论:可以对任务添加评论,若是共享任务,可以@他人或回复他人,对方会在通知中心中收到提醒。
3、垃圾桶:可以在垃圾桶中查看被删除的任务。若误删任务,可以前往左侧边栏中的垃圾桶恢复。
更多包括:
– 「标签」:可为当前任务添加标签;
– 「开始专注」:点击即可开始该任务的专注计时;
– 「上传附件」:滴答清单支持图片、音频和各种类型文件的上传;
– 「任务动态」:您可以在此处查看任务的历史动态,包括创建、修改、完成和取消完成等;
– 「复制任务」:点击可以生成任务副本;
注:需要前往「设置」-「实验功能」中将「复制任务」开启,「复制任务」按钮才会显示。
– 「复制任务链接」:点击可以复制该任务的链接;
– 「保存为模板」:任务的内容、标签会被完整保存地为模板,但日期时间、提醒、优先级、评论、附件等信息不会被保存到模板中。
– 「打印」:可以将此任务的任务详情进行打印。
二、给任务进行排序
滴答清单分享自定义、按时间、按标题、按标签、按优先级、按指派人和按清单等排序方式。
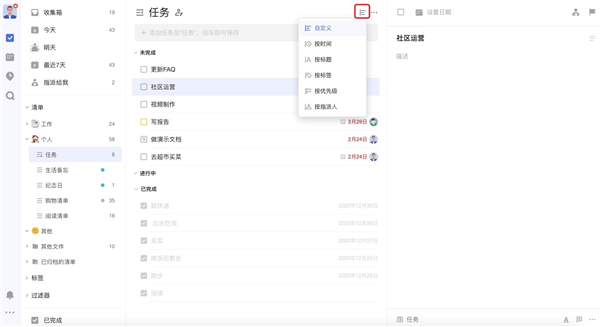
1、自定义排序:该排序模式下,长按任务进行拖动即可自定义排序。
2、按时间排序:该排序模式下,任务将按「已过期」「今天」「最近7天」「更远」区分排序。
3、按标题排序:该排序模式下,任务将按标题的首字母排序。
4、按标签排序:该排序模式下,任务将按所携带的标签进行排序。
5、按优先级排序:该排序模式下,任务将按高、中、低、无优先级四个等级排序。长按拖动任务从一个等级区域到另一个等级区域,将自动更改任务的优先级。
6、按指派人排序:在共享清单中支持按指派人排序。
7、按清单排序:在智能清单和文件夹中支持按清单排序。
三、指派任务给其他人
您可以在共享清单里指派任务。点击任务详情界面右上角的指派图标,选择您要指派的对象,指派人将会在通知中心内收到通知。
四、搜索任务
「搜索」的图标在左侧边栏的顶部。利用搜索功能,可以对任务进行全局搜索。 搜索结果包括已完成和未完成,可以自行设定搜索的条件:日期、清单、标签和状态等。
五、隐藏已完成的任务
如果想要更好的专注在未完成的任务中,可以选择「隐藏已完成」。 在任务列表页中,点击右上角「···」-「隐藏已完成」即可隐藏已完成的任务。
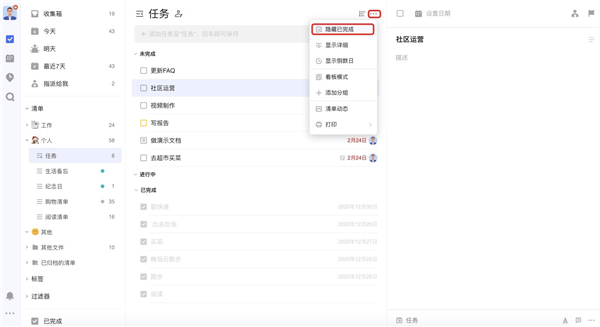
需要时,也可以随时在「已完成」清单中查看已完成的任务,或者在右上角「更多」里点击「显示已完成」,将已完成任务再次显示。 注:「已完成」是智能清单,在「设置」-「智能清单」中开启「已完成」后即可查看。
六、批量操作
当任务较多,且需要进行相同的设置操作时,可以通过批量操作来完成。
任务列表页上,按住「Ctrl 」( Mac 端为「Command」) 或「Shfit 」键,鼠标可选中多个任务,点击右键即可进行以下批量操作:
1、修改到期时间;
2、移动到其他清单;
3、删除;
4、设置优先级;
5、发送;
6、合并任务。
合并的多个任务将作为新建任务的检查事项。原有任务的附件和评论将被删除。
七、拖动任务到清单
您可以通过点击并拖动任务左侧的按钮,将任务拖到左侧边栏的清单中。
拖动任务至「今天」「明天」「最近7天」等智能清单时,任务的时间将会被设置成相应的日期。
八、快速操作
在任务列表页上选中某条任务,右键可以快速进行设置日期、设置优先级、移动到别的清单/文件夹、添加标签、开始专注、复制任务、复制任务链接、删除任务以及将共享清单中的任务指派给其他人的操作。
在任务详情页上,将鼠标悬停在日期栏的日历图标上时,将出现快速设置日期框,您可以选择「今天」「明天」「下周」「下月」,来快速修改日期。
九、任务进度
进入任务详情页,光标停留在日期栏的下边缘上会显示进度条百分比,点击即可设定。任务打勾完成时,进度条会向右侧自动跳满。 如果是列表子任务,会根据已完成子任务所占的比例自动计算任务进度。
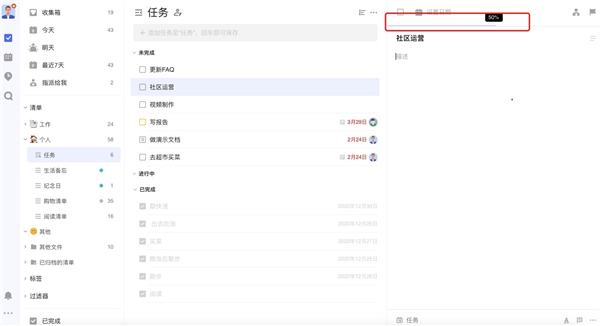
十、任务动态
您可以在任务详情中查看任务动态,了解任务每一次改动的信息。进入任务详情页后,点击右下角「···」图标,点击「任务动态」即可查看任务动态。
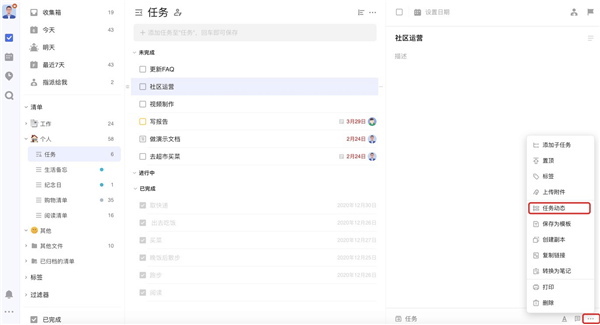
十一、模板功能
点击左上角头像, 选择「 设置 」-「 模板 」,启用模板功能,即可快速从模板添加任务和将任务保存为新模板。
在任务详情页,点击右下角「···」-「保存为模板」即可添加任务模板。
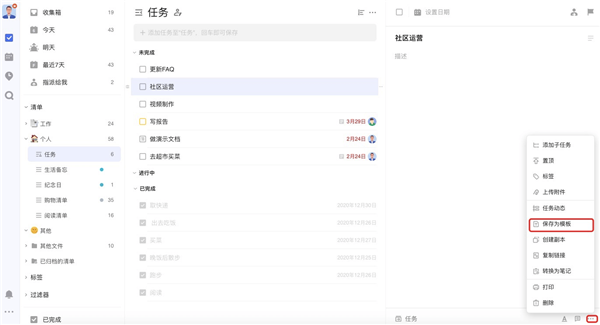
设置成功后,在任务添加栏添加任务时,可以点击任务添加栏最右侧下拉框按钮,选择「从模板添加」,为任务选择自己想要的模板。
滴答清单多级任务
点击进入「任务详情」 – 点击左下角的「···」 – 点击「添加子任务」即可在该任务下添加一个子任务,也可以在任务列表中选中父任务之后按「shift」+「enter」来快速创建子任务。完成输入第一个子任务之后可以按「enter」键来创建第二个子任务。
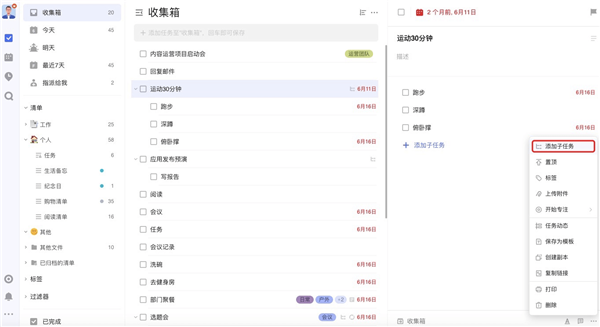
点击子任务左边的「三横」即可拖动子任务,改变其顺序,点击子任务右侧的图标则可以进入子任务的详情。
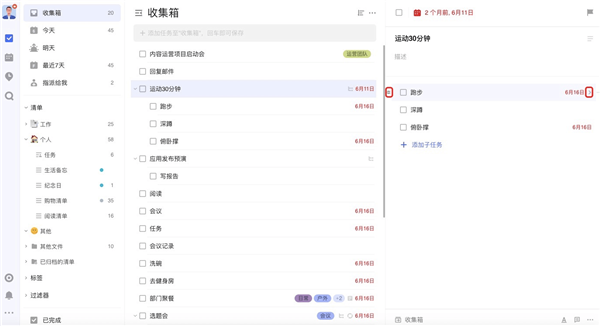
在子任务详情中,可以再次点击子任务详情中的「···」 – 点击「添加子任务」来再次在子任务中添加新一层级的子任务,最多可以添加五个不同层级的任务。也可以在详情中点击子任务标题上方的父任务标题来跳转到父任务详情页。
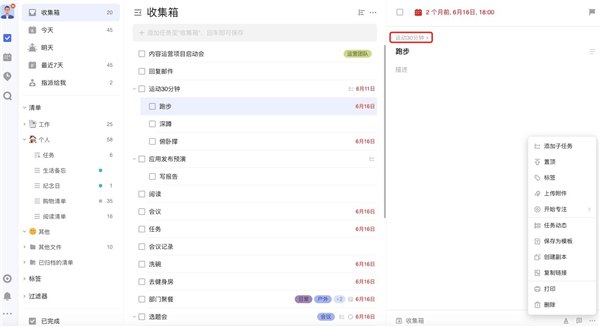
每一个层级的子任务在功能上都与普通任务相同,即子任务可以设置时间和时间段、进行专注、在其下写任务详情、删除之后可以在「垃圾桶」中恢复、设置标签和优先级以及分配给其他人。
下载仅供下载体验和测试学习,不得商用和正当使用。
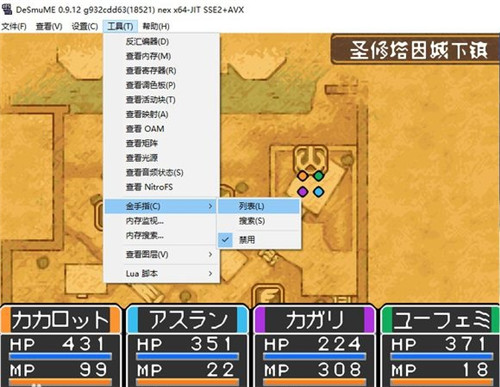
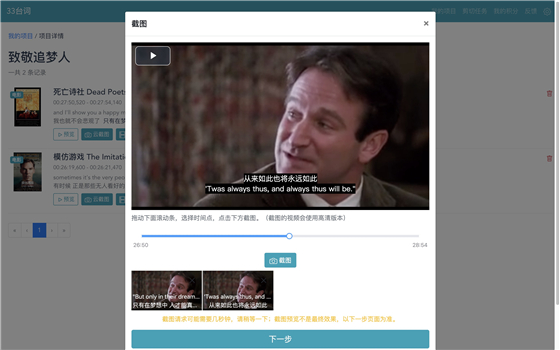

发表评论