【Honeyview绿色版】Honeyview中文便携版下载 v5.46 绿色版
软件介绍
Honeyview绿色版是一款好用的图像浏览器,一款能够在电脑上一站式浏览查看本地中的图像文件,用户可以在软件中轻松查看,让你的图像更快打开。蜂蜜浏览器Honeyview完美支持多种不同的图像格式,BMP、JPG、PNG、PSD等等,方便用户能够在这里快速打开浏览。
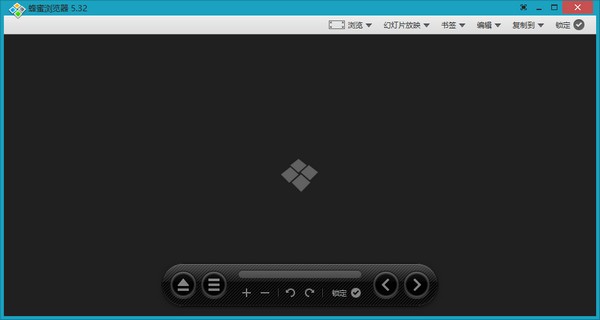
Honeyview不仅仅能够浏览图像文件,还能实现最简单的无边框图像浏览,全面屏式查看方式,打开你的视界观,带给你全新的图像浏览体验。
Honeyview绿色版特色
支持中文,无广告,完全免费
安装简单方便,无恶意捆绑软件推广
支持几乎所有图片格式,打开速度快
支持查看GIF图像、WebP格式、RAW格式
支持无需解压即可直接预览压缩包内的图片
支持显示图像EXIF信息、图像批量转换调整大小
无边框查看图片、智能打开,右键预览PSD文件
Honeyview支持的格式有哪些
图像格式:BMP、JPG、GIF、PNG、PSD、DDS、JXR、WebP、J2K、JP2、TGA、TIFF、PCX、PGM、PNM、PPM、BPG
Raw图像格式:DNG、CR2、CRW、NEF、NRW、ORF、RW2、PEF、SR2、RAF
动画图像格式:Animated GIF、Animated WebP、Animated BPG,Animated PNG
无需解压即可直接查看压缩包中的图像:ZIP、RAR、7Z、LZH、TAR、CBR、CBZ
Honeyview设置显示psd
Windows10平台下的看图软件不少,轻量级的Honeyview是一款非常不错的软件,比系统自带的强,比强大到翻天的ACDSEE等老牌要快,毕竟大部分人能用到的功能还是就那几样。
很多网友不知道Honeyview怎么做系统级的PSD预览,所以特地截图,按图进行设置即可。
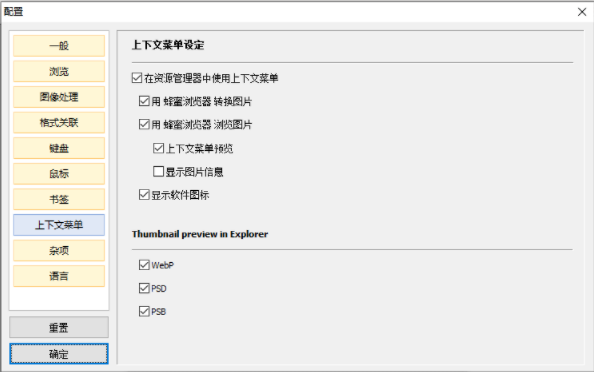
然后刷新就OK了。
Honeyview怎么批量转换
1、右键点击窗口,在弹窗菜单中选择打开文件夹
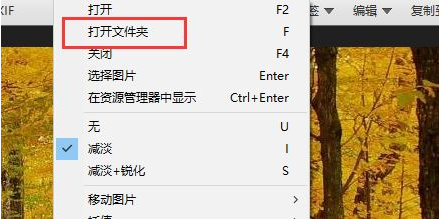
2、选择你想导入的图片文件夹

3、在编辑中点击转换图片
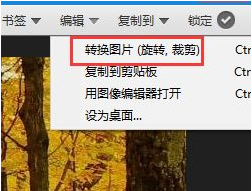
4、选择好格式和输出文件夹,点击开始,软件会自动转换
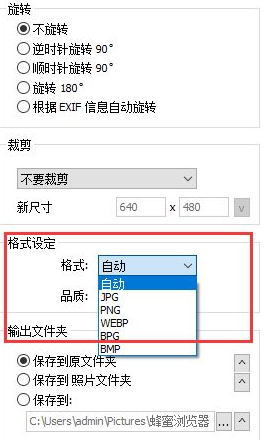
honeyview怎么裁剪图片
1、首先在窗口右键点击,在弹窗菜单中选择打开来导入图片
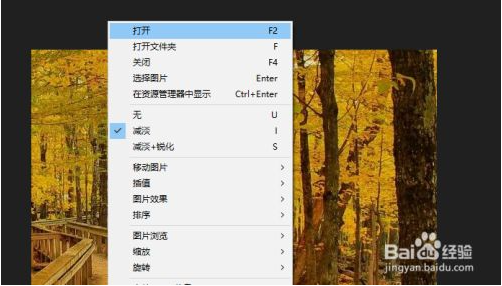
2、点击右上角的编辑,选择转换图片
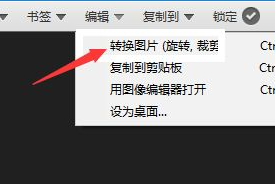
3、在裁剪一栏选择模式和比例大小
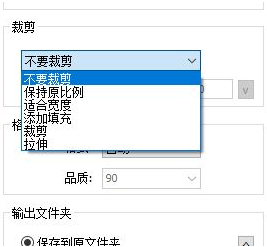
4、点击开始,软件会自动裁剪
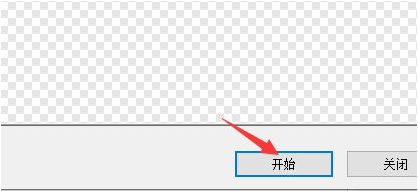
honeyview如何将cr2格式的照片批量转换成JPG
1、首先,用户可以在知识兔下载安装Honeyview,安装完成后,打开Honeyview。
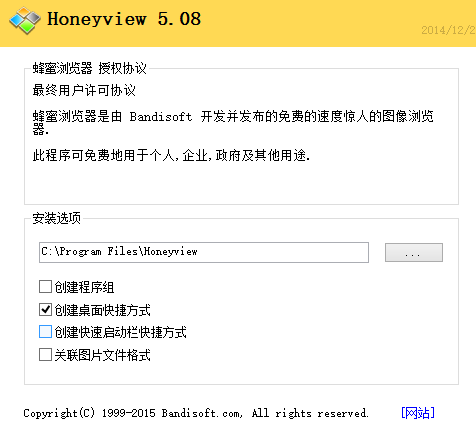
2、然后,在Honeyview操作界面中,点击下方的打开按钮,将需要转化为jpg格式的cr2图片导入Honeyview。
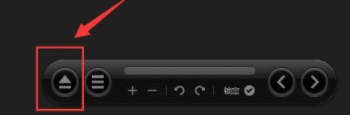
3、因为要用Honeyview将cr2图片转化为jpg格式,所以在主界面的上方菜单“编辑”中,点击“转换图片(旋转,裁剪)”。
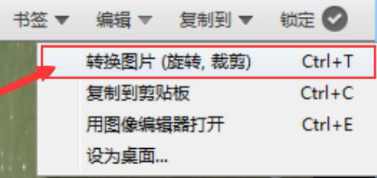
4、接下来,在Honeyview的图片转换操作左侧栏中,根据自己的需要,对“旋转”、“裁剪”、“格式”、“输出文件夹”、“文件名”进行设置,设置完成后点击右下方的“开始”按钮,Honeyview便开始执行将将cr2图片转化为jpg格式的指令。
5、格式转换完成,Honeyview会弹出如下图的提示小窗口,点击“确定”按钮。
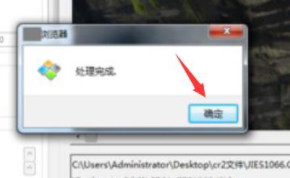
6、最后,用户在自己设置的文件输出路径中便可以找到Honeyview所转化的cr2图片,可以看到已经转化为jpg格式。
Honeyview将cr2图片转化为jpg格式后,它的jpg格式文件是比较大的。如果用户希望图片变小点,就可以在图片转换的操作界面中设置较小比例的新尺寸,这样输出的图片就不会那么占用电脑空间。
honeyview快捷键
打开文件: F2, Ctrl+O
打开文件夹:F
关闭文件: F4
选择图片: 输入
在 Windows 资源管理器中显示: Ctrl+Enter
切换可交换图像文件格式 /文件信息 查看: Tab
设置为背景: Ctrl+Alt+W
删除照片: 删除
永久删除照片:Shift+Delete
复制到照片文件夹: Insert
使用外部图像编辑器打开: Ctrl+E
打印: Ctrl+P
原始图片复制到剪切板: Ctrl+C
调整大小的图像复制到板: Ctrl+Alt+C
文件路径复制到剪切板: Ctrl+Alt+Shift+C
配置: F5
程序信息: F1
退出: ESC, X, Ctrl+W
下载仅供下载体验和测试学习,不得商用和正当使用。
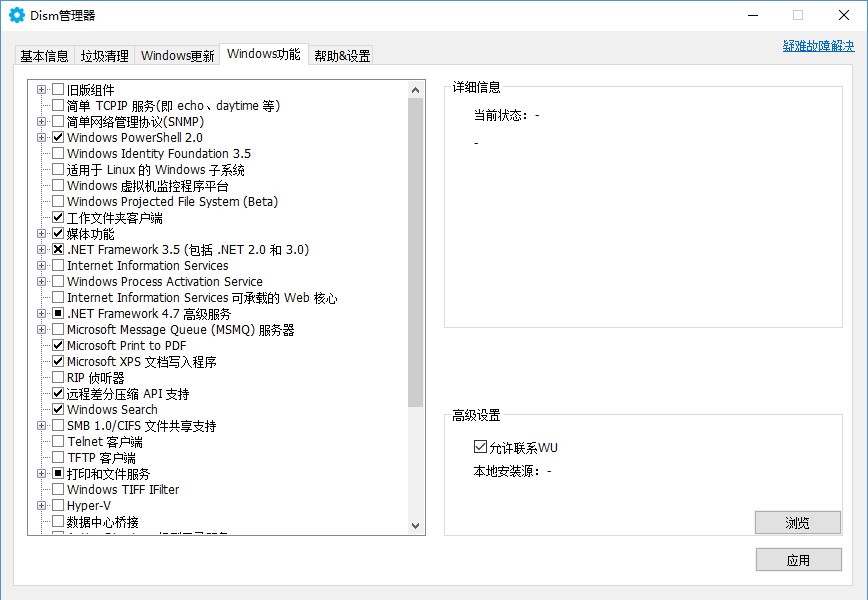
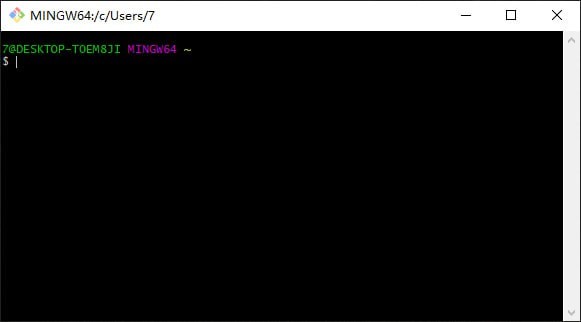
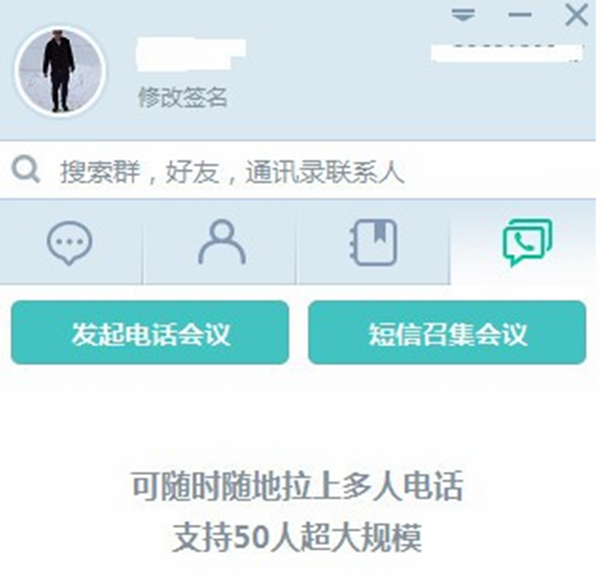
发表评论