【Everything便捷版】Everything便捷版单文件下载 v1.4.1.1016 电脑版
Everything便捷版是一款专业的本地文件在线搜索工具,这款软件能够带给用户简单的搜索方式,用户可以在软件中一站式搜索,快速文件查询,轻松找出你找不到的文件。Everything软件体积轻巧,功能简单,只为用户带来便捷的搜索方式,一站式快速搜索,支持关键词自定义搜索,在这里没有你找不到的文件。
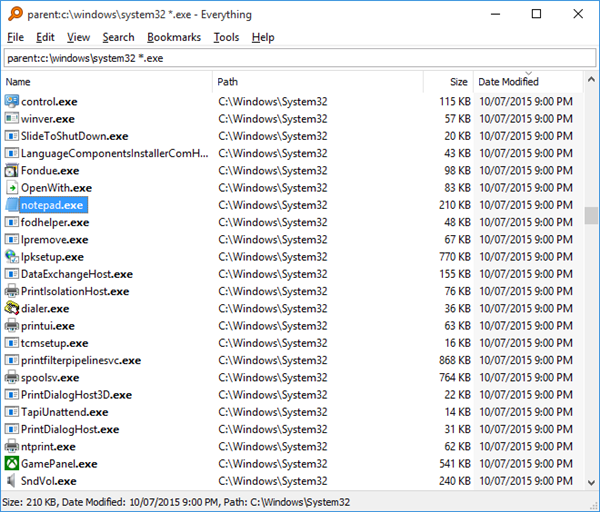
这一次知识兔分享的是Everything电脑版资源,无需用户安装,直接解压到本地中,双击运行软件就能使用了,给予名称快速定位,让文件呈现在你的眼前。
Everything便捷版特色
轻量安装文件
干净简洁的用户界面
快速文件索引
快速搜索
最小资源使用
便于文件分享
实时更新
Everything软件怎么设置搜索路径
1.在搜索选项里选择“匹配路径”,其他不要选,如下:
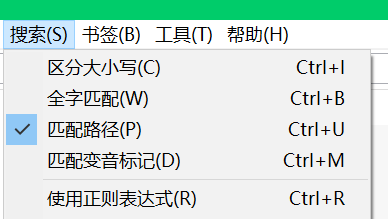
2.先指定路径。如只搜索F盘则输入F:\ ,后面再输入需要的内容,如找F盘里的冒泡:
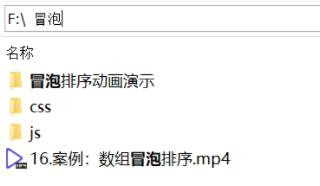
3.例:只搜索E盘vscode文件夹,则先指定E:\vscode,再输入需要找的东西
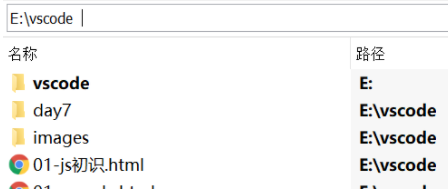
Everything软件怎么设置搜索范围
1、 启用高亮 关键字的颜色 和 行的颜色
常规 –> 视图 :
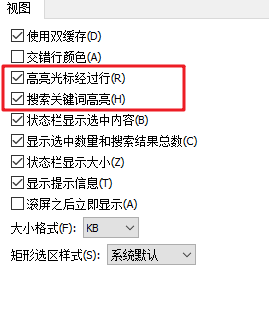
2、搜索关键字的颜色
常规 –> 字体与颜色 –> 项目状态 的界面中,
找到 高亮部分 ,对其 前端色 设置 自定义为 红色。
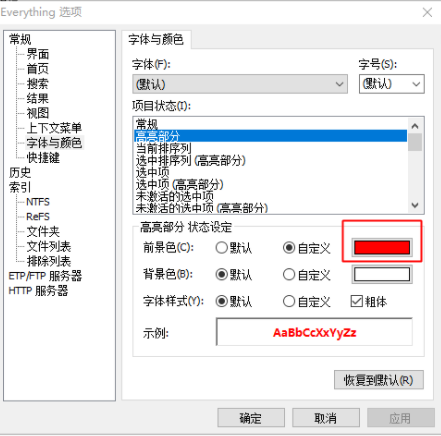
效果如上图所示,匹配的字符的颜色变为 自定义的红色。
3、设置鼠标经过时,行的前景色
设置当前行的背景色
工具 –> 选项 –> 字体与颜色 –>项目状态 的界面中,
找到 鼠标悬停 ,对其 背景色 设置 自定义为 浅蓝色。
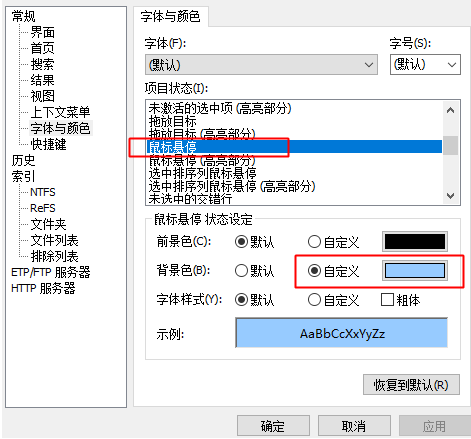
4、配置效果:
鼠标经过时,前景色 为自定义的颜色。
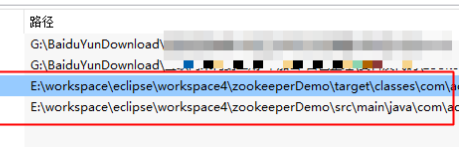
Everything搜索历史
搜索历史是先前搜索记录列表。
搜索历史默认禁用。
当启用搜索历史后,您可以在搜索框通过组合键 Ctrl + Space 列举搜索建议。
如何启用搜索历史?
搜索历史默认禁用,启用搜索历史:
在 “Everything” 中,打开工具菜单,点击选项。
点击历史页面。
选择启用搜索历史。
点击确定。
如何显示搜索建议列表?
通过组合键 Ctrl + Space 显示搜索建议列表。
-或-
禁用实时搜索以总是显示搜索建议:
在 “Everything” 中,打开工具菜单,点击选项。
点击界面页面。
取消选择实时搜索。
点击确定。
-或-
总是显示搜索建议:
在 “Everything” 中,打开工具菜单,点击选项。
点击历史页面。
选择 总是显示搜索建议。
点击确定。
-或-
点击搜索框右侧下拉箭头。
如何添加搜索到搜索历史?
输入搜索关键词执行搜索即可。
Everything文件夹索引
文件夹索引让 Everything 可以索引任何文件系统文件夹。
索引的文件夹甚至可以离线但仍旧可以通过 Everything 索引。
例如,通过文件夹索引您可以索引以下:
网络分享或映射的网络分区。
FAT32 和其他分卷。
任何物理文件夹 。
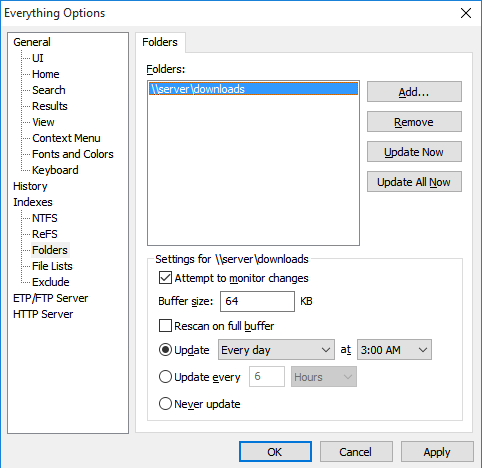
是否需要管理员权限或 Everything 服务才可以索引文件夹?
不,文件夹索引不需要管理员权限或 Everything 服务。
为什么索引这么慢?
文件夹索引使用 Windows 搜索相同的方式。
这比 NTFS 索引慢多了。
Everything 需要数分钟来扫描文件夹和其子文件夹以及文件。
如何添加文件夹到 Everything 索引?
在 “Everything” 中,打开工具菜单,点击选项。
点击文件夹页面。
点击添加…。
选择文件夹以添加到 Everything 索引。
点击确定。
点击确定。
如何添加网络分享目录到 Everything 索引?
在 “Everything” 中,打开工具菜单,点击选项。
点击文件夹页面。
点击添加…。
选择网络分享目录以添加到 Everything 索引,例如:
\\server\share
Everything 能否检测出此文件夹所有文件名变更?
几乎可以检测出此文件夹所有文件名变更。
如果短时间内出现大量文件名变更时,某些变更将会无法检测。
以上情况,请重建文件夹索引:
在 “Everything” 中,打开工具菜单,点击选项。
点击文件夹页面。
选择文件夹。
选择重新扫描全部。
Everything 可以计划按时间或按周期来重扫描文件夹变更以防止丢失变更检测。
自定义重扫描时间或周期:
在 “Everything” 中,打开工具菜单,点击选项。
点击文件夹页面。
选择文件夹。
选择以下任一选项:
以每天、每周某天或某个特定时间扫描。
以指定的小时或分钟周期扫描。
不自动扫描。
下载仅供下载体验和测试学习,不得商用和正当使用。
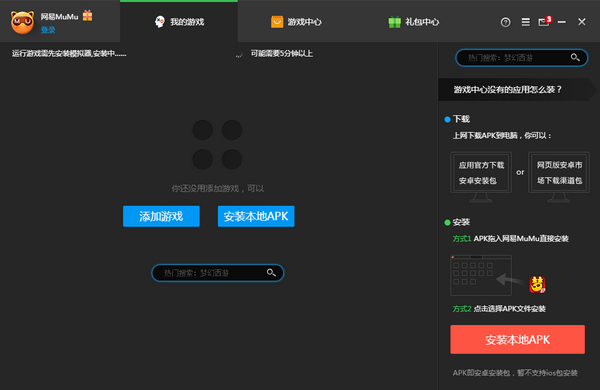
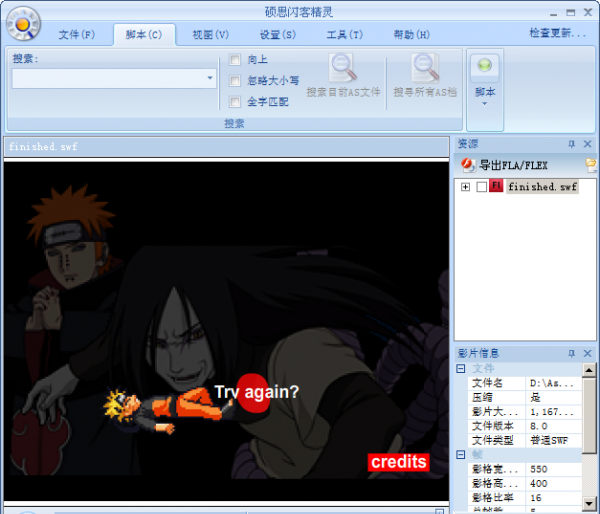
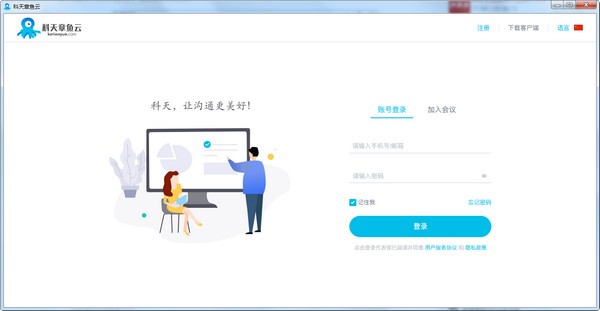
发表评论