【Adobe Bridge 2022激活版】Adobe Bridge 2022 Repack激活版下载 v12.0.1 免安装中文版
软件介绍
Adobe Bridge 2022破解版是一款专业的数字图像管理软件,一款能够让用户在软件中一站式查看本地中的图像文件,分享了全新的管理方式,让你的图像不再丢失。Adobe Bridge 2022有着全新的软件界面,用户可以在这里任意添加本地中的图像文件,分享了一站式的保护功能,让你的图像能够保存Adobe的云端中。
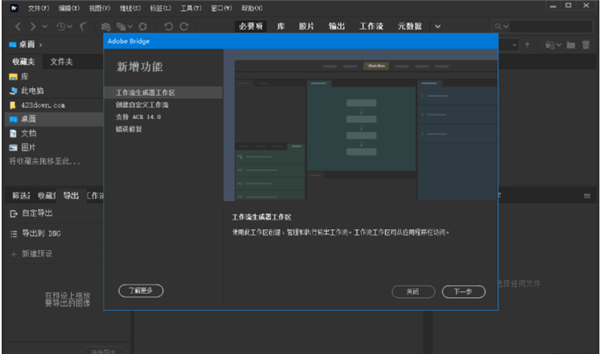
Adobe Bridge破解版不仅仅能够查看本地中的图像文件,还能在这里一站式修改图像,分享了简单的编辑工具,支持裁剪、旋转、调色、输出、胶片查看等等,用户在这里的使用更简单。
Adobe Bridge 2022破解版特色
1、动态视频缩略图
现在,您可以拖动视频缩略图以快速预览内容。
2、批量工作流程
组合各种任务并将其拼合在一起形成单个工作流程。
3、Substance 3D支持
在Adobe Bridge cc 2022中可视化管理您的 Substance 3D 素材。
4、增强视频支持
启动多个视频,以便在 Adobe Premiere Pro 中进行编辑或在 Adobe Media Encoder 中进行转码。
如何用Adobe Bridge管理图片

到目前为止,我们还一直关注于 Adobe Bridge。我们学习了如何安装 Adobe Bridge,也学习了如何使用 Bridge 将图像从相机下载到电脑。
我们将进一步了解 Bridge 并学习如何使用它来查找、管理和预览图片。在本教程中,将学习到 Bridge 的界面以及主要功能。内容包括 Bridge 的界面和面板、全屏预览、审查模式、应用星级评价、添加关键字、版权信息,过滤图像等等。
虽然它是 Photoshop 的配套应用程序,但 Bridge 有自己的独立程序。在 Windows 电脑上,Bridge 可以在开始菜单中找到并打开。在 Mac 电脑上,Bridge 可以在应用程序文件夹中找到。当然我们也可以在 Photoshop 中打开 Bridge。
在继续之前需要确保下载并安装了 Bridge。然后在 Photoshop 的【文件】菜单中点击【在 Bridge 中浏览】选项来打开 Bridge。也可以通过快捷键按 Ctrl + Alt + O(Win)/ Command + Option + O(Mac)来打开 Bridge。这个快捷键可以在Photoshop 和 Bridge 之间来回切换。
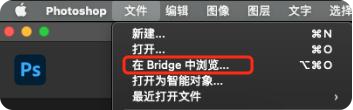
如果 Bridge 没有启动,【在 Bridge 中浏览】选项将启动 Bridge。如果 Bridge 已经在运行,【在 Bridge 中浏览】选项将界面从 Photoshop 切换到 Bridge,Photoshop 会继续在后台运行。下图是默认的 Bridge 界面,我们将仔细研究下。
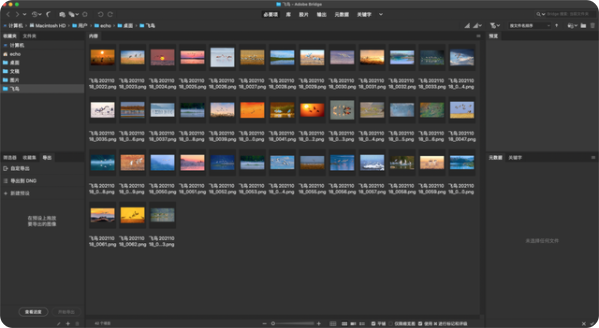
和 Photoshop 一样,Adobe Bridge 也分享了一系列面板。左上角有【收藏夹】和【文件夹】面板。【收藏夹】面板可以快速访问你最常用的文件夹和目录。【文件夹】可以通过电脑上的文件夹和目录来找到想要的图像。中间的【内容】面板显示图像的缩略图。
右上方是【预览】面板,可以显示所选缩略图的较大预览。【预览】面板的下方分别是【元数据】和【关键字】面板。【元数据】面板包含图像的属性和版权信息,可以查看和编辑。【关键字】面板可以创建关键字并将其应用于图像。
左下方是【筛选器】和【收藏集】面板。【筛选器】面板使我们可以很容易地过滤图像,只能看到需要的图像。【收藏集】面板可以将相关的图片分组。
【收藏夹】面板
Bridge 会像 Photoshop 那样将相关的面板组合在一起来节省空间。我们可以点名标签在小组中的面板之间切换。默认情况下,Bridge 将常见的文件位置添加到【收藏夹】面板中,如你的桌面、文档文件夹和图片文件夹等。可以通过点击这些位置快速跳转到其中任何一个位置。
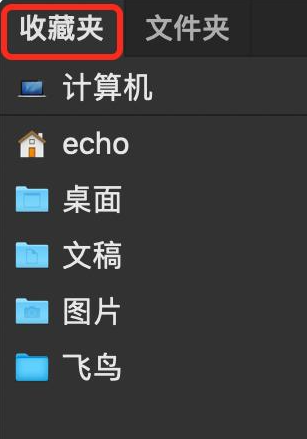
【收藏夹】面板可以快速访问常用的文件位置
【文件夹】面板
点击【文件夹】标签,可以从 【收藏夹 】切换到【文件夹 】面板。
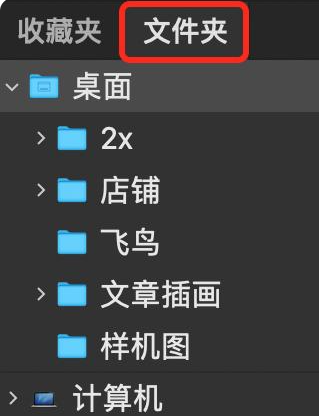
点击标签进行面板之间的切换
【文件夹】面板是浏览图像的主要方式。它像一个树状结构通过文件夹向下,来获得需要的文件。点击箭头图标可以展开文件夹,显示出里面的文件夹。继续向下展开文件夹,直到存放图像的文件夹。
如何用Adobe Bridge从相机中下载图像
第1步 启动 Bridge
为了下载照片,首先打开 Bridge。打开 Bridge 的方法之一是可以在 Photoshop 中使用。在菜单栏上的【文件】菜单中,选择【在 Bridge 中浏览】选项。
Photoshop 中选择【文件】菜单里的【在 Bridge 中浏览】选项
第2步 打开照片下载器
打开 Bridge 后,就是需要启动照片下载器了。照片下载器是一个独立的应用程序,内置在 Bridge 中。为了让照片下载器有东西可以下载,请确保你的相机或存储卡已经插入。然后在菜单栏里的【文件】菜单中选择【从相机获取照片】选项,就可以启动照片下载器了。
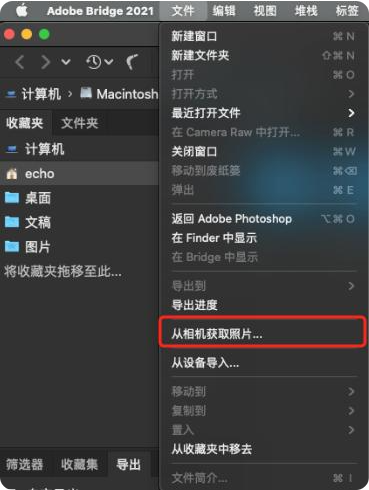
另一种启动照片下载器的方法是单击Bridge界面左上方工具栏中的相机图标。
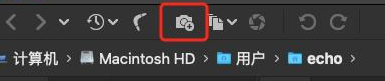
自动启动照片下载器(仅 Mac 系统,Windows 系统可以跳过)
当你将相机或存储卡连接到电脑时,Bridge 也可以自动启动照片下载器。这个选项只在 Mac 系统中可用。当照片下载器首次打开时,Bridge 会询问照片下载器是否要在每次连接相机或存储卡时自动启动。根据个人喜好进行选择。如果不想看到每次启动照片下载器时出现这个弹窗,可以勾选【不再显示】。
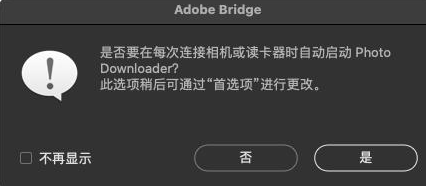
你也可以在 Bridge 的首选项中修改原来的设置。在【Adobe Bridge 2021】菜单中选择【首选项】选项。
选择【Adobe Bridge 2021】菜单中的【首选项】选项
在首选项对话框中选择【常规】选项。在【行为】分组中找到【在连接相机时启动Adobe Photo Downloader】选项。单击【确定】按钮,关闭首选项对话框。
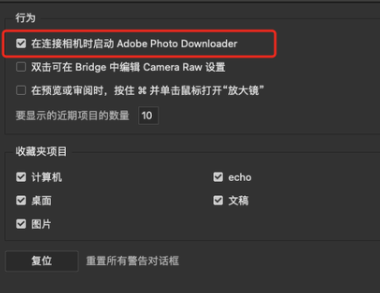
第3步 选择相机或存储卡
在照片下载器的界面中,选择【从以下位置获取照片】选项,选择图像来源。图像来源将是你的相机或存储卡。照片下载器也会自动为你检测出正确的来源。如果你的相机或存储卡没有被列出,请确保它与电脑正确连接,然后点击【更新列表】选项。
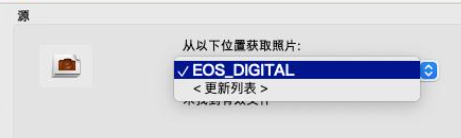
第4步 切换到高级对话框
默认情况下照片下载器显示的是下图的标准对话框。要从标准对话框切换到高级 对话框,点击对话框左下方的【高级对话框】按钮。
高级对话框包含了标准对话框的所有选项,还额外增加了一些重要功能。在界面中出现一个预览区,会显示相机或存储卡上所有图像的缩略图。在右下角有一些选项,可以在下载图像时为图像添加版权信息。
第5步 选择要下载的图像
在预览区中除了可以查看图,还可以选择要下载的图像。在每个缩略图下面都会有文件的名称、拍摄时间及格式,勾选复选框就可以选中要下载的图像。默认情况下,每张图像都被选中。如果你想排除几张图像,只需取消勾选就可以取消下载。
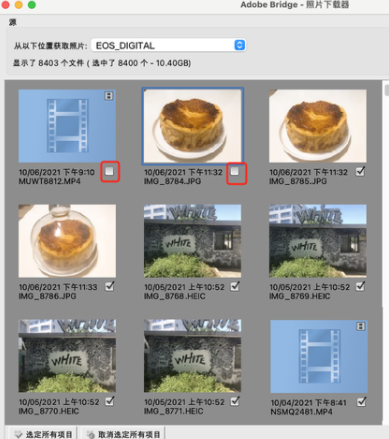
如果不想下载的图像有很多,你可以先将它们全部取消勾选会更快。你可以点击预览区下面的【取消选定所有项目】按钮。然后手动选择要下载的图像。
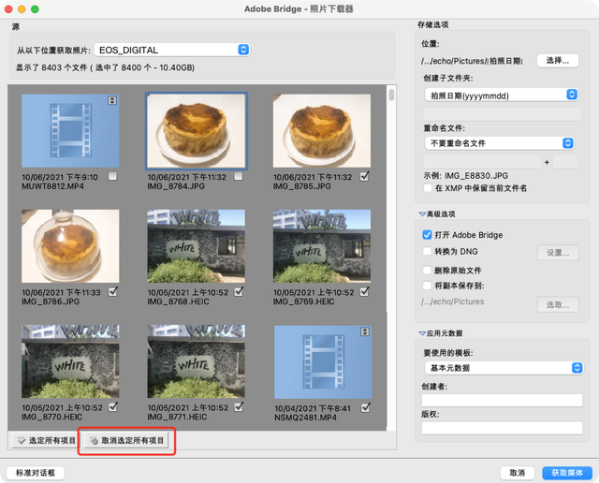
按住键盘上的【Ctrl (Win)/Command(Mac)】键,点击要下载的图像。选中的图像周围都会出现一个高亮框。一旦它们都被选中,点击任何一个高亮显示的图像的复选框,就可以将它们全部选定。
第6步 选择图像保存的位置
接下来,我们需要在电脑上指定一下保存图像的位置。在高级对话框右上方的存储选项中点击【选择 】按钮,就可以跳转到保存图像的位置。
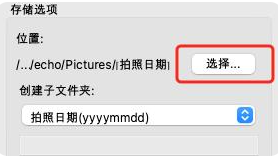
第7步 创建子文件夹
为了帮助你更好地管理图像,照片下载器可以在你指定的位置中创建一个子文件夹,然后把图像保存在子文件夹中。默认情况下,子文件夹将根据照片的拍摄日期来命名。点击【创建子文件夹】下面的下拉菜单,可以打开一个文件夹的预设命名选项列表,大多数选项是拍摄日期的变化。
如果你需要命名更具体的名称,可以在列表中选择自定义名称,然后输入自定义的文件夹名称。上面的位置部分会更新,显示你所输入文件夹名称的预览。
第8步 重命名文件
照片下载器还可以在下载过程中重命名图像。虽然在这一点很方便,但我不建议这样做。重命名完图像后,再删除我们不喜欢的图像,就会在命名顺序中出现中断。最好是先在 Bridge 中检查一下图像,删除那些不值得保留的,然后重新命名剩余的。
另外 Bridge 包括一个批量重命名的功能,可以一次性重命名多个图像。哪怕我们不知道图像是否需要保留的,我们也可以很容易地重命名它们。
选择一个新的文件名
默认情况下,重命名文件选项被设置为不重命名文件。如果需要重命名,请点击【重命名文件】下拉菜单,从预设的命名选项列表中选择。同样,大多数的预设是拍摄时间的变化。我们可以选择【自定名称】选项来重命名。新的文件名称的示例出现在名称栏的正下方。
设置四位扩展名并保留原始文件名
在名称栏右边的数字栏中输入数字,可以附加在文件名后。默认值是1,序列会从 “0001 “开始,你也可以输入你自己的值。如果你想保留原始文件名,需要勾选【在XMP中保留当前文件名】选项。
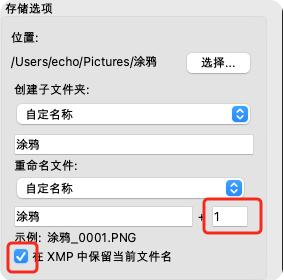
第9步 高级选项
保存选项的正下方是高级选项部分,你会发现在标准对话框中也有同样的四个选项。这些选项还是很重要的,所以让我们来看看它们。你可以点击【高级选项 】来打开这个部分。
打开 Adobe Bridge
在高级选项部分的第一个选项是【打开 Adobe Bridge】。这个选项勾选后,一旦下载完成,Bridge 就会打开包含图像的文件夹。
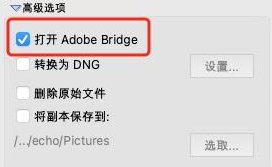
转换为 DNG
下一个选项是【转换为 DNG 】。DNG 即数字负片是Adobe的原始文件格式版本,也是数码相机原始数据的公共存档格式。勾选这个选项,可以使图像在下载时从相机的原始文件格式转换为 Adobe 的 DNG 格式。DNG 文件比你相机的原始文件小,所以它们会占用更少的空间,并且不会有任何质量上的损失。DNG 也是一种开放源码格式,不属于任何相机制造商。这使图像与Photoshop或其他软件的未来版本兼容。DNG 格式更容易移动到 Camera Raw 中进行编辑。
如果你熟悉 DNG,可以勾选这个选项。勾选以后的原始文件会自动转换为DNG。
删除原始文件
第三个选项是【删除原始文件】。勾选后下载完成会立即从你的相机或存储卡中删除原始图像。建议将这个选项关闭,否则在下载过程中出了问题将会永远失去你的图像。
保存副本
第四个选项是【将副本保存到】,勾选后会把图像的副本保存到另一个位置。这是一个备份图像的好方法,强烈推荐。选择一个单独的硬盘,而不是与原始位置的同一硬盘。如果一个硬盘出现故障,第二个硬盘上依然有一份图像的副本。勾选【将副本保存到】,然后点击【选取】按钮浏览到你想保存备份的位置。当图像从你的相机或存储卡下载时,照片下载器将把它们保存到主位置(你先前指定的)和这个辅助位置。
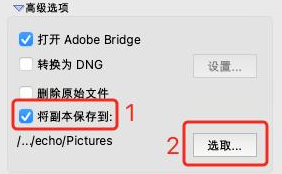
第10步 高级选项
在高级选项下面是应用元数据部分,这一部分只能在高级对话框中使用。应用元数据可以在下载图像时为图像添加创建者和版权信息。在【创建者】一栏中输入你的名字。在【版权栏】中输入你的版权信息。
第11步 下载图像
点击照片下载器右下角的【获取媒体 】按钮,就可以下载图像了。根据图像的数量、文件的大小和其他因素,下载可能需要一段时间才能完成。会有进度条会让你了解它的进展。
一旦你的所有图像被下载,Bridge 将跳转到包含照片的文件夹,这样你就可以开始对它们进行分类。我们在下一个教程中学习如何用 Bridge 查看图像。
Adobe Bridge 2022破解版怎么添加音频
1、打开Adobe Bridge,进入主界面。
2、进入Adobe Bridge后选择菜单栏的编辑。
3、在编辑选项中选择首选项。
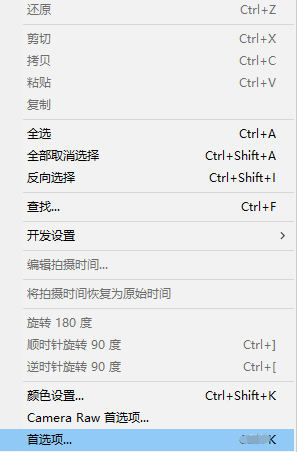
4、在首选项中选择元数据。
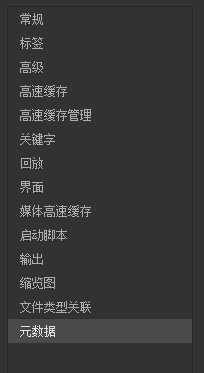
5、在元数据中找到音频,勾选节奏。
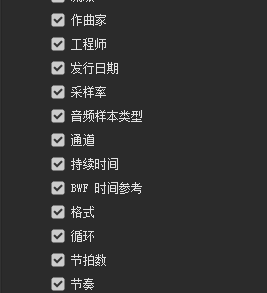
6、最后点击确定即可。
下载仅供下载体验和测试学习,不得商用和正当使用。

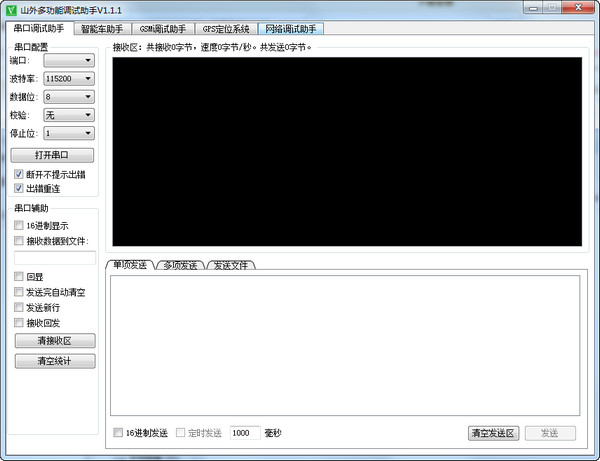
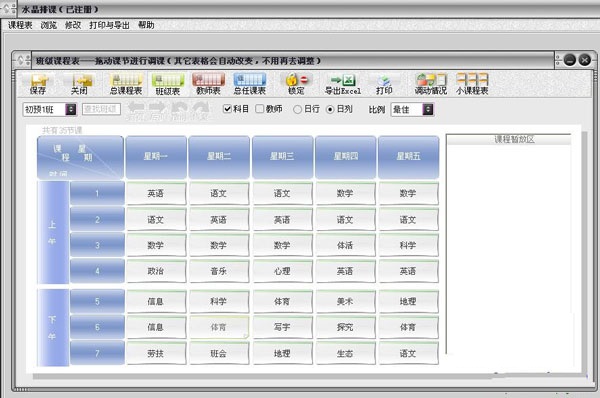
发表评论