【Coreldraw2019激活版网盘】Coreldraw2019激活版网盘下载 +诚通 中文免激活版
Coreldraw2019破解版网盘介绍
Coreldraw2019破解版网盘是一款十分好用的在线图像设计软件,一款能够让每一个用户都能在这里体验最简单的设计方式,让你能够在模板轻松完成各种图纸的设计。Coreldraw2019破解版内置了强大的工具整合,在这里创造一个个属于你的矢量图,设计标牌、徽标、网页图形还是打印项目,都可享受到与您独特的风格相得益彰的定制功能。
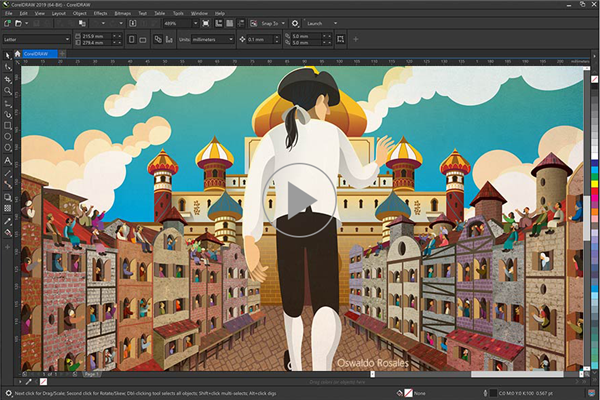
Coreldraw2019破解版特色
创新与高效
使用此款全能型图形设计程序,通过全新高标准功能实现无可比拟的超高生产效率。有了行业标准的 PDF/X-4 支持,以及改进后的内容浏览体验,您将享受到无比顺畅的工作流程。再加上全新的 CorelDRAW.app,您可以随时随地开展工作。
创造性与自定义
制作原始插图、标牌和用于印刷品和网页的徽标。使用一系列专业的文档样式、页面布局和矢量工具,打造专属于您的风格。同时,体验对矢量和位图对象添加效果时的无损编辑功能。个性化用户界面、工具、模板等,使其成为您的专属工具。
易于学习和使用
本系列应用程序功能强大,包含直观的工具、学习材料和示例项目,确保您可以轻松入门并尽快获得成功。无需从头开始,您可以从多款高品质模板中选择一种,快速创建小册子、海报、卡片、社交媒体图像等
Coreldraw2019破解版新增功能
1、LiveSketch工具
在移动中绘制草图和设计!LiveSketch是一个具有革命性的全新工具,这款软件的开发和设计完全基于人工智能和机器学习的最新发展。形式自由的草图会在启用触摸功能的设备上转换为精准的矢量曲线。
2、增强节点、手柄和矢量预览
使用增强的预览、节点和手柄功能,可以更有效地编辑对象和效果,也不会迷失在设计的背景颜色中。
3、卓越的交互式滑块
轻松处理对象填充、透明度、混合、立体化、阴影和轮廓,这得益于更加突出的交互式滑块。
4、自定义节点形状
通过为每个节点类型分配唯一的形状,CorelDRAW2019可简化形状曲线和对象,从而轻松识别平滑、尖突和对称节点。您也可以选择最适合您的工作流程的节点形状。
5、触摸友好的用户界面
平板电脑模式支持轻松通过触摸屏幕或使用触控笔进行快速调整。通过仅显示最常使用的工具和命令,全新的触摸工作区会最大化绘图窗口大小,这样您可以使用单个手势进行摇动和缩放。
6、功能强大的触控笔功能增强
凭借原生对MicrosoftSurface和高级触摸笔的支持,感受更加自然的绘图体验,并获得更加形象的效果。重新设计的UI可直接访问相关控件,并且能够快速选择使用哪个触控笔属性。CorelDRAW2019在功能方面已得到全面提升,因此您可以充分利用触控笔的压力、倾斜、停顿和旋转,从而控制各种工具和效果。
7、导入原有工作区
CorelDRAW2019可让您无缝导入此前在版本X6、X7和X8中创建的CorelDRAW和CorelPHOTO-PAINT工作区。您可以灵活地导入一些工作区元素,并移除其他工作区元素。您也可以选择将其添加到当前工作区,或创建全新的UI配置。选择导入或导出哪个工具区元素的速度较以往更快。
8、MicrosoftSurfaceDial支持
CorelDRAW2019在Win10上分享原生MicrosoftSurfaceDial支持。使用套装中的CorelDRAW和CorelPHOTO-PAINT应用程序,体验其中一种通过技术创作和交互最独特的方式。
9、字体嵌入
可以在保存CDR文档时嵌入字体,以便接收者可以完全按照设计的那样查看、打印和编辑该文档。
10、专为Win10和最新版本的硬件优化
通过完全支持MicrosoftWindows10,获取您需要的功能和稳定性,了解创新功能如何增强您的图形设计软件体验,并畅享对Window8.1和7的现有支持。扩展设计程序的兼容性选项,支持最新的文件格式,包括AI、PSD、PDF、JPG、PNG、SVG、DWG、DXF、EPS、TIFF、DOCX、PPT等。
Coreldraw2019破解版系统需求
Windows 10*,8.1 或 Windows 7(32 位或 64 位),都是最近更新版和服务包
Intel Core i3/5/7 或 AMD Athlon 64
2 GB RAM
2.5 GB 硬盘空间
多点触摸屏、鼠标或平板电脑
1280 x 720 屏幕分辨率,比例为 100% (96 dpi)
Microsoft Internet Explorer 11 或更高版本
Microsoft .NET Framework 4.7
可选 CD 驱动(用于箱安装)。从 CD 进行安装需要下载最多 800 MB 的数据
需要连接至 Internet 才能安装和认证 CorelDRAW Graphics Suite 和访问某些软件内置组件、在线功能和内容
Coreldraw2019破解教程
coreldraw2019破解补丁使用方法
1、在知识兔下载解压软件,打开CorelDRAW 2019里面的“Setup.exe”。
2、同意用户许可并开始下一步。
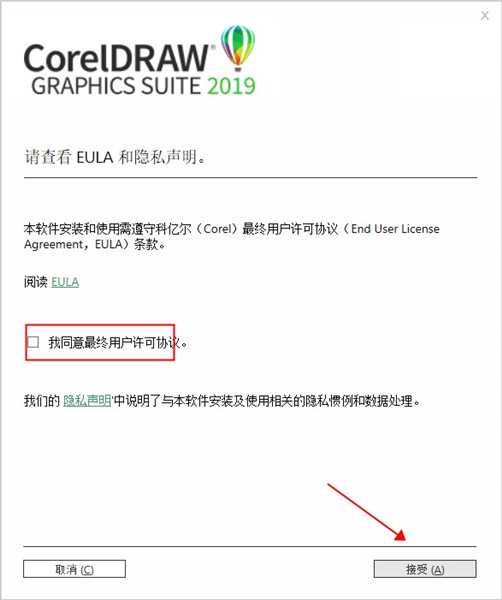
3、输入你的名称并且输入序列号,序列号可以在”Crack”里面的“readme”找到,点击下一步。
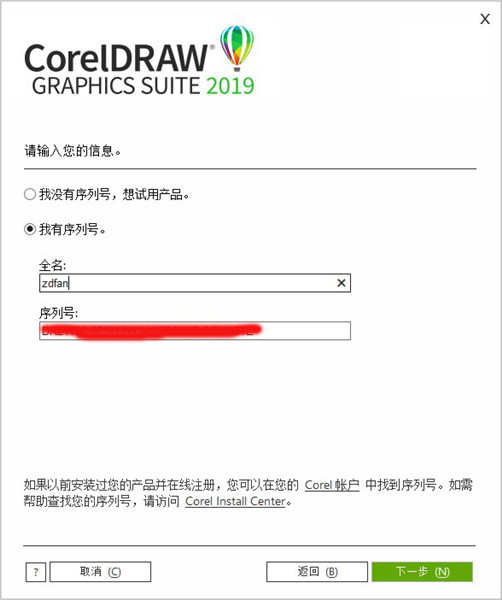
4、选择你的安装类型,默认安装还是自定义安装,小编选择的是自定义安装。
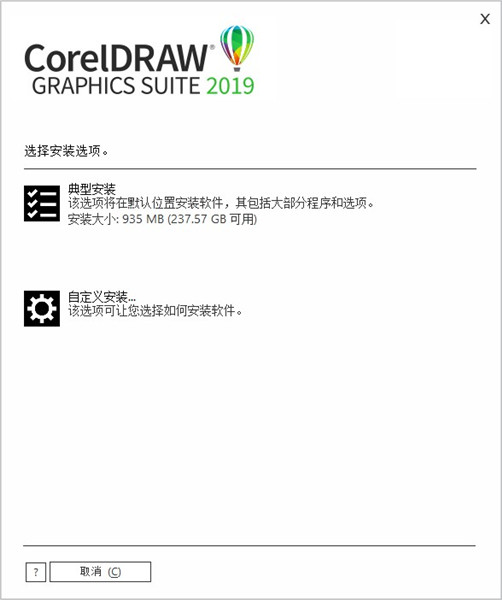
5、选择你想要安装的程序,不需要的把”√”去掉就好,点击下一步。
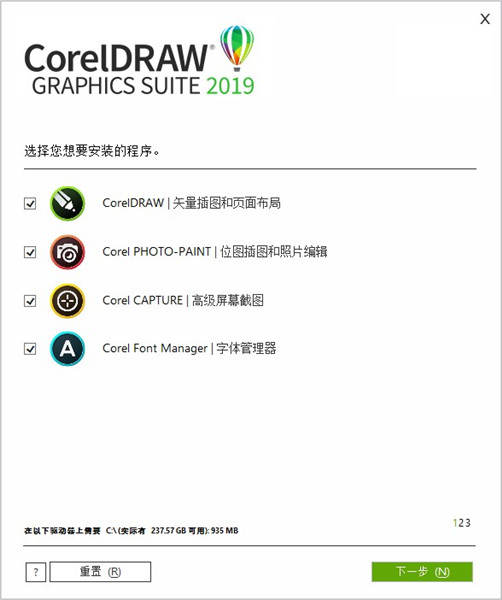
6、选择实用工具,可直接下一步。
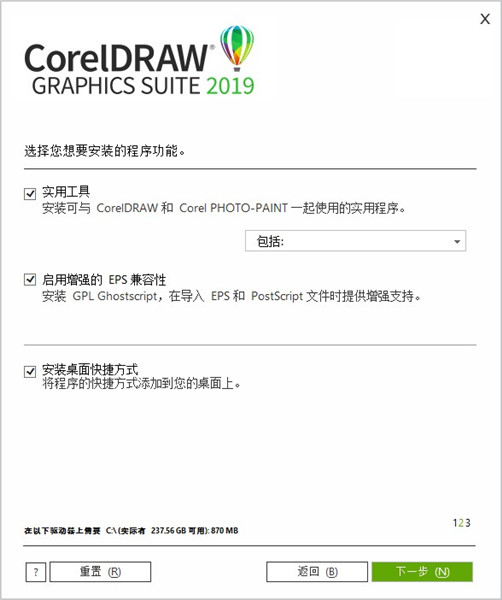
7、选择安装路径,可默认安装,选择完成立即安装。
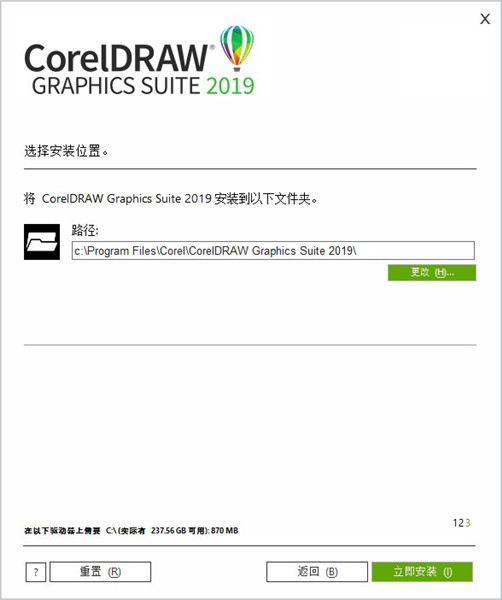
8、等待安装完成,大概20分钟左右。
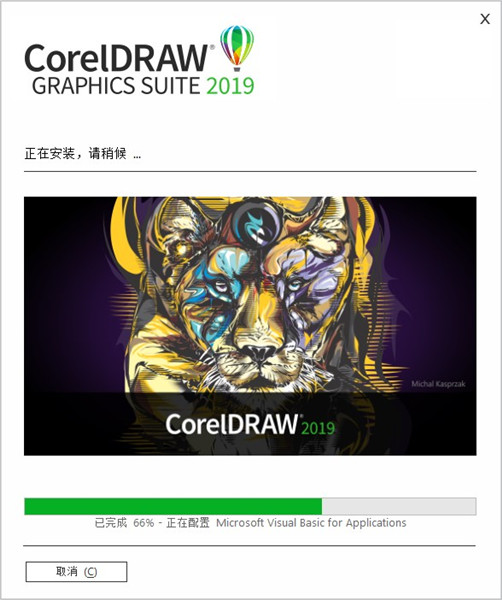
9、接下来会有一个让我们了解您,这里就已经安装完成了,可以直接关掉。
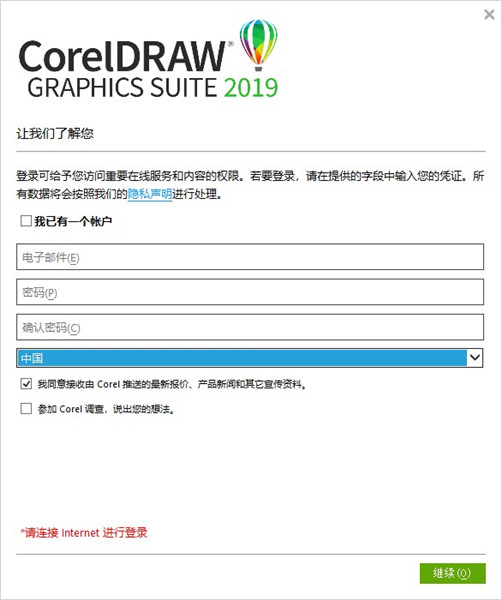
10、安装完成不要运行软件,让我们找到”Crack”里的”PASMUTILITY.dll”将他复制替换到”C:\Program Files\Corel\PASMUtility\v1″即可完成破解。
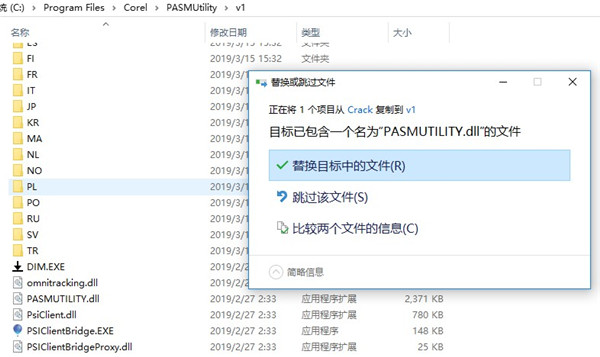
Coreldraw2019怎么置入图片
1、在cdr中建立一个形状,随意的形状都可以,如图,
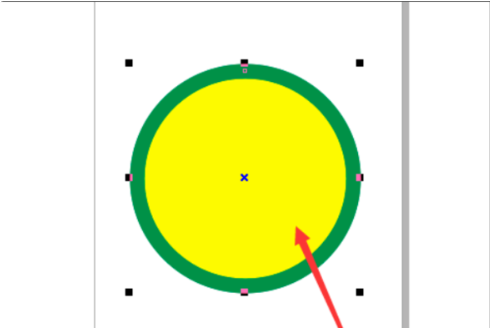
2、然后打开文件中的导入菜单,将一张图片导入进来,
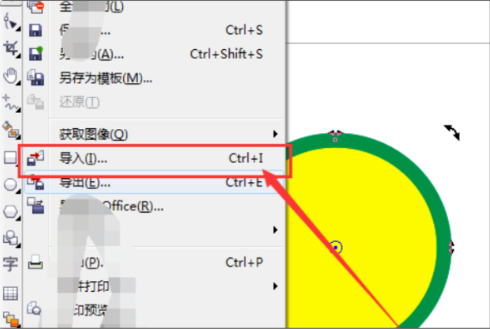
3、然后选中这个图片,打开菜单中的效果菜单,
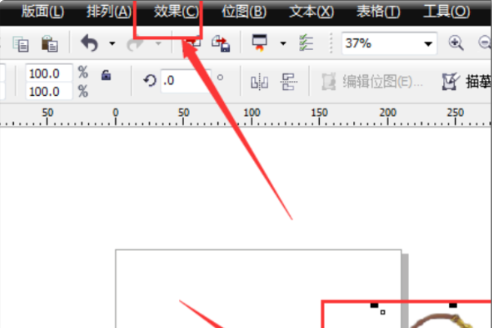
4、在里面找到一个图框精确裁剪的菜单,如图,然后选择里面的放置容器中;(不同的版本可能菜单栏不太一样,但是里面的功能不变)
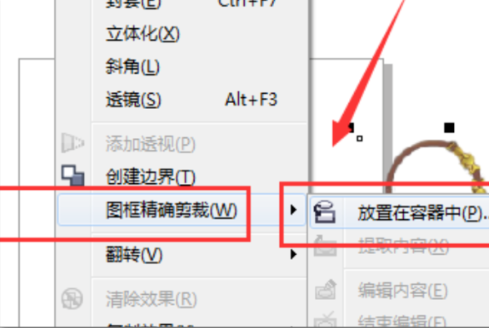
5、当选择好刚才的选项设置后,在需要的图形上点击一下,这样就可以将图片直接置入到形状中,如图,
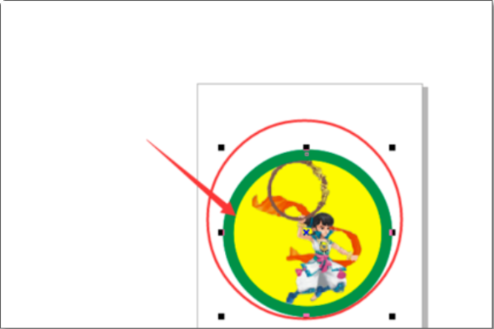
6、如果想要编辑内容,选中图形右键打开其中的编辑内容选项,如图,
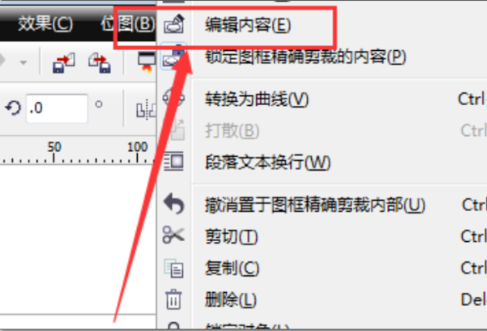
7、然后就可以自由编辑文档内容区了,编辑完成后,再右键选择结束编辑,这样就返回界面了。
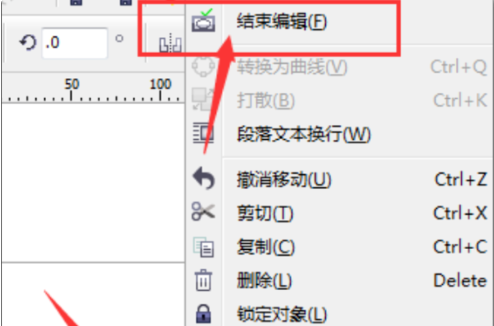
8、如图,已经图片插入到了固定的形状中间了,完成效果图。
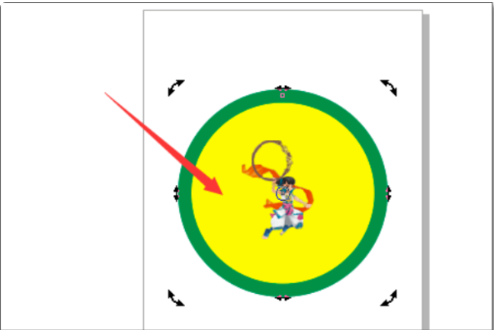
Coreldraw2019怎么画辅助线
在菜单栏中点击“工具”选项卡弹出下列菜单。
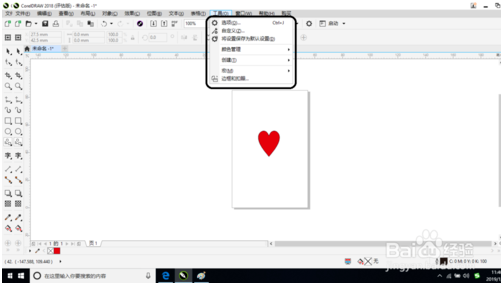
在下列菜单中选择”选项或自定义”选项命令。
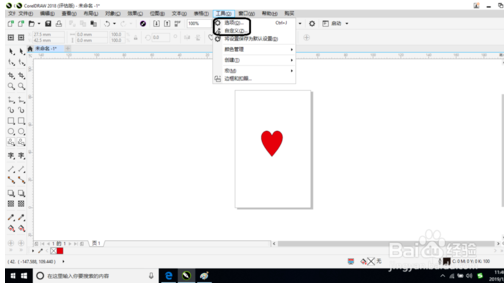
然后弹出“选项”对话框中的选项选择“文档”选项可展开其他菜单。
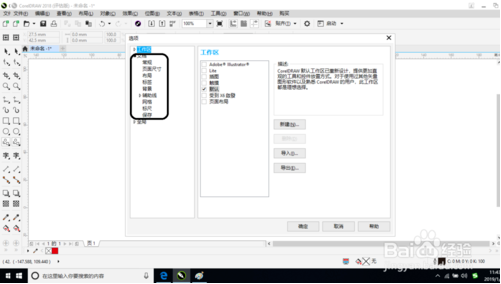
此时在文档展开菜单中看到“辅助线”选项又单击该项。
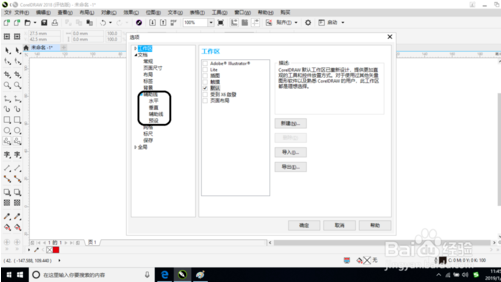
然后选择“预设”选项卡可在右边弹出“预设”的各参数。
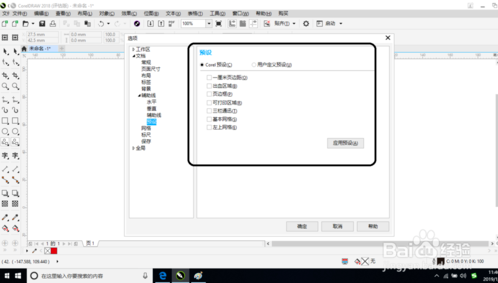
在参数中我们选择“用户定义预设”选项。
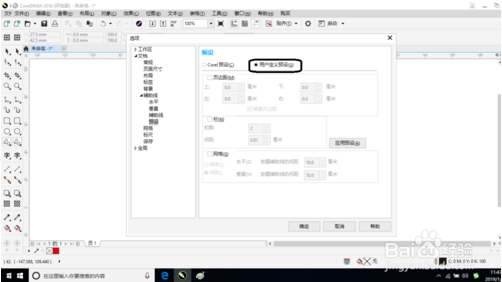
然后在参数选项下的页边距勾选后可编辑参数好之后单击“确定”按钮。
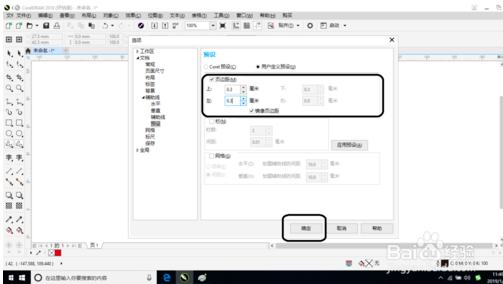
Coreldraw2019使用技巧
CorelDRAW文字排版技巧
一、创建文本框:文字分组
首先新建文档,点击左边工具栏“文本工具”:单击任意处是开始打字,拖动的话就可以画出一个文本框。
这里推荐大家选择画文本框(如图二),把文字分成几个大块,方便后期调整,也方便读者区分。
二、字体字号
字体:如果是杂志,海报之类的排版。一定不要用打印体宋体之类的,可以选择“雅黑”类似,选择优雅,较细,较亮的字体。看起来更美观。
字号:不要太大也不要太小。空间要安排的密集,但是也有留白。
三、对齐面板
“Ctrl+T”调出文字格式面板。一般在属性栏里就可以设置。分为“字符”“段落”“图文框”。
段落文本一定要选择“两端对齐”,如图四。能使我们的文字排版看上去整齐易懂。最好设置“首行缩进”,让段落之间更加明显。
四、设置间距
字距、行距在文字排版里同样也非常讲究。如图五红圈内调整行间距字间距。“段落后”的数值一定要与行距的数值一样。
五、图文框调整
文本框内可以分栏及设定栏间距。分栏也可以更好地将内容分类。栏数、栏宽、栏间距都要认真对齐,有规律感。
六、增强效果
在上方的“文本”中,有“首字下沉”“项目符号”等小技巧我们平时在杂志中也很常见。可以明确知道这是另一段内容,让排版更精确。
如何快速抠图
1.打开crd的开始界面,可以在“文件”—“导入”中选择你要进行抠图的图片,这里我直接点击一张开始页面的图片进行示范。
2.点击左侧工具栏中的“手绘工具”,然后再展开的列表中选择“钢笔”工具。这时候在你想要扣出的区域上先随意的圈起来,将首位节点连接起来,形成一个闭合的区域,当然,最开始先不用很仔细的扣边。
3.大致勾勒整个线条之后,再选择左侧工具栏的“形状”工具。选择路径上的一个锚点,然后Ctrl+A全选后,用右键选择“到曲线”,之后我们就需要慢慢调整好曲线弧度,如果想要细修,可以双击添加或者删除锚点。
4.整个轮廓描好后,将后面的图片和整个抠下来的轮廓一起选中,然后点击上方工具栏中的“相交”,即可以从两个或多个对象重叠的区域创建对象。
5.接下来只需要用鼠标拖动出你抠下来的区域,整个的抠图操作就已经完成了。你所抠下来的区域就和之前的部分分离开来了。
cdr缩略图不显示怎么办
首先,点开电脑左下方的“开始菜单”,找到“控制面板”,依次进入“程序”和“程序和功能”,即图2的画面,确认找到“Corel Graphics – Windows Shell Extension”文件,就在CorelDRAW程序文件的下面,如红箭头所示。如果没有这个文件,那就需要自行安装一下。
安装好Corel Graphics – Windows Shell Extension之后,打开CorelDRAW软件。新建一个文档,如图3所示画面。不用管上面的那些参数,默认即可,直接点击下方的确定,进入新文件的编辑界面。
在主界面即新文件的编辑界面中,如图4所示,找到菜单栏并点击“工具→选项”。对CorelDRAW软件熟悉的朋友也可以直接使用快捷键:“Ctrl+J”。
图5是选项工作卡,按照用红色箭头所提示的依次选择“全局”、“过滤器”、“关联”,然后在右侧找到“CDR”和“CMX”并勾选上,再点确定即可。
确定之后,退出CorelDRAW软件。提示新建的文件是否保存,可以选着“不保存”。
CorelDRAW 2019软件中智能填充工具的使用
一、认识智能填充的图标
首先我们打开软件新建一个文档,之后我们可以在软件左侧工具栏里找到最底下的一个图标,我们把鼠标放在上面会显示“智能填充”字样。
当我们点击图标右下角的黑色三角形标志时会弹出“交互式填充”、“智能填充”和“网状填充”的窗口,这是智能填充的几种类型。在了解智能填充的图标后我们可以对图形进行颜色的填充了,当然我们可以从简单图形开始入手。
二、简单图形内部颜色和轮廓颜色的填充
1、绘制简单图形
我们可以在软件左侧工具栏里点击基本图形绘制的图标来进行基本图形的绘制,小编在这里选择的是椭圆形状,之后我们就可以单击智能填充图标,会发现在软件上方出现了一个编辑窗口。
2、填充简单图形
我们可以在“填充选项”里选择“指定”表示填充图形的内部轮廓,选择“无填充”表示不填充图形的内部轮廓,在后面的选择框里选择需要的颜色进行填充。我们也可以在“轮廓”选项中进行相同的设置,当然我们也可以在上侧工具栏里对轮廓的宽度进行设置。
三、复杂图形的部分填充
有时候我们可能会遇到一些复杂的图形需要在不同部位进行填充,我们依然可以选择智能填充工具来填充颜色。
首先我们直接单击选择所需要填充的图形部分,然后在上方的编辑窗口来对选定的图形部分进行颜色和轮廓的设计,一直重复这样的操作就会解决复杂图形如何在不同部分拥有不同设计的问题。
下载仅供下载体验和测试学习,不得商用和正当使用。
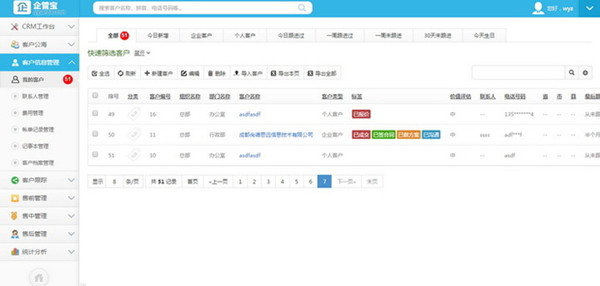


发表评论