【Audacity激活版】Audacity中文版下载 v2.3.1 官方版
软件介绍
Audacity破解版是一款功能强大的免费音频处理软件,极为简单的操作方法被人们成为傻瓜式操作,专业的音频处理效果,多种语言用户界面,是绝大多数用户的理想型音频软件,不仅支持各种音频格式的导入导出,还能够对音频减少噪音、更改节拍等一系列简单的编辑需求。

软件特色
1、Audacity破解版拥有多语用户界面
2、导入和导出WAV、MP3、Ogg Vorbis或者其他的声音文件格式
3、支持MP4、MOV、WMA、M4A 、AC3档
4、支持Nyquist编程语言,让您自行撰写效果器
5、Audacity破解版可以对声音档进行切割
Audacity破解版安装方法
1、在知识兔下载Audacity破解版安装包
2、使用压缩软件进行解压(推荐使用winrar)
3、点击“audacity2.3.1.exe”文件开始安装
4、选择你需要进行使用的语言,点击ok
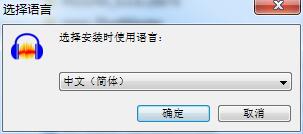
5、进入一个欢迎界面,点击下一步继续
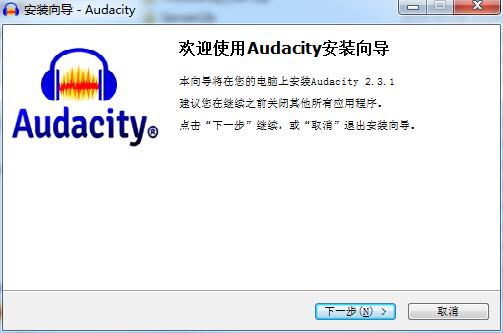
6、进入我同意许可协议界面,准备好继续安装之后,点击下一步
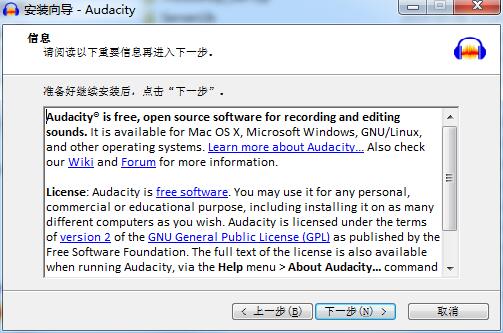
7、点击浏览,这里建议将文件安装在D盘,也可以默认安装在C盘,点击下一步
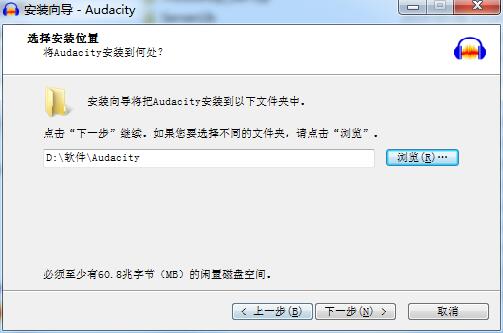
8、选择好安装Audacity时需要执行的附加任务,勾选“创建桌面快捷方式”,点击下一步
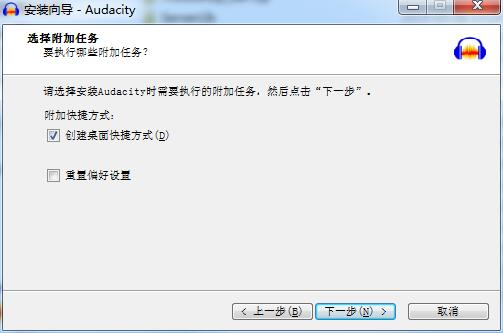
9、安装向导已经装备完毕,将开始在你的电脑上安装Audacity,点击安装开始安装
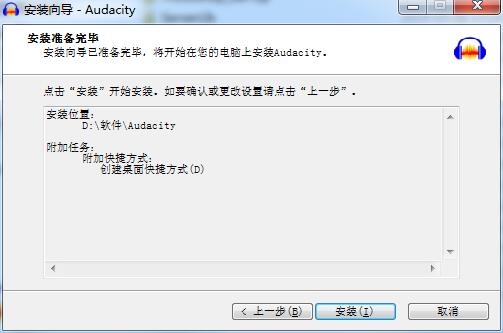
10、Audacity正在安装当中,请耐心等待
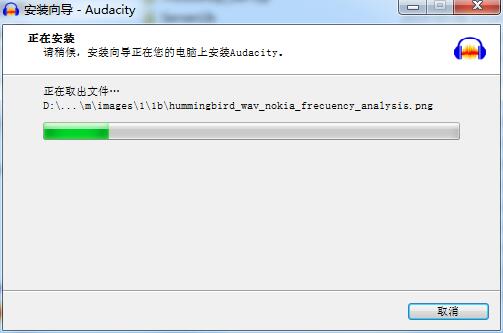
11、Audacity安装完成,可以通过快捷方式打开此程序,也可以点击结束退出安装
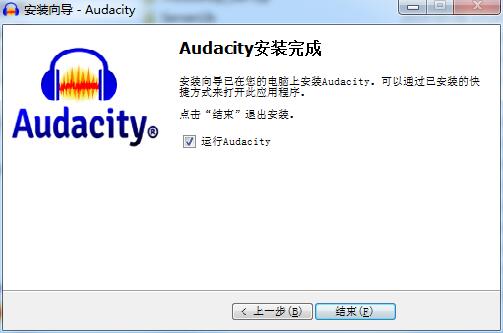
Audacity破解版使用教程
1、点击并打开Audacity,进入Audacity工作界面,如图所示:
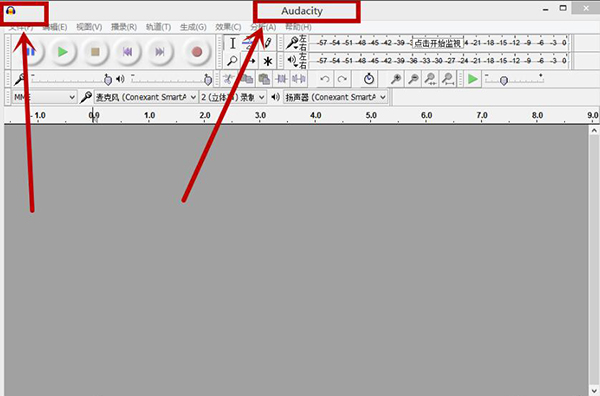
2、在“文件”菜单栏中,打开自己想要剪辑的音乐,此处打开的是mp3文件“小小”,如图所示:
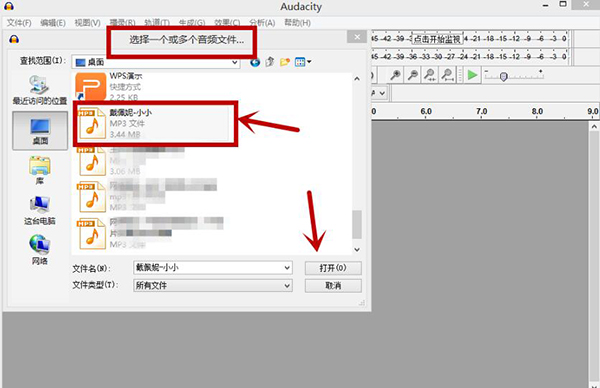
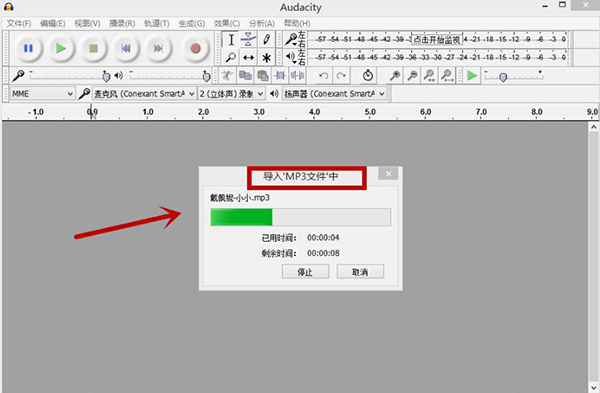
3、点击Audacity菜单栏的播放按钮进行音乐试听,确定好要剪辑的音频时间范围
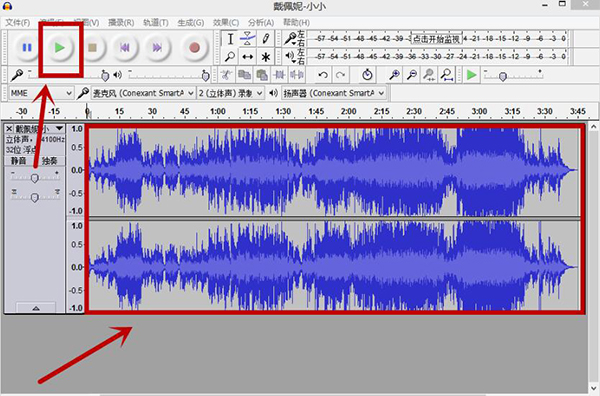
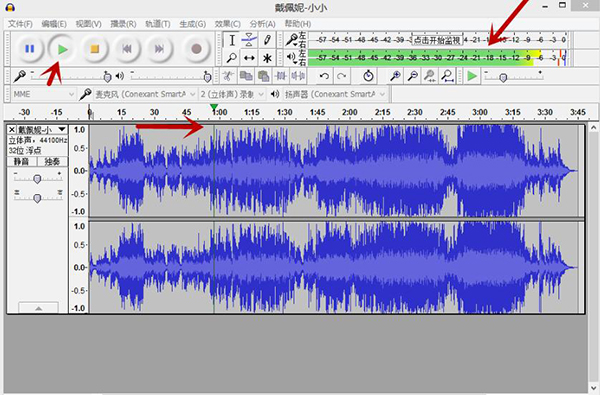
4、拖动鼠标左键,选中想要剪辑的音频部分
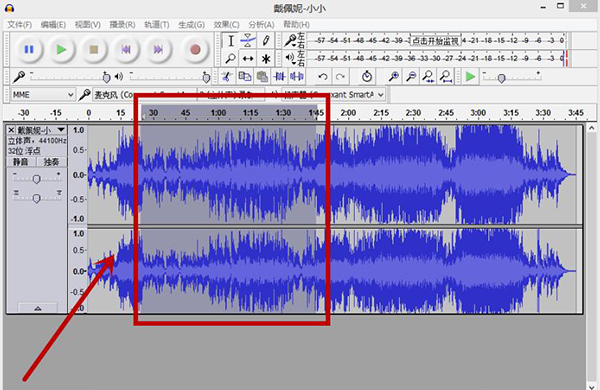
5、在菜单栏最左侧,点击“文件”
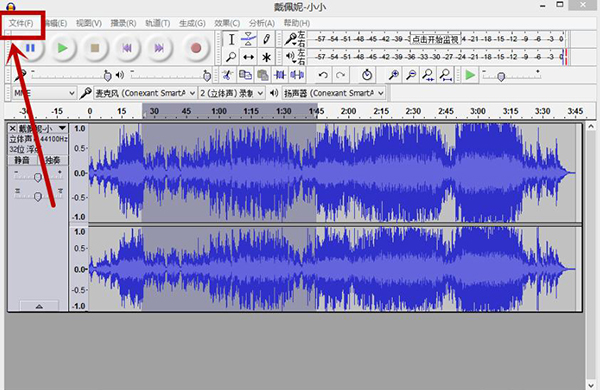
6、在“文件”菜单栏跳出的下拉菜单中,选择“导出选择的音频”,如下图。需要指出的是在下拉菜单中有“导出音频”和“导出选择的音频”,我们选择和点击后者
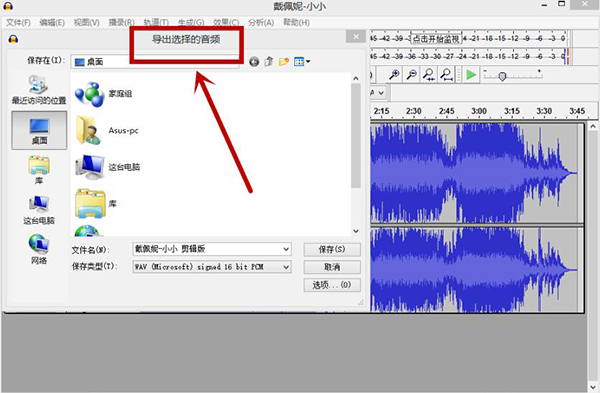
7、点击了“导出选择的音频”后,在对话框中更改剪辑了之后音频的文件名,如图所示:
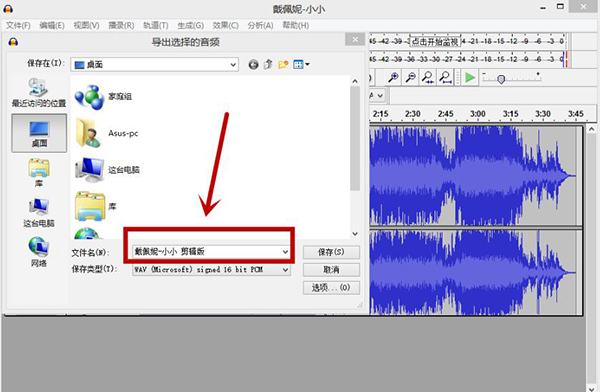
8、点击右下角的“保存”即可
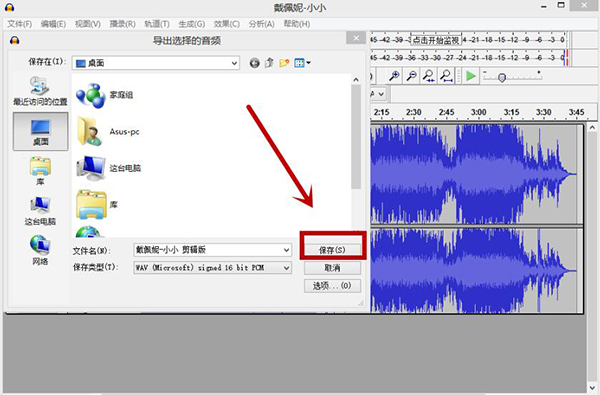
9、保存后会跳出对话框,编辑好相关信息,点击确定

10、自动生成剪辑后的音频文件,如图所示:
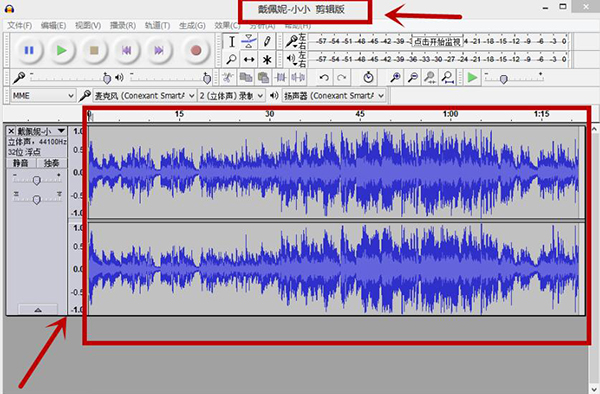
Audacity破解版怎么剪辑音频
1、打开audacity。点击并打开audacity,进入audacity工作界面,如下图。
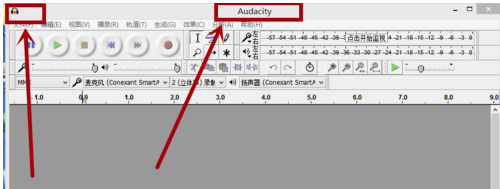
2、打开需要进行剪辑的音乐。在“文件”菜单栏中,打开自己需要进行剪辑的音乐。小编此处打开的是MP3文件“小小”,如下图。
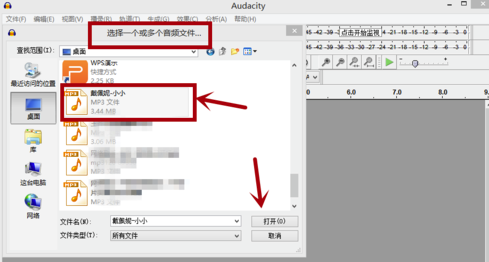
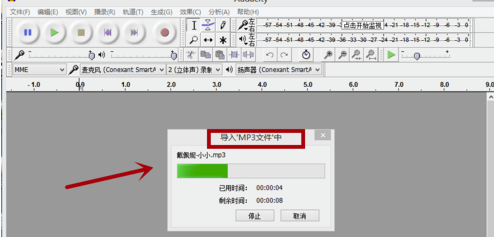
3、试听音乐,确定想要剪辑的音频部分。 点击audacity菜单栏左下方的播放按钮进行音乐试听,并确定好想要剪辑的音频时间范围,如下图 。


4、选中想要剪辑的音频部分。 拖动鼠标左键,选中想要剪辑的音频部分。小编此处选中的音频时间范围是25秒到1分45秒,如下图。

5、单击“文件”。在菜单栏最左侧,点击“文件”,如下图。

6、点击“导出选择的音频”。 在“文件”菜单栏跳出的下拉菜单中,选择“导出选择的音频”,如下图。需要指出的是在下拉菜单中有“导出音频”和“导出选择的音频”,我们选择和点击后者。
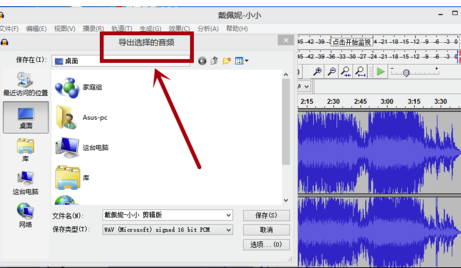
7、更改剪辑之后音频的文件名。点击了“导出选择的音频”之后,在跳出的对话框中更改剪辑了之后音频的文件名,如下图。

8、点击“保存”。在点击了“导出选择的音频”,并更改了文件名之后,点击右下角的“保存”即可。

9、编辑相关音频信息。在点击“保存”之后会自动跳出对话框,编辑相关的音频信息即可,如下图。

10、确定后自动生成剪辑后的音频文件。在相关的音频信息编辑结束后,点击右下角的“确定”,即可自动生成剪辑后的音频文件,如下图。
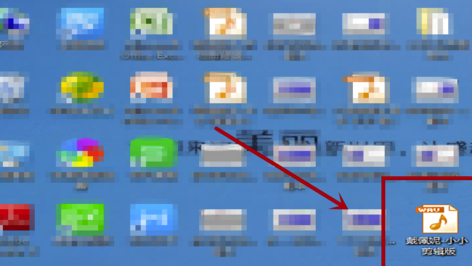

下载仅供下载体验和测试学习,不得商用和正当使用。
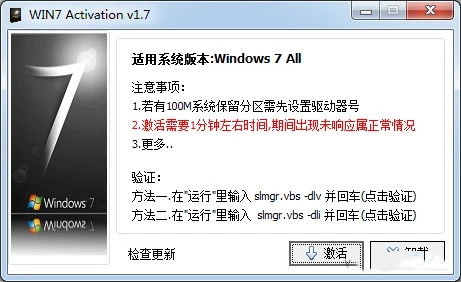
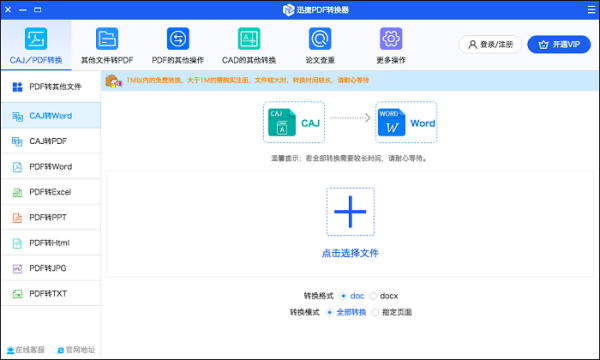
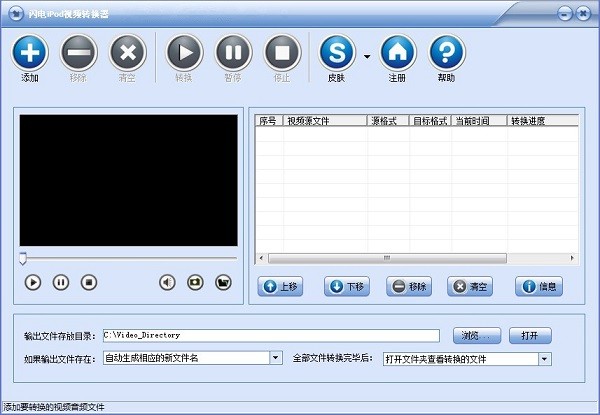
发表评论