【DiskGenius免费版下载】DiskGenius专业版 v5.0.1.609 简体中文激活版
软件介绍
DiskGenius简体中文破解版是一款强大的电脑磁盘分区管理及数据恢复软件,不能能够帮助用户对磁盘进行自由的分区、格式化、删除,还能够恢复勿删的文件,除此之外还包含了坏道检测、硬盘复制等等特色功能,是用户们管理电脑磁盘的好帮助。
DiskGenius专业版是一款非常好用的硬盘数据恢复工具,软件为用户们带来了各种因与硬盘相关操作产生的数据的删除或丢失等结果的数据恢复,与此同时,软件还能恢复用户恶魔女用数据线连接的各种外接储存设备中的文件数据,但是软件的恢复能力也不是万能的,太久远的数据就不能恢复了!有需要的小伙伴们,可以在进行DiskGenius免费版下载试试哟~
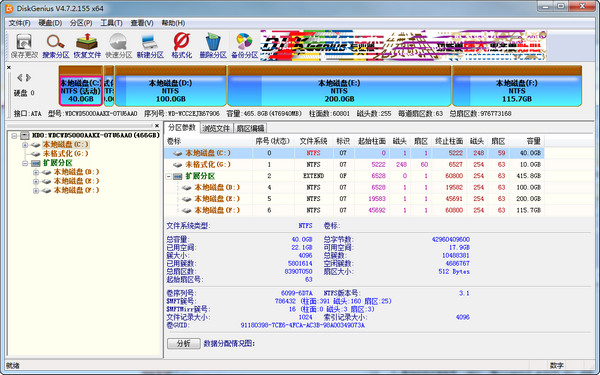
软件功能
【数据恢复】
DiskGenius 是一款专业级的数据恢复软件(Hard Drive Recovery Software),算法精湛、功能强大!支持多种情况下的文件丢失、分区丢失恢复;支持文件预览;支持扇区编辑、RAID恢复等高级数据恢复功能。
【分区管理】
DiskGenius 是一款功能全面,安全可靠的硬盘分区工具。分区管理功能包括:创建分区、删除分区、格式化分区、无损调整分区、隐藏分区、分配盘符或删除盘符等。
【备份还原】
DiskGenius 还是一款系统备份与还原软件。支持分区备份、分区还原、分区复制、磁盘复制等。
软件特色
1、支持传统的MBR分区表格式及较新的GUID分区表格式。
2、支持基本的分区建立、删除、隐藏等操作。可指定详细的分区参数;
3、支持IDE、SCSI、SATA等各种类型的硬盘。支持U盘、USB硬盘、存储卡(闪存卡);
4、支持FAT12、FAT16、FAT32、NTFS文件系统;
5、支持EXT2/EXT3文件系统的文件读取操作。支持Linux LVM2磁盘管理方式;
6、可以快速格式化FAT12、FAT16、FAT32、NTFS分区。格式化时可设定簇大小、支持NTFS文件系统的压缩属性;
7、可浏览包括隐藏分区在内的任意分区内的任意文件,包括通过正常方法不能访问的文件。可通过直接读写磁盘扇区的方式读写文件、强制删除文件;
8、支持盘符的分配及删除;
9、支持FAT12、FAT16、FAT32、NTFS分区的已删除文件恢复、分区误格式化后的文件恢复。成功率较高;
10、增强的已丢失分区恢复(重建分区表)功能,恢复过程中,可即时显示搜索到的分区参数及分区内的文件。搜索完成后,可在不保存分区表的情况下恢复分区内的文件;
11、分享分区表的备份与恢复功能;
12、可将整个分区备份到一个镜像文件中,可在必要时(如分区损坏)恢复。支持在Windows运行状态下备份系统盘;
13、支持分区复制操作。并分享“全部复制”、“按结构复制”、“按文件复制”等三种复制方式,以满足不同需求;
14、支持硬盘复制功能。同样分享与分区复制相同的三种复制方式;
15、支持VMWare、VirtualBox、Virtual PC的虚拟硬盘文件(“.vmdk .vdi .vhd”文件)。打开虚拟硬盘文件后,即可像操作普通硬盘一样操作虚拟硬盘;
16、可在不启动VMWare、VirtualBox、Virtual PC虚拟机的情况下从虚拟硬盘复制文件、恢复虚拟硬盘内的已删除文件(包括格式化后的文件恢复)、向虚拟硬盘复制文件等;
17、支持 “.img” “.ima” 磁盘及分区映像文件的制作及读写操作;
18、支持USB-FDD、USB-ZIP模式启动盘的制作及其文件操作功能;
19、支持磁盘坏道检测与修复功能,最小化减少在修复坏道过程中的数据破坏;
20、可以打开由DiskGenius建立的PMF镜像文件;
21、支持扇区编辑功能;
22、支持虚拟磁盘文件格式相互转换功能;
23、支持无损调整分区大小功能。
DiskGenius专业版安装教程
-从知识兔下载软件之后,解压,运行exe应用程序。
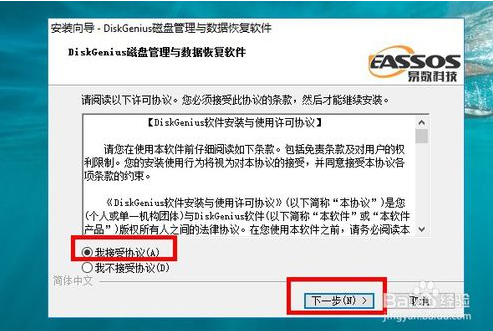
-点击下一步,选择了好安装路径。
-正在安装中,请稍等片刻。
-安装完成,即可使用。
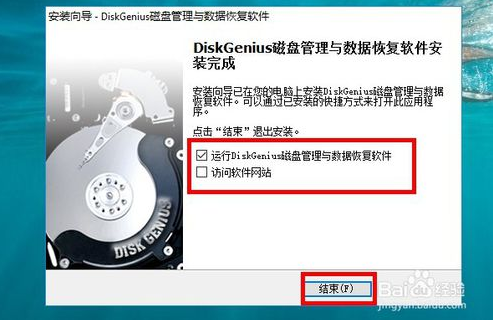
DiskGenius硬盘恢复软件使用教程
一、DiskGenius怎么分区
1、进入U盘PE系统后,打开DiskGenius软件
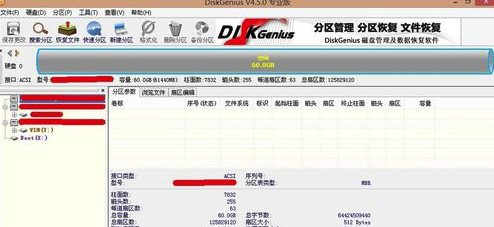
2、在空闲条右键,选择“建立新分区”
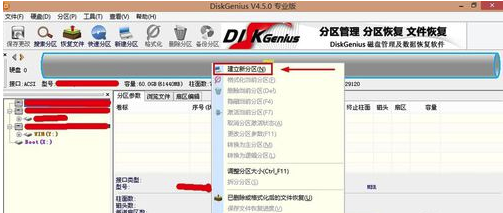
3、选择“主磁盘分区”,自定义分区大小后,选择文件系统类型为“NTFS”,然后并确定
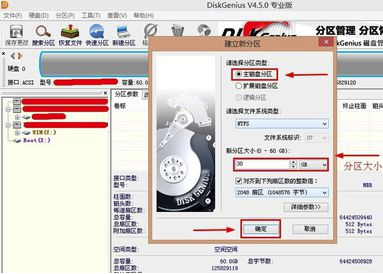
4、主分区建立好后,右键空闲区域,“建立新分区”,选择“扩展磁盘分区”,自定义分区大小并确定
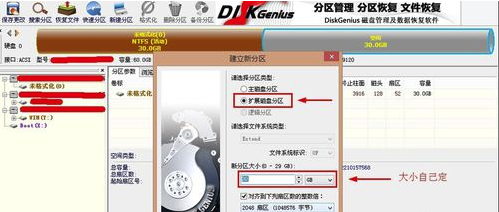
5、出现绿色条框后,选择“建立新分区”

6、在弹出的“建立新分区”对话框,选择“逻辑分区”,文件类型为“NTFS”,自定义分区大小后并确定。
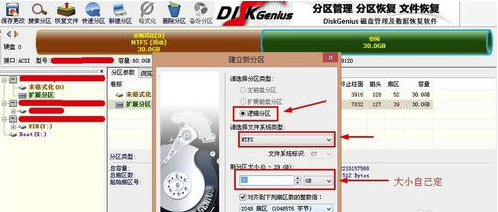
7、两个分区建立完成后,选择“保存更改”

8、保存更改完后,选择“是”就开始“格式化”两个分区
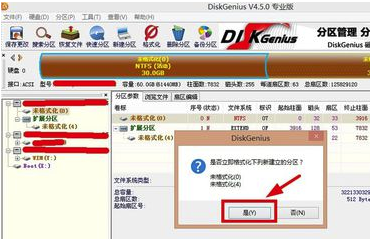
9、最后,分区完成

二、DiskGenius怎么恢复u盘数据
1、将U盘与电脑连接好,然后在电脑中运行DiskGenius软件。
2、在软件中选中U盘,然后点击“恢复文件”按钮。
3、在弹出的窗口上选择“完整恢复”并点击“开始”按钮,进行扫描。
4、扫描完成后,将需要的文件复制到电脑中:勾选文件,然后点击鼠标右键并选择”复制到指定文件夹“选项。
三、DiskGenius怎么合并分区
1、DiskGenius合并分区的方法很简单,首先打开DiskGenius软件,大家可以看到一个带有两个分区的硬盘,接下来小编给大家介绍怎么合并成一个。
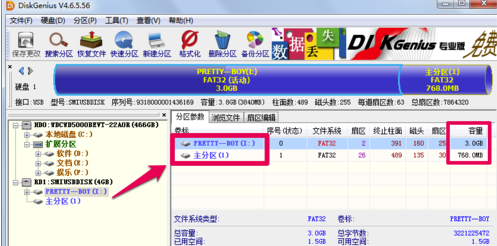
2、对硬盘进行合并和分区操作前最好先备份文件,右键单击其中一个分区,然后选择删除当前分区。

3、此时DiskGenius便会提示删除该分区文件将丢失,我们提前已经备份好文件了,所以点击是就可以了。
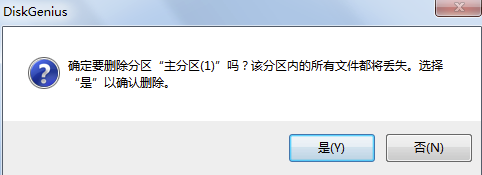
4、DiskGenius删除分区后我们需要点击左上角的保存更改。
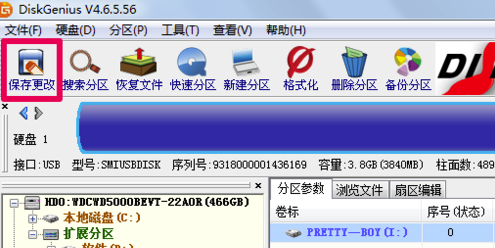
5、DiskGenius保存更改完成后右键单击想要合并分区的盘符,点击调整分区大小。
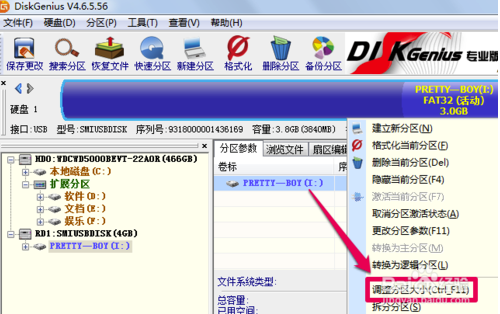
6、使用DiskGenius调整分区大小为最大就可以了,这里我们可以鼠标放在两个盘符中间拖动调节,也可以直接鼠标输入。
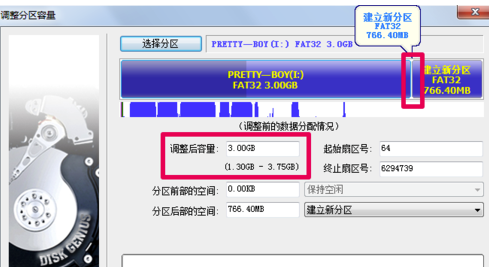
7、DiskGenius设置好容量之后我们点击开始,等DiskGenius合并分区处理完之后就可以了。
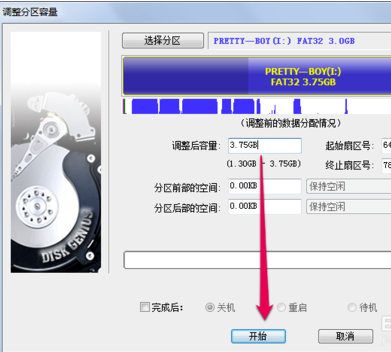
四、DiskGenius怎么修复硬盘坏道
1、双击运行DiskGenius软件
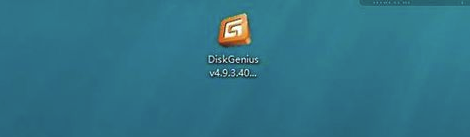
2、选择要操作的磁盘
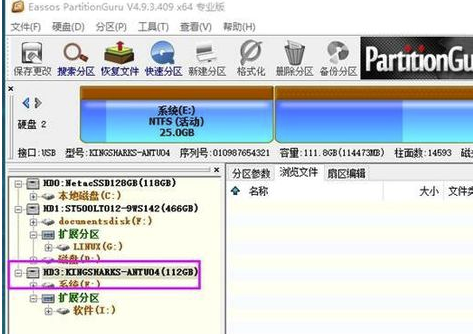
3、鼠标右键选择磁盘坏道检测
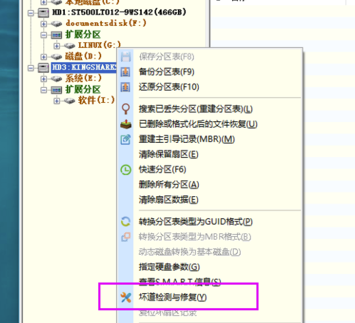
4、单击开始按钮开始进行坏道检测
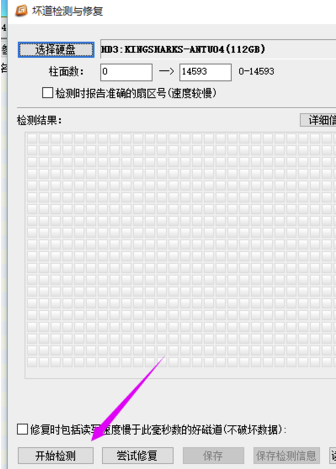
5、接下来等待检测结束即可
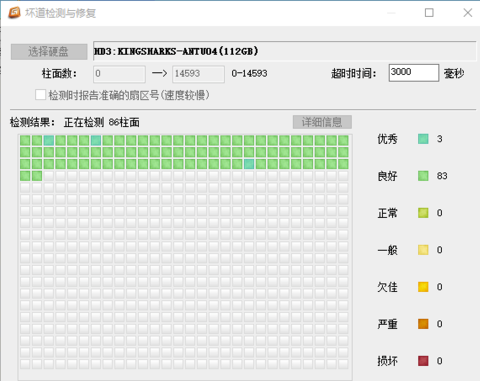
五、DiskGenius如何复制硬盘
要复制硬盘,请点击菜单【工具 – 克隆硬盘】项。程序弹出“克隆硬盘”对话框:
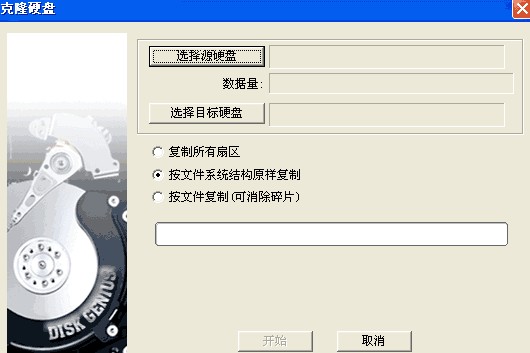
该对话框打开后,程序会自动弹出源硬盘及目标硬盘选择对话框。如下图所示:
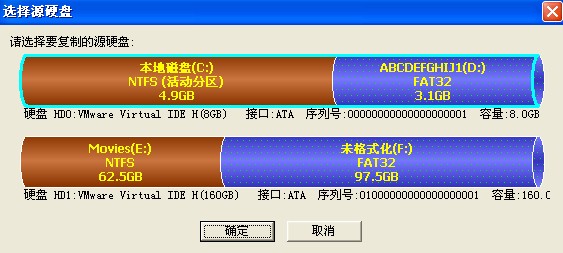
选择好源硬盘与目标硬盘后,重新回到复制硬盘对话框。然后根据需要选择一种复制方式。之后即可点击“开始”按钮准备复制硬盘。程序将显示下面的警告提示:

请确认目标硬盘上没有重要数据,或重要数据已做好备份。确认无误后点击“确定”按钮。程序将尝试锁定两个硬盘中的所有分区。如果无法锁定源硬盘中的分区(无法锁定的分区一般包括系统分区及本软件所在的分区),程序将显示类似下面的提示信息:

如果要在不锁定源硬盘的情况下继续复制硬盘,请点击“是”按钮,程序将开始复制进程:

常见问题
一、DiskGenius怎么回复打不开的u盘
第一步,先把两个U盘都插到电脑上,然后从做好启动盘的正常U盘启动,从U盘启动后进入winpe,建议选win7pe,下图的第一启动界面的02选择就是:
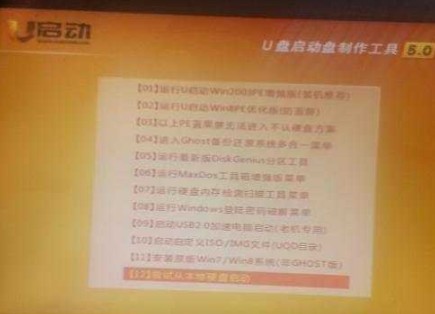
第二步,进到PE,打开winpe桌面上的DiskGenius,其实是可以看到U盘内部的资料的。。显示未格式化的那个U盘就是坏的U盘,然后点击“恢复文件”
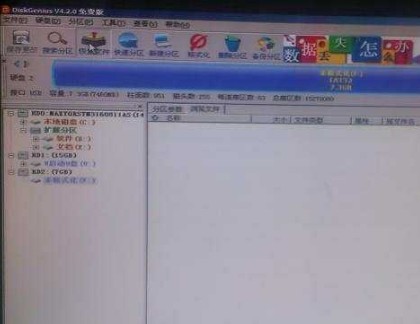
第三步,点击“开始”它会扫描U盘里所有文件,扫出来后就可以恢复了。
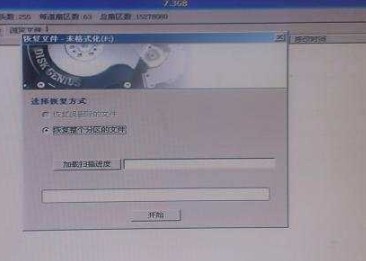
第四步,全部文件找出。下面导出的时候要注意存放的磁盘,千万要把数据放到硬盘里,别再放U盘了,不然就完蛋。

第五步,存放的磁盘一定要先U盘以外的磁盘。记得哦。

第六步,是重启进入win系统查看找回的文件是否可使用。那个新建文件夹5,是恢复出来的文件
第七步,检查全部OK。
注意:如果你选择的winpe里的DiskGenius是免费版的,是不能恢复大数据的,解决办法就是把下载好的专业版拷贝到正常U盘里,进入winpe后打开U盘里的专业版DiskGenius来恢复文件就好了。
二、DiskGenius怎么把文件考出来
1、左面选中要恢复的磁盘,然后点上面的“恢复文件”。
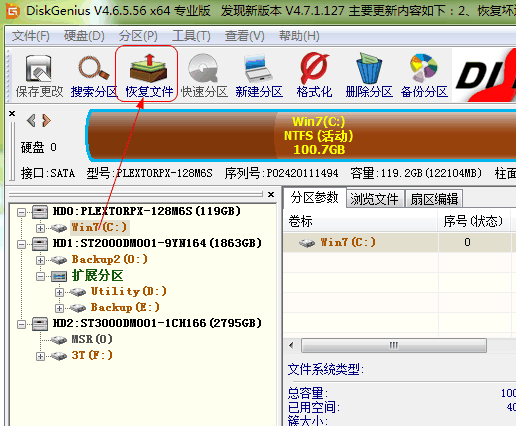
2、点确定,就会开始扫描。
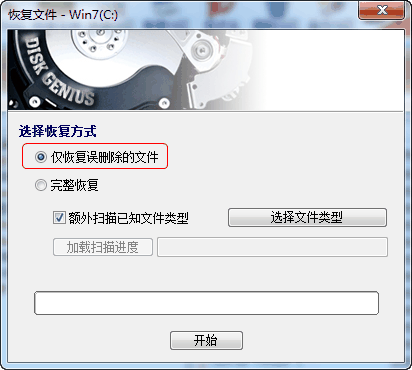
3、会扫出一些文件。刚才的盘前面会变成+号,点开它,就会看到文件,在要恢复的文件上点右键,就会出来“复制到”的选项。
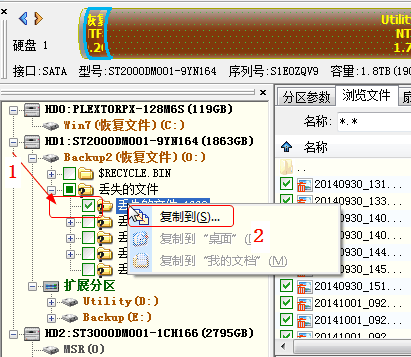
4、点它,就会让你选择复杂到哪个磁盘。数据就挽救回来了。
三、DiskGenius怎么低格
打开这个pe上的软件,点击你想要格式化的分区,例如C盘。
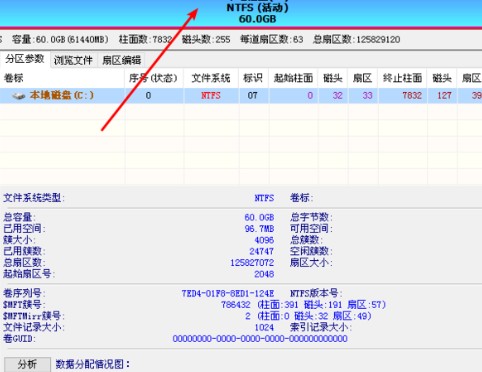
点击菜单格式化,再次点击格式化。
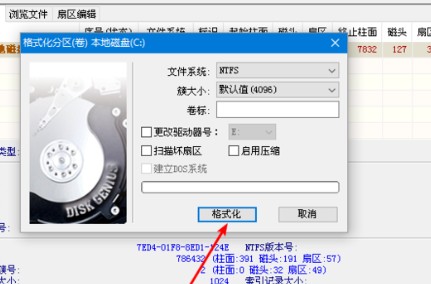
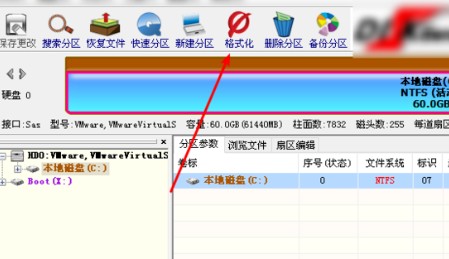
点击这个是,然后会把C盘格式化掉了。
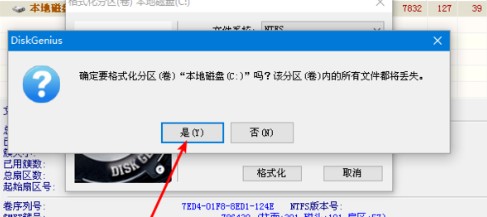
四、DiskGenius怎么看4k
1. 选择需要检测的硬盘,然后点击“工具”菜单中的“分区4K扇区对齐检测”选项。
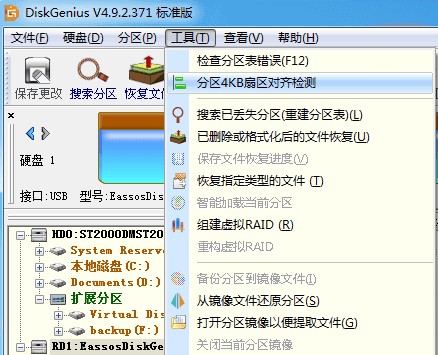
2. 在弹出的窗口上可以查看硬盘4K对齐情况。

DiskGenius专业版与免费版对比
作为一款广为流行、下载量巨大且广受好评的数据恢复与磁盘分区管理软件,DiskGenius一直以来,只有免费版。为了更好的服务广大用户,满足众多DiskGenius使用者的要求,易数科技在DiskGenius免费版本的基础上,经过长期的研发与测试,完善与增加了许多新颖的实用功能,正式推出了DiskGenius专业版。
同免费版相比,DiskGenius专业版分享了更多实用、新颖的功能。同时,考虑到DiskGenius是一款涵盖了数据恢复与磁盘分区管理的方方面面,功能众多,有一些用户在使用过程中,会有这样或那样的问题,易数科技为DiskGenius专业版分享专门的客服人员,以便广大用户更好的使用该软件。
下面的列表,详细说明了DiskGenius专业版与免费版在功能上的差异,请您仔细查看!
DiskGenius 免费版与专业版功能对比 (![]() 表示支持)
表示支持)
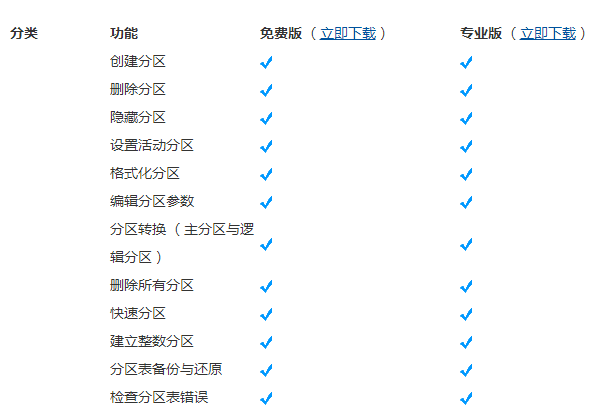
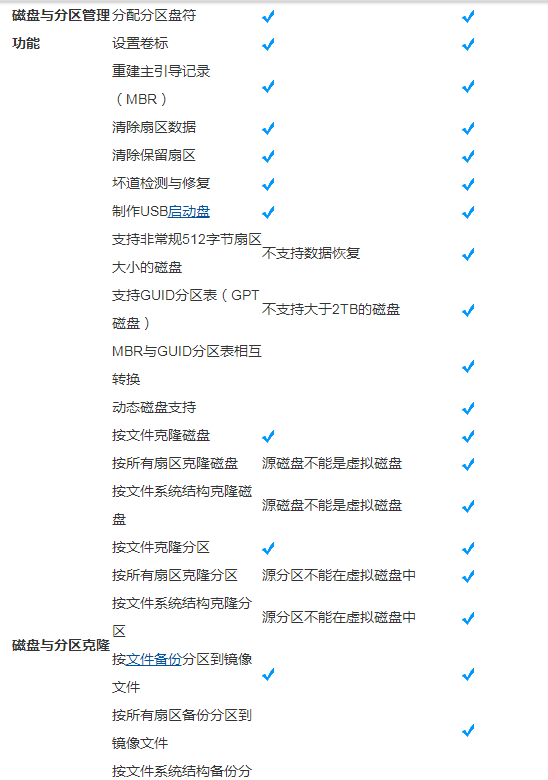
更新日志
V5.0.1.609
1、优化EXT4分区文件恢复功能
2、优化NTFS分区文件恢复功能。
3、优化恢复丢失的FAT32分区的功能。
4、提高某些情况下对坏磁盘的响应速度。
5、纠正搜索分区功能,忽略分区后程序可能出现异常的BUG。
6、纠正FAT分区恢复文件时文件不全的问题。
7、纠正在网络不通的情况下激活软件时进度条无法停止的BUG。
8、纠正快速分区功能在某些情况下建立的MBR不正确的问题。
9、纠正个别情况下调整未格式化分区的大小后,造成分区不显示的BUG。
10、纠正克隆FAT16/FAT32系统分区后,其上的系统可能无法启动的问题。
下载仅供下载体验和测试学习,不得商用和正当使用。
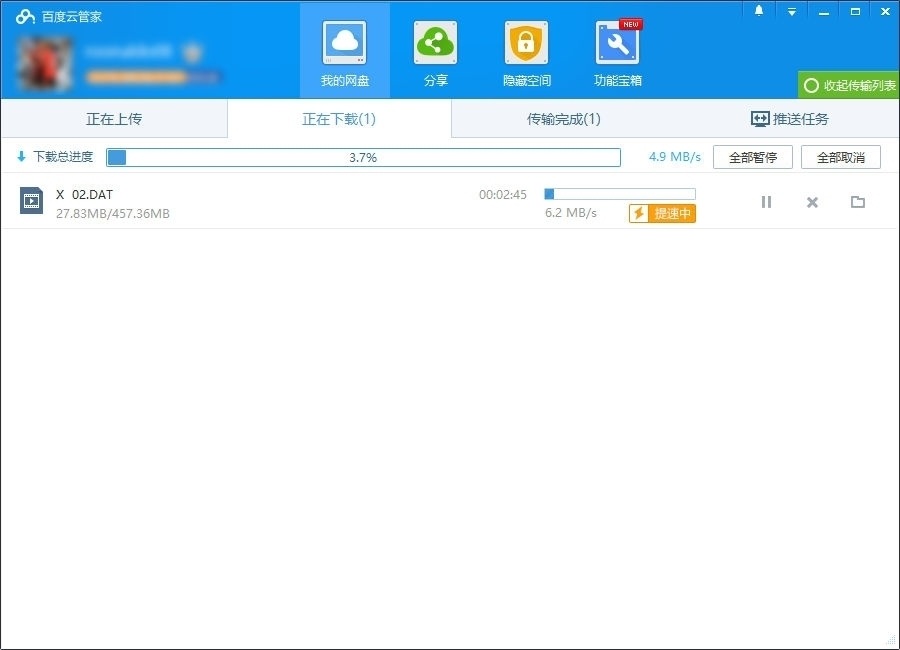
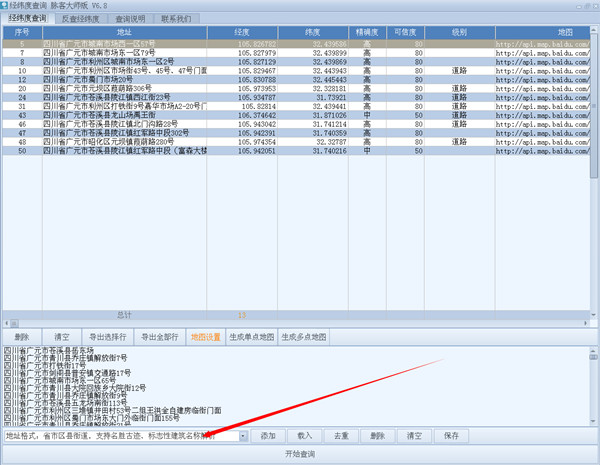
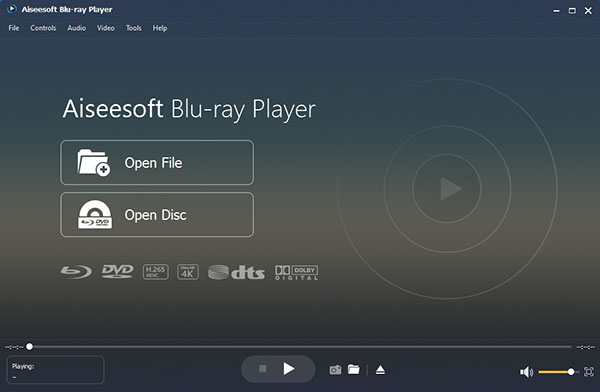
发表评论