【prezi中文版下载】Prezi v6.15.1.0 官方中文激活版
软件介绍
prezi中文版是一款优秀的电脑演示文稿软件,在功能上不熟传统的PPT,软件界面简单清爽,支持图片、视频、PDF等等素材的轻松插入,支持鼠标快速缩放操作,相比PPT根据有视觉观赏性,流畅的文稿切换效果能够直击观看者的眼球。
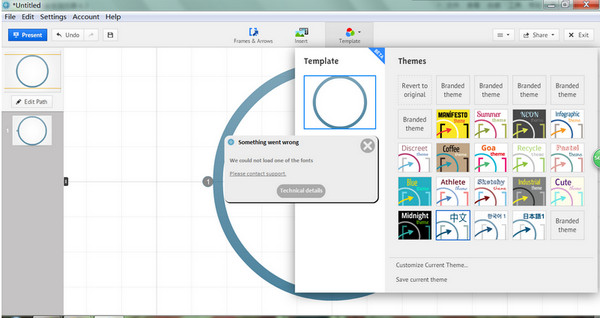
官方介绍
Prezi,是一种主要通过缩放动作和快捷动作使想法更加生动有趣的演示文稿软件。它打破了传统Powerpoint的单线条时序,采用系统性与结构性一体化的方式来进行演示,以路线的呈现方式,从一个物件忽然拉到另一个物件,配合旋转等动作则更有视觉冲击力。通过多终端(web网页端、Windows和Mac桌面端、ipad和iphone移动端)创建、编辑文稿,从而帮助你开拓思路、并使想法之间的联系更加明确清晰。
Prezi是个云端的演示文稿制作软件,使用者既可以在 Prezi 网站上在线创建编辑,也可以在客户端(Windows、Mac、ipad、iphone)上离线编辑制作。Prezi采用故事板(storyboard)格式让演示者可以缩放图片,通过快捷的动画演示关键点。Zooming User Interface(缩放式用户界面,简称Zooming UI)的特点是界面可缩放,zoom out就能纵观全局,zoom in则可以明察细节。实现了由整体到局部的 Mindmap 的开放性思维方式。除了平移和缩放,Prezi还支持图片、视频、PDF等各种媒体素材的嵌入,可以多人在线编辑,生成的演示文稿既可以在本地观看,也可以上传到服务器或嵌入网页在线查看。
功能介绍
1、可缩放的Prezi空间。将您的文本、图片、视频放在Prezi画布上,您可以放大也可以缩小,Prezi也会帮助您在创作时定位一个合适的大小。
2、顶部中心菜单。保存、撤销、重做、Prezi会议、打印、帮助和退出。
3、泡泡菜单。查找所需的工具。
4、变换罗盘。您可以使用这个简单的工具轻松地调整对象的大小、方位等。
5、文本编辑器。编写文本及选择样式。
6、导航菜单。进入放映模式显示和控制你的演示稿。
7、缩放按钮。放大和缩小可视范围。
8、路径侧边栏。在这里你可以浏览演示稿在Prezi画布上的运动流程,也可以通过点击侧边栏最上边的图片显示整个Prezi画布。
软件特色
1、效果新颖:传统的PPT模式对于绝大多数人来说都已经看腻了,而Prezi绝对能够让你眼前一亮。
2、外观干净:简洁的白纸背景让Prezi看起来没有那么多花里胡哨,更加的舒服,配合上出彩的动画效果十分亮眼。
3、制作简单:软件的操作十分简单,很容易就能够上手,虽然简单,不过也能制作出极具创意的作品,综合上效果十分棒。
安装方法
1、prezi下载后,打开安装包,点options
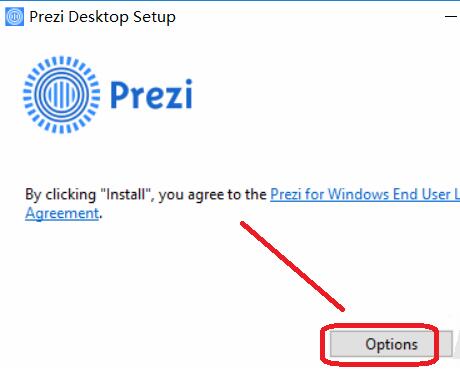
2、选择安装位置,点browse,设置完点ok
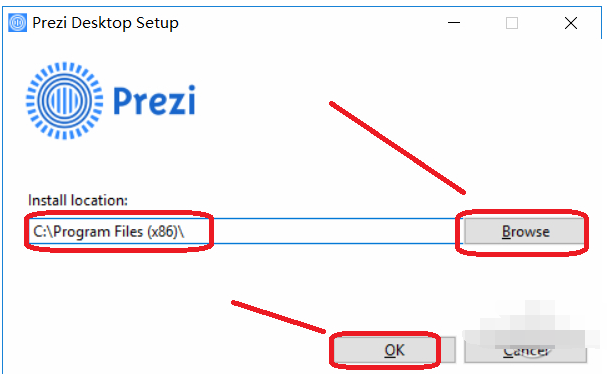
3、点install,等待安装完成,运行软件
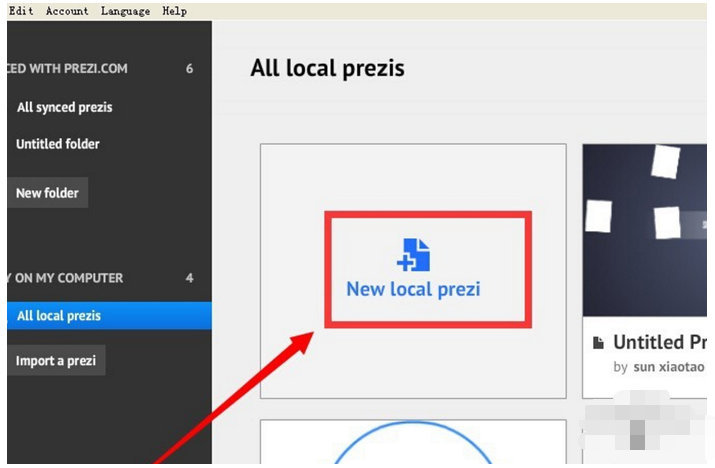
破解教程
1、先安装Prezi主程序,安装完成后不要打开Prezi
2、用破解文件(PreziNext.Windows.Core.dll)替换安装目录下的同名文件,这也就可以破解
3.增加文字库,prezi由于是国外软件,不自带中文字体库,将第一个文件里的文件全复制到prezi的同名文件夹里即可
破解成功后到期时间永远在后一天,切记不要更新,会失效
注册方法
1、自行搜索关键词Prezi,进入Prezi官网,点击首页上的Sign up按钮。
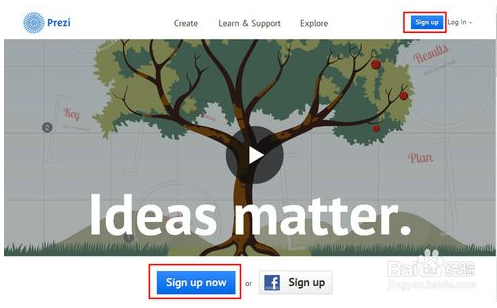
2、选择公共免费用户(Public),点击注册(Sign up)
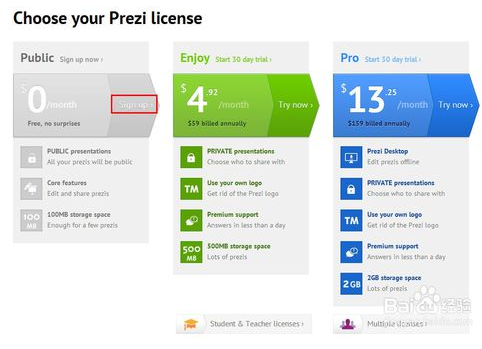
3、填写注册信息,输入自己的姓、名、邮箱、密码。为了更好的接收邮件,推荐使用国外的邮箱(Gmail、Hotmail),如果只有163邮箱、QQ邮箱,不用担心,完全没有问题的。
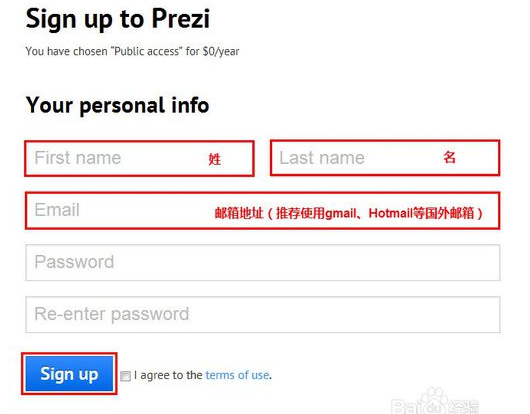
4、确认无误后点击Sign up,即完成了注册,不需要邮箱验证。很是方便!
常用快捷键
【编辑快捷键】
F – 绘制帧。再次按下此键可更改帧类型(括弧帧,圆形帧,矩形帧或不可见帧)。
L – 插入文件到你的画布上(图片,视频,PDF,SWF)。
S – 绘制形状。再次按下此键可改变形状类型(箭头,线条,矩形,圆形,三角形)。
P – 转到路径模式
1 – 放大
2 – 缩小
3 – 顺时针旋转
4 – 逆时针旋转
Delete, Backspace – 删除选定的对象
左键,右键,上键,下键 – 移动选择的物体1像素
SHIFT + 左键,右键,上键,下键 – 移动选择的物体10像素
ALT + 鼠标/触控板移动 – 移动,调整大小,或不改变该帧的内容来旋转帧。
CTRL + S – 保存prezi
CTRL + Z – 撤消上一个操作
CTRL + Y – 重做上次撤消的操作CTRL + D – 重复所选对象
CTRL + C – 复制所选对象
CTRL + V – 粘贴复制的对象
CTRL + SHIFT + M – 切换屏幕比例:4:3,16:9或者关闭。
CTRL + SHIFT + C – 打开 CSS 编辑器。
CTRL + SHIFT + D – 重复和翻转你的内容,创建内容的镜像版本(适用于图像和箭头,而不是文本)。
CTRL – 平移画布不会意外选择帧的对象。
Esc – 完成当前操作或关闭打开的对话框
Space – 进入演示模式
Space then 0 – 在全屏模式下进入演示模式
【演示的快捷键】
右键, 左键 – 沿路径向前和向后移动
上键, 下键 – 智能放大或缩小
B – 黑屏(移动鼠标或按任意键回到演示)
Q – 启用激光指示器(仅在演示模式下可用)
空格键 – 沿着路径前进(仅在全屏演示模式下可用)
上一页键,下一页键 – 在路径上向前和向后移动(不仅仅是在全屏幕模式下)
Escape – 结束演示
使用教程
打开软件,输入账号密码进行登录
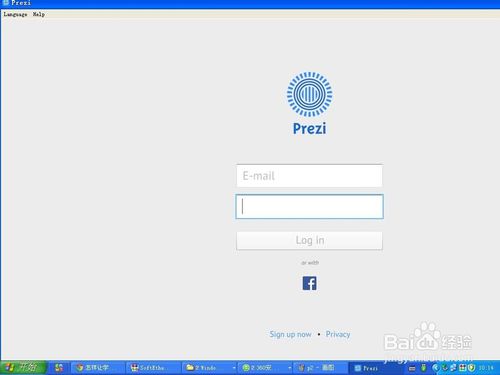
输入邮箱和密码后点log in(登录);
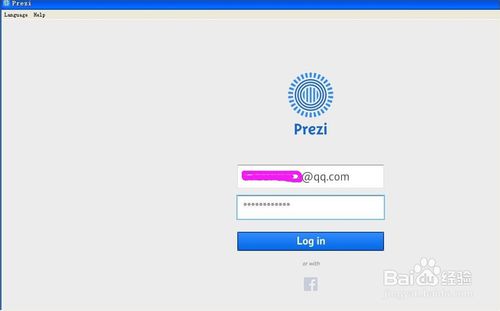
登录成功,进入Prezi的工作界面;
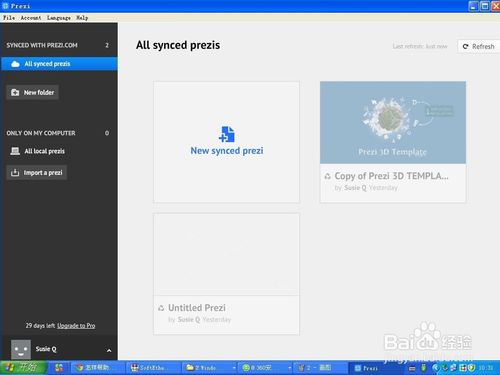
点File(文件),New local prezi(新建本地prezi);
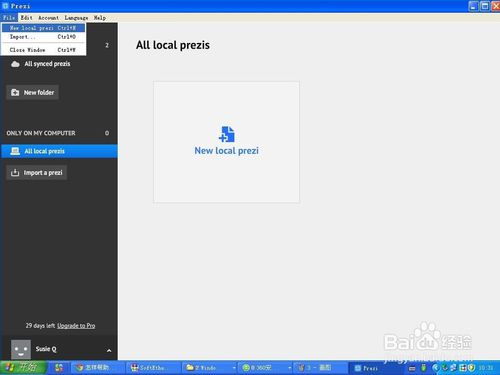
出现很多template(模板);
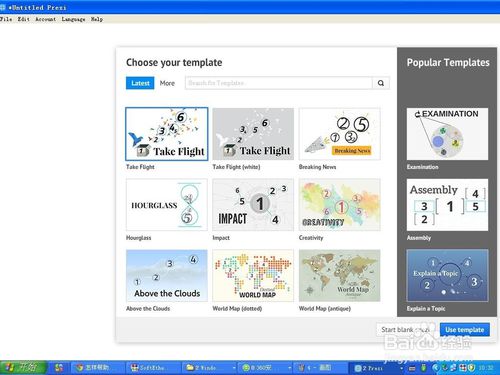
我们选择第一个Take Flight(起飞),然后选择Use template(应用模板),它左边灰色的选项是新建一个空白的Prezi;
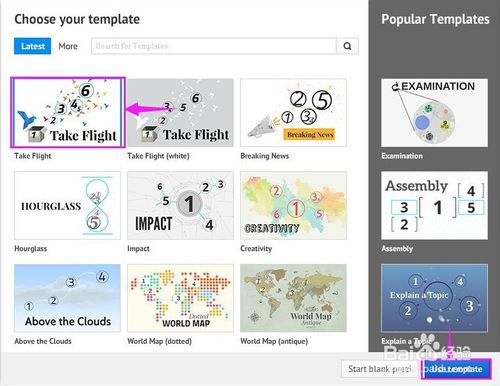
开始载入模板;
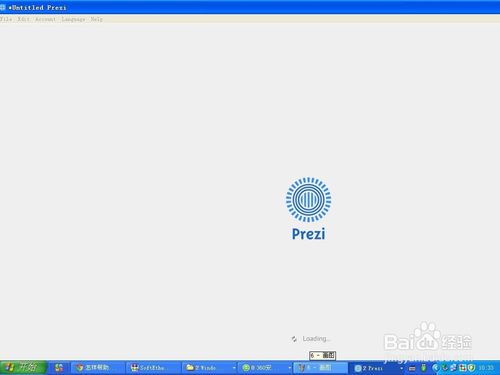
模板载入成功;
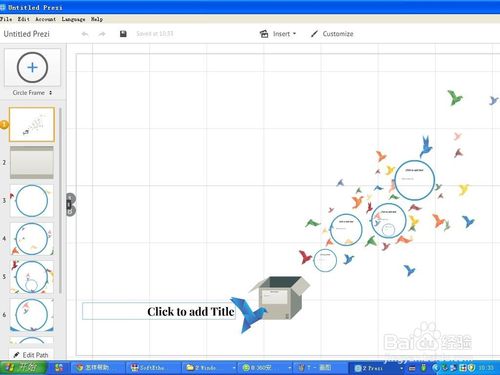
我们可以选择第一张幻灯片,在”Click to add Title”(点击添加标题)添加标题;
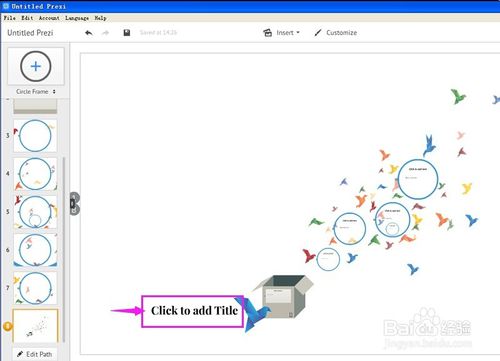
输入标题“How to study English well?”,通过这个标签我们可以设置标题,子标题,正文,设置文字大小,加黑,倾斜,对齐方式等;
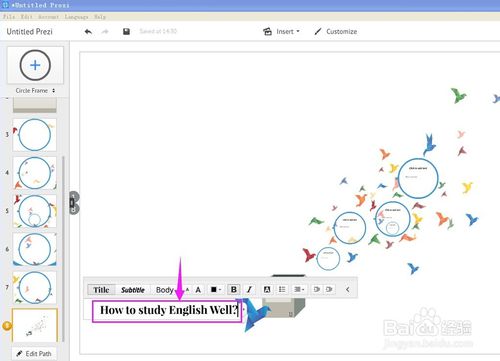
点击下一张幻灯片,就会出现第二张幻灯片的编辑界面;
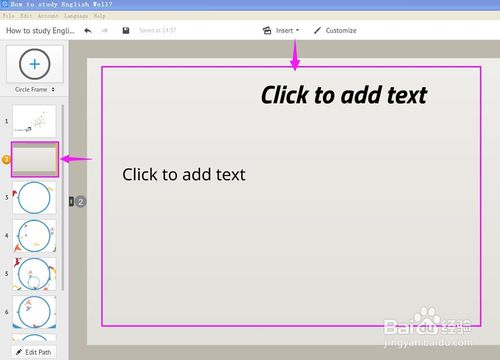
输入标题“Words”和正文“You should remember enough words as much as you can”;
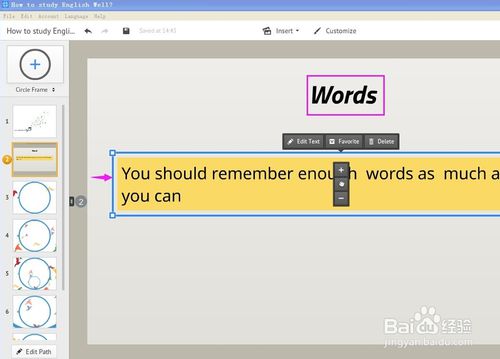
编辑完毕再点一下左边的第三张幻灯片,开始编辑第三张;
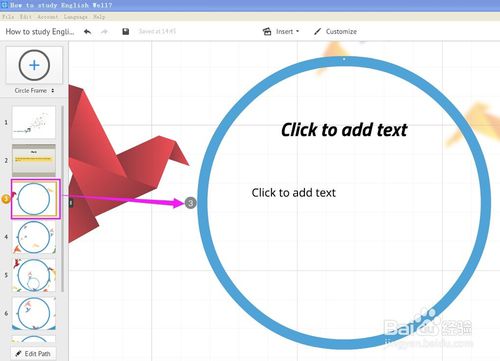
输入标题和正文;
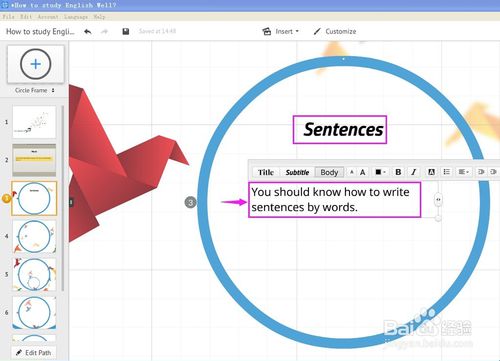
用同样的方法,根据需要做好其它的页面;
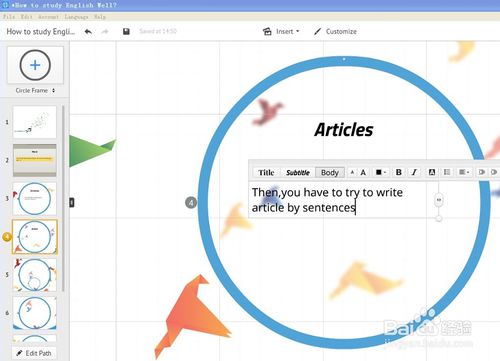
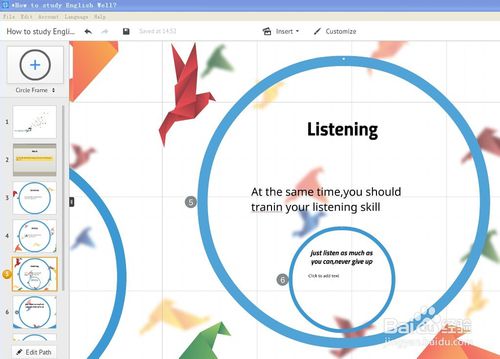
制作完毕,点按保存按钮将文稿保存。
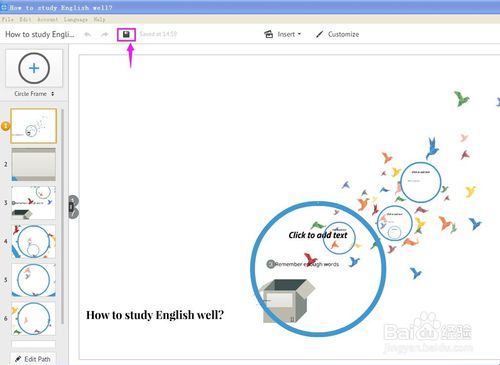
动画制作教程
进入Prezi编辑页面,点击画布侧边缘中间的“小锁”解锁画布。(解锁完成后,可以通过鼠标滑轮实现画面的缩放和路径的编辑)
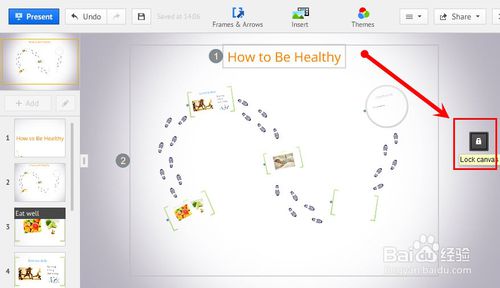
点击整个画布预览图下方,“+Add”后面的笔形按钮,进入路径和动画的编辑。
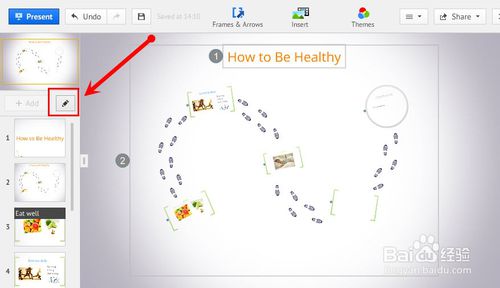
选择需要设置淡入动画的单个路径,点击左侧预览图(不要在画布上随意乱的,会添加一些不需要的路径)
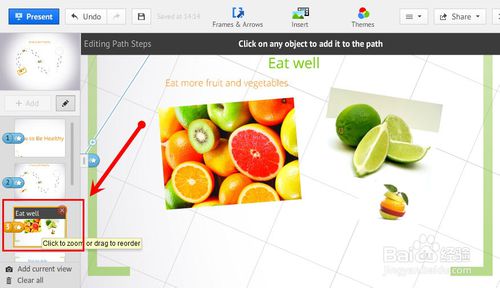
点击路径预览图数字后面的“星形”图标,或者点击画布框架上面的星形图标。
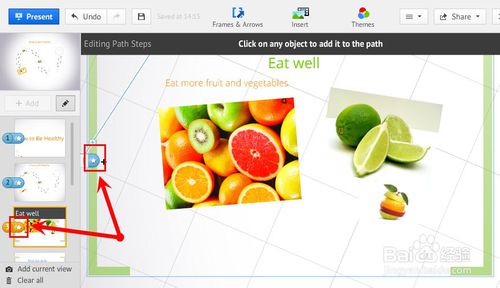
点击星形按钮后会发现仅显示单个框架里的内容,其他的被隐藏(不可编辑),此时就可以设置自己想要的淡入动画。
Prezi的淡入动画相对比较单一,只能够实现点击显示,只有顺序上的区分而已。
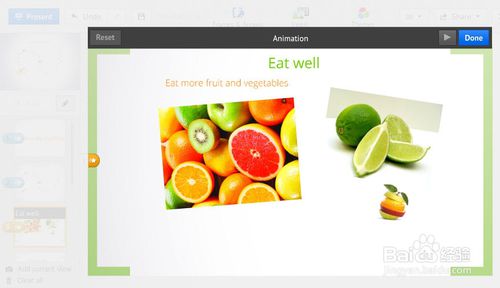
对每个对象的出现顺序单击排序(左侧会出现星形序号),如果想要几个对象同时出现,提前将他们组合。
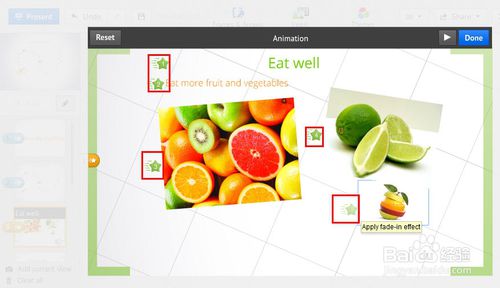
如果顺序错误,可以点击文字(或图片)左侧的星形按钮实现删除,修改后确保顺序无误。
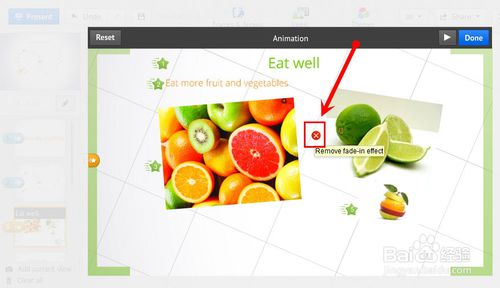
点击右上角的播放按钮,实现预览,动画自动淡入,单个时长为1秒(正式播放时需要手动点击才能播放)
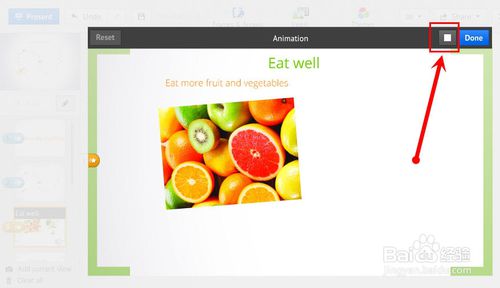
播放没有任何问题后,点击右上角的“Done”保存动画。如果不满意或者想取消动画点击左上角的“Reset”按钮即可。(完成后,在此点击“笔形”按钮推出编辑,然后可以进入正式的演示看看效果)
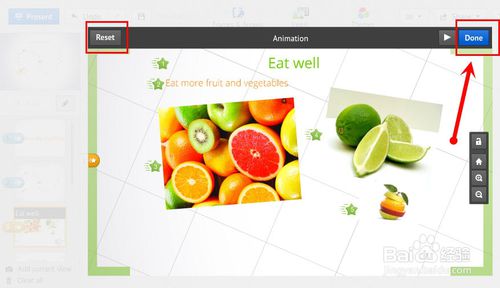
下载仅供下载体验和测试学习,不得商用和正当使用。

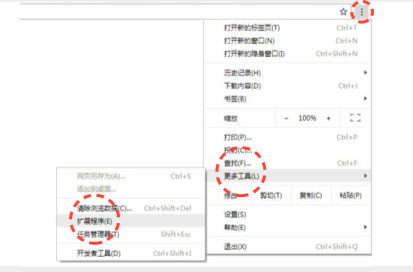
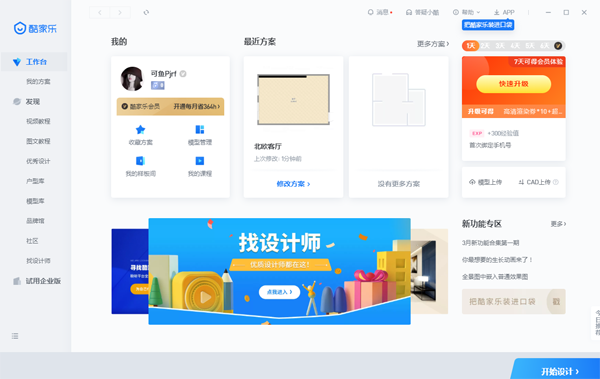
发表评论