【PowerDesigner下载】PowerDesigner激活版 v16.6 中文版
软件介绍
PowerDesigner破解版是一款广受欢迎的编程开发软件,这款软件将业务与IT有机结合。为用户分享优质的建模和设计解决方案,方便地对管理信息系统进行分析设计,通过模型驱动方法让用户更有效的进行数据库模型设计,部署有效的企业体系架构。
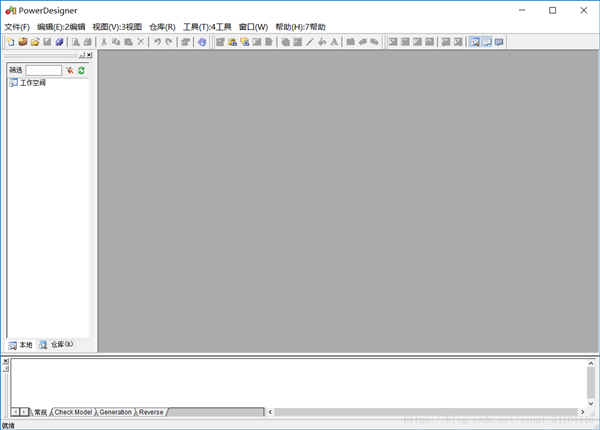
软件特色
PowerDesigner独具匠心地将多种标准数据建模技术(UML、业务流程建模以及市场领先的数据建模)集成一体,并与 .NET、WorkSpace、PowerBuilder、Java™、Eclipse 等主流开发平台集成起来,从而为传统的软件开发周期管理分享业务分析和规范的数据库设计解决方案。此外,它支持60多种关系数据库管理系统(RDBMS)/版本。
软件功能
DataArchitect
这是一个强大的数据库设计工具,使用DataArchitect可利用实体-关系图为一个信息系统创建”概念数据模型”-CDM(ConceptualDataModel)。另外,DataArchitect还可根据已存在的数据库反向生成PDM、CDM及创建数据库的SQL脚本。
ProcessAnalyst
这部分用于创建功能模型和数据流图,创建“处理层次关系”。
AppModeler
为客户/服务器应用程序创建应用模型。
ODBCAdministrator
此部分用来管理系统的各种数据源。
使用方法
1、启动PowerDesigner软件,首页要建立模型,只有建立模型以后才能建立表格,才能进行以后的操作。选择“File”然后选择内容“New Model”,弹出新页面,在页面中的“Model name”填写自己的名称,在下面的“DBMS”中选择你要生成的数据库类型。建议在这里选好后,以后生成的语句会好一些

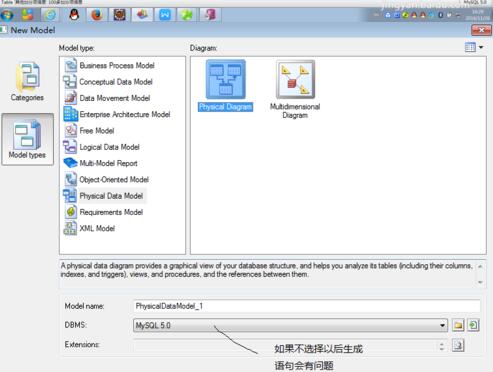
2、模型建立好开始建表,首先在右侧工具栏中选择建表工具。其中在“Physical Diagram”中选择有表格的这个,也就是下图标记的这个,把鼠标放上去显示Table就可以了。点击以后在中间的地方选择放置的位置。
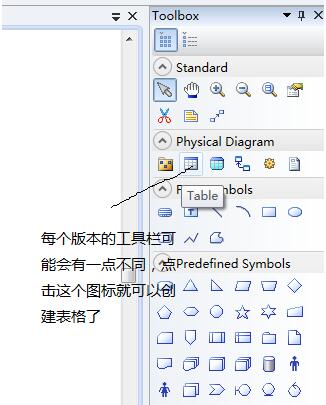
3、在中间放置好后,双击就能修改表名称和添加字段了。在图的左边就是刚才放置的表格,然后双击就出现后侧的对话框了。这个时候name是给自己在软件中查询看到的名称,Code是当前的表名,建议命名的时候有一定的规律。比如系统以sys_开头,正常表以t_开头好一些。comment是导入数据库的表的名称注释,建议要填写。为了以后方便使用。
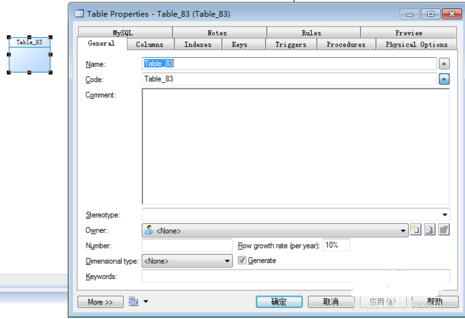
4、建立表字段。其中Name是给设计软件的说明,Code是字段名,comment是表字段的说明。
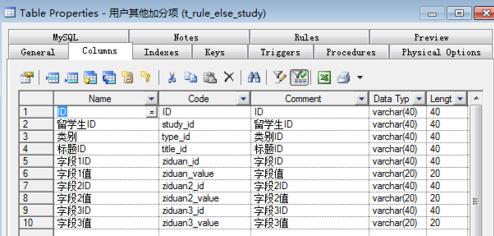
5、Date Type是设置字段的类型,其中varchar(40)是字符串型,int是数字型。在Length是字段的长度,如果是主键的话Piamary和Mandatory这两个是要选中的,一个标示是主键,另一个是标示不能为空。
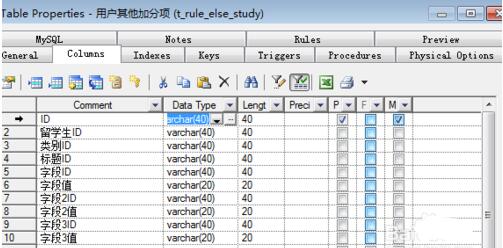
6、这样基础的建表就已经完成了,在表名上选择右键,选择“SQL Preview”就能看到SQL代码了。
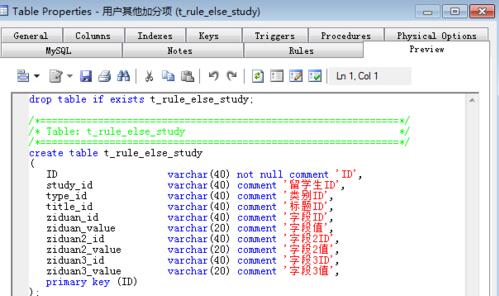
PowerDesigner常见问题
安装时提示错误“An error (-5001:0x80070002) has occurred while running the setup.”是怎么回事?
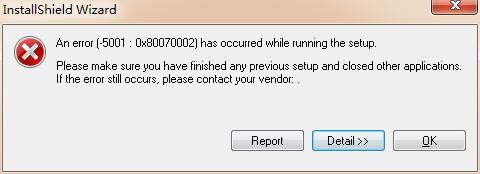
出现这一提示,可能的原因有两种,其一是有其它应用程序正在运行,可以先关闭其它所有应用程序后再进行安装。
第二种情况是安装包损坏导致安装程序无法正常运行,知识兔安装包已更新,若您使用的是其它来源的安装包,请在知识兔重新下载并安装V16.5版 PowerDesigner 。
破解方法
步骤一:在桌面左下角【开始】——【所有程序】中找到【Sybase】文件夹点开之后,将鼠标移动至名为【PowerDesigner】.exe的程序上,并点击鼠标右键选择【打开文件所在位置】
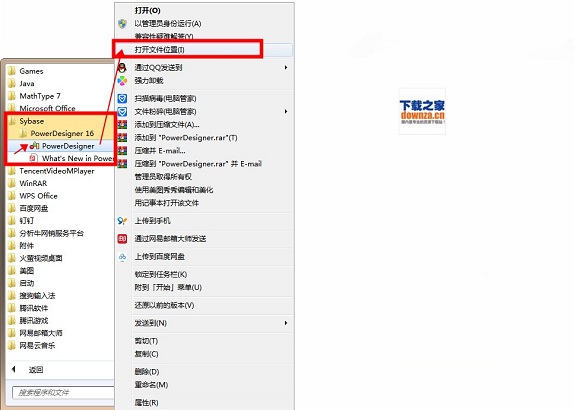
步骤二:将安装包中破解补丁文件夹下的【pdflm16.dll】文件,选中并复制到步骤一打开的文件夹中,如图所示选择【复制和替换】
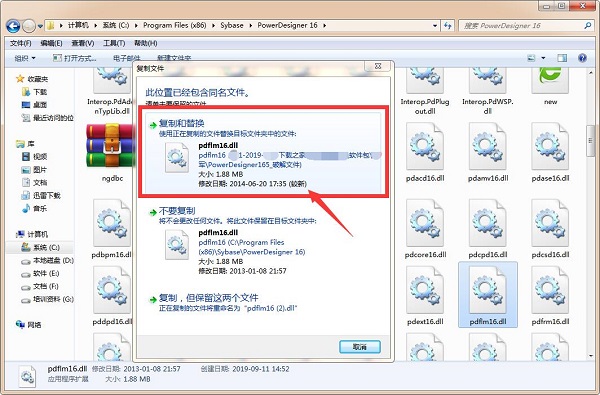
安装方法
1.运行 PowerDesigner 16.5 安装包:
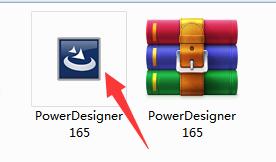
2.运行安装包后出现下图并选择红圈中的Next> :
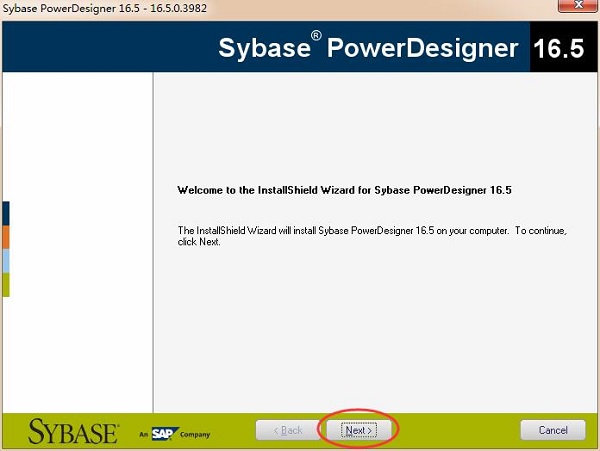
3.在安装类型选择界面,可选择第一个Trial(即试用版)
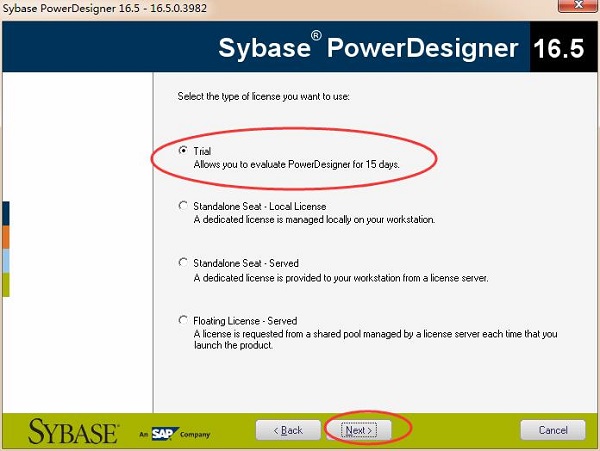
4.点击 Next> 后出现如下界面:
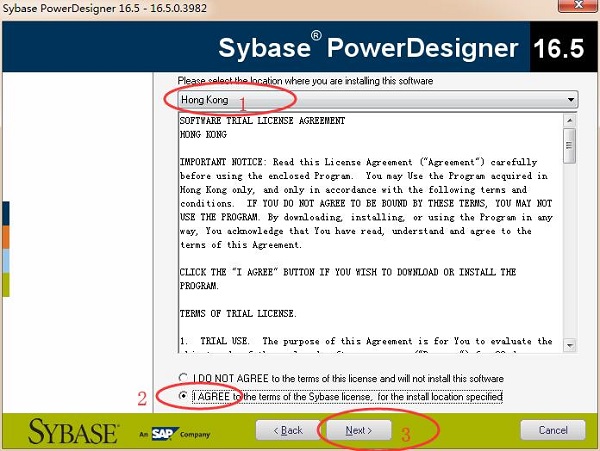
PS:红圈1选择安装的地区,这里选择的是 Hong Kong(中国香港)
红圈2选择I AGREE(我同意)条约
点击红圈3的Next> (下一步)
5.点击 Next> 后出现如下界面:
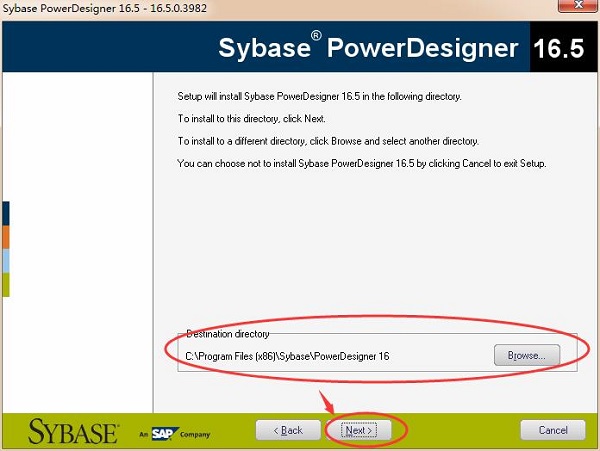
PS:红圈1是选择安装的路径,这里选择安装在了D盘下
点击红圈2的 Next> (下一步)
6.点击 Next> 后出现如下界面:
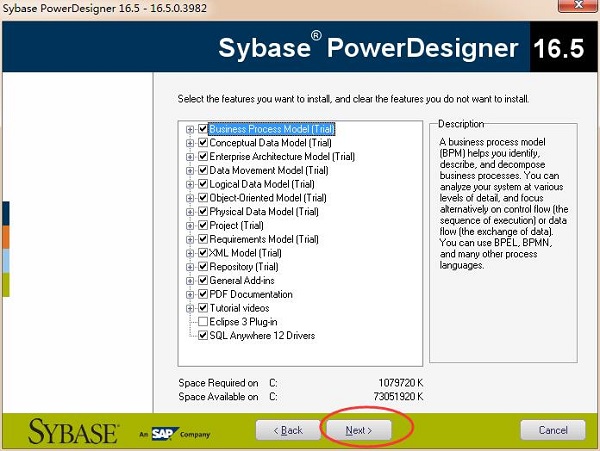
PS:选择需要安装的组件,我这里选择的系统默认的组件。
单击红圈中的 Next> (下一步)
7.点击 Next> 后出现如下界面:
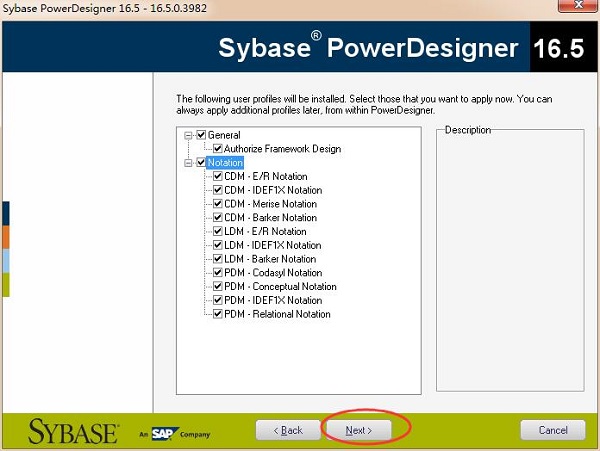
PS:选择需要安装的用户配置文件,这里我选择了全部安装
单击红圈中的 Next> (下一步),从这里开始后就可以一直点击下一步。直接依次上图
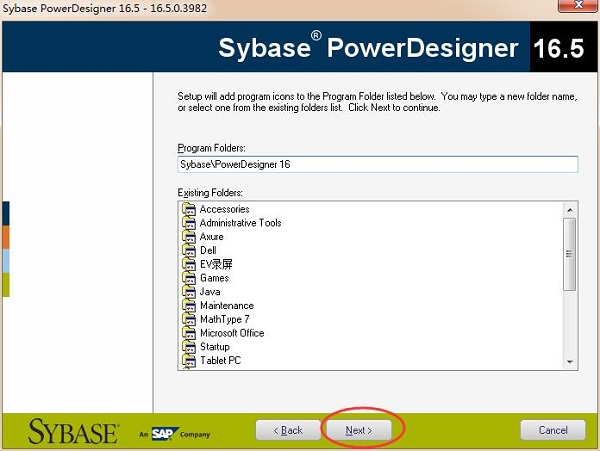
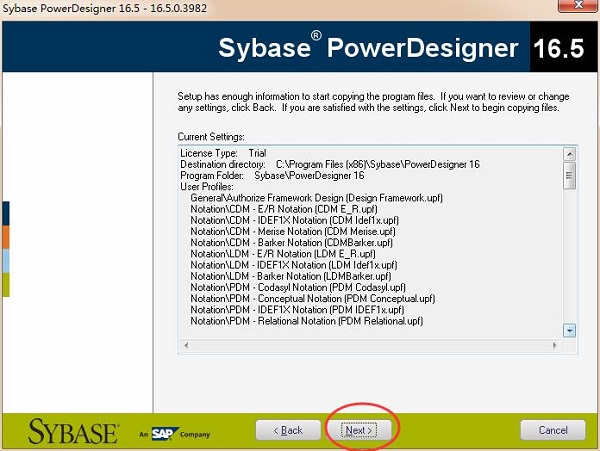
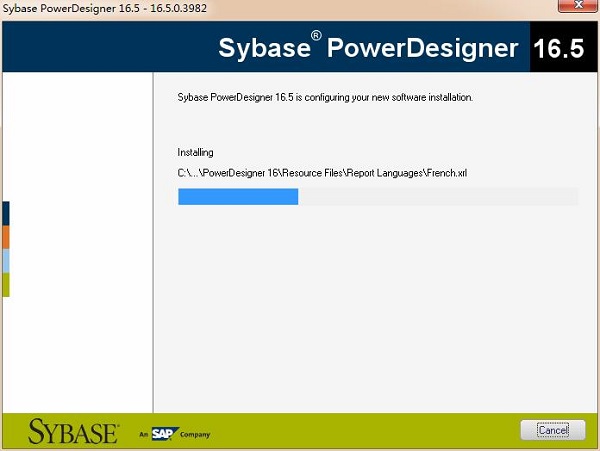
PS:等待安装完成。很快便安装好了。
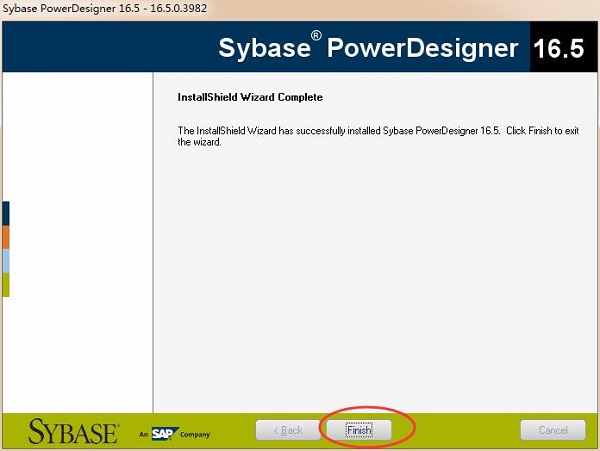
PS:完成安装,点击红圈中的 Finish 退出安装。
下载仅供下载体验和测试学习,不得商用和正当使用。
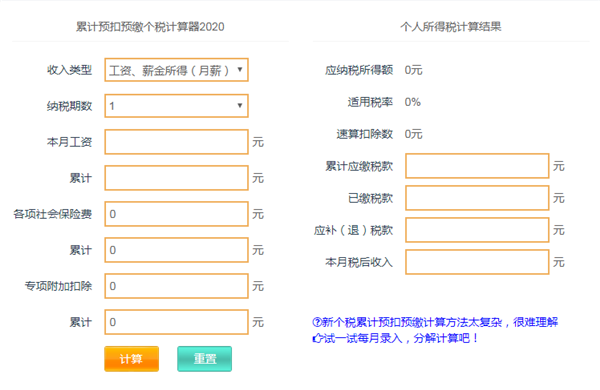
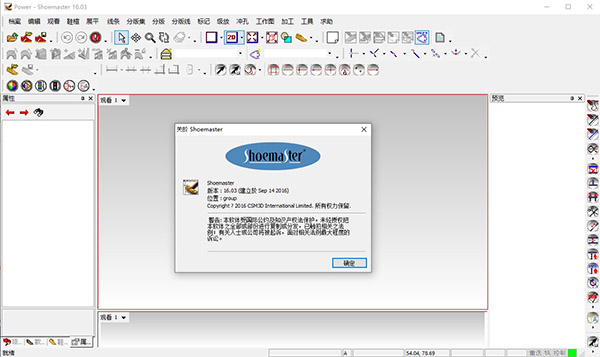

发表评论