【Outlook2007激活版下载】Outlook2007 绿色中文激活版
软件介绍
Outlook2007破解版是由微软打造的一款具有商业性质的邮件管理软件,全称为Microsoft Office Outlook 2007,用于联系人管理、日程管理、定时发送等等邮箱相关功能,常常被用于与外贸公司之间的商业合作交流。
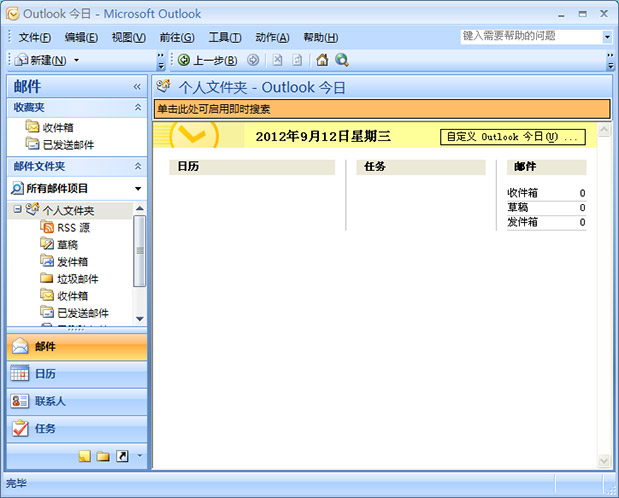
软件特色
【让你的生活有条不紊】
Outlook 的电子邮件和日历工具可帮助你进行通信,
掌控最重要的事宜,并出色地完成任务。
【专心处理重要事宜】
Outlook 会将最重要的电子邮件优先放入重点收件箱。
同时也会保存其他不太重要的内容,你可以在需要时进行查看。
【掌控你的旅行】
Outlook 会自动将旅行和飞行路线从电子邮件添加到
日历。你可以在需要时快速找到这些重要的旅行计划。
【与 Office 轻松协作】
可从收件箱编辑 Office 文件并可从 OneDrive、
Google Drive、Dropbox 和 Box 附加文件。共享文档前所未有地轻松。
激活方法
1、在运行里 regedit ,打开注册表编辑器
2、找到 HKEY_LOCAL_MACHINE\Software\Microsoft\Office\12.0\Registration
3、删除子键 ProductName、DigitalProductID 及 ProductID 关闭注册表
4、找到 C:\Program Files\Common Files\Microsoft Shared\OFFICE12\Office Setup Controller\Proof.en\Proof.XML 文件 用记事本打开
5、修改 < optionref id="AlwaysInstalled/"> 为 < optionref id="NeverInstalled/"> 保存关闭
自动存档邮件设置方法
首先运行软件,然后打开工具—–选项,如下图
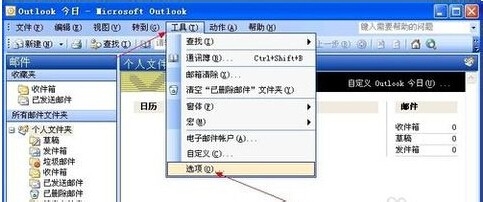
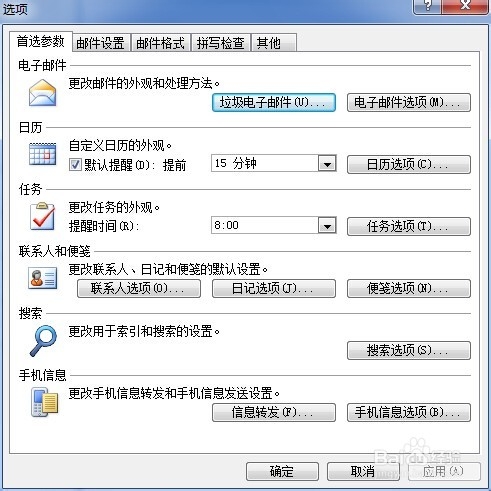
选择选项—-其它,如下图
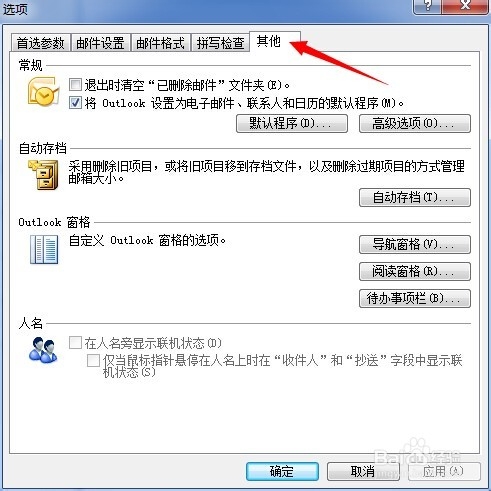
自动存档设置,如下图
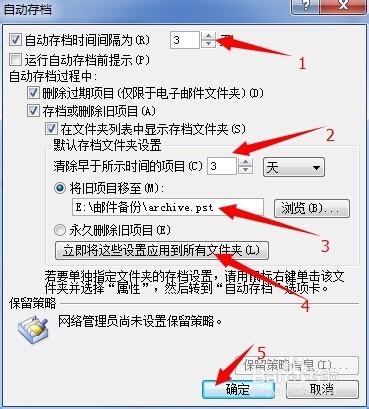
文件—-存档,如下图

存档,如下图
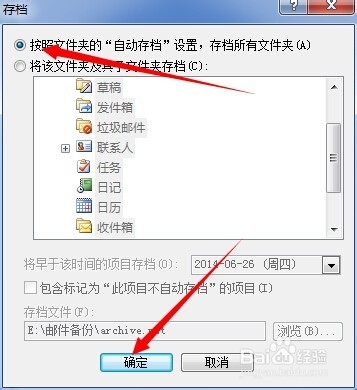
完成存档,如下图
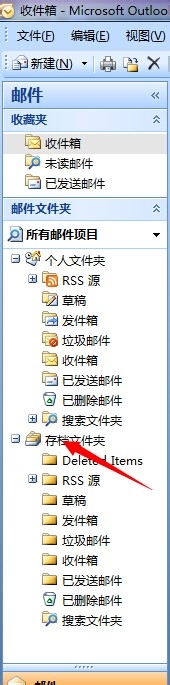
个性化签名设置方法
首先通过”开始”→“所有程序”项来打开outlook2007
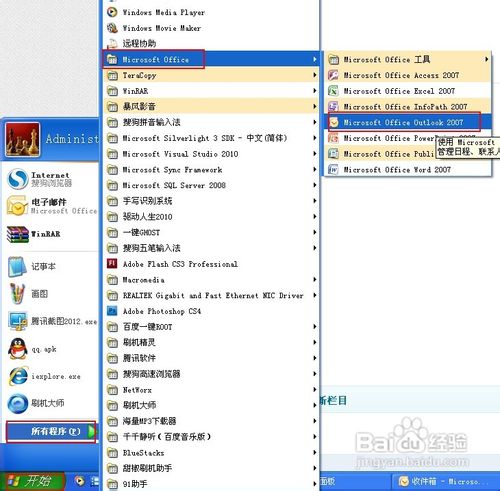
在程序主界面中,点击“工具”菜单栏中的“选项”。
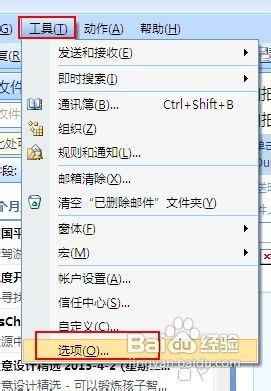
在打开的“选项”窗口中,切换至“邮件格式”选项卡,然后点击“签名”按钮。
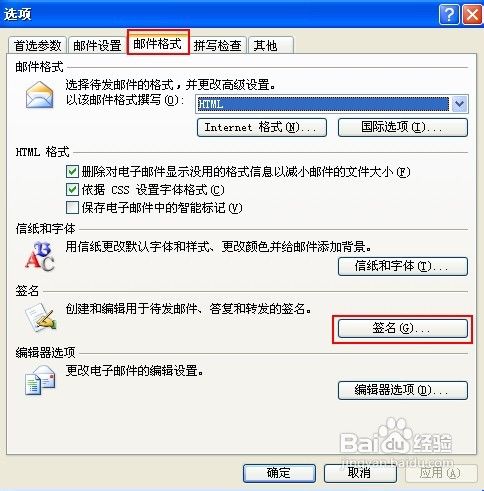
在打开的“签名和信纸”窗口中,切换至“电子邮件签名”选项卡,然后点击“新建”按钮。
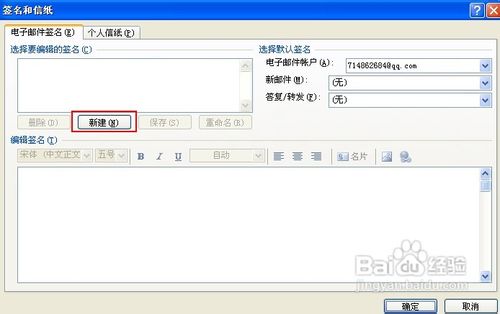
在弹出的“新签名”窗口中输入新签名的名称,并点击“确定”按钮。
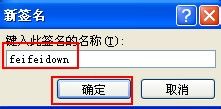
接着在“编辑签名”窗口中设计个性签名内容,设计完成后点击“保存”按钮将个性签名进行保存,最后点击“确定”按钮退出。
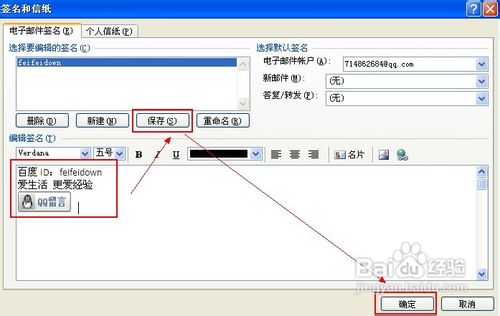
点击“文件”→“新建”→“邮件”,创建一个新的邮件。编辑完邮件信息后,点击“签名”下拉列表,从中选择刚才创建的新签名“feifeidown“,就会发现新设计的签名被插入到当前光标位置处。最后点击“发送”按钮。
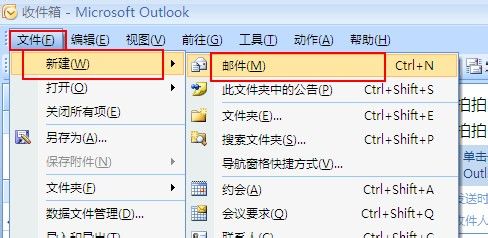
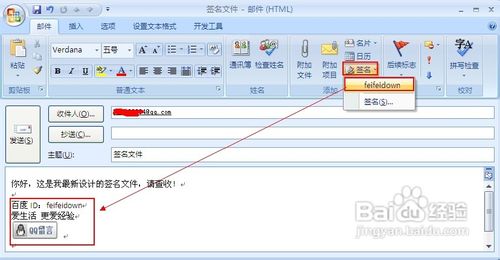
live邮箱设置方法
启动你的outlook2007,点击菜单栏的工具–账户设置!如下图所示!
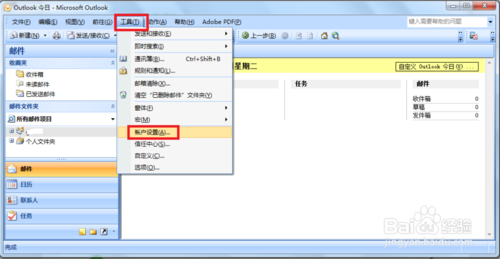
在账户设置页面,点击新建按钮,如下图所示!
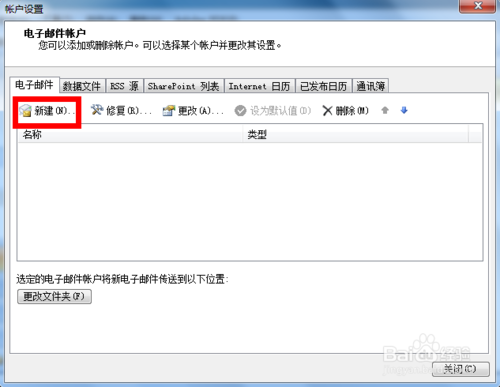
如下图选择pop3、imap、http邮件服务,然后点击下一步!
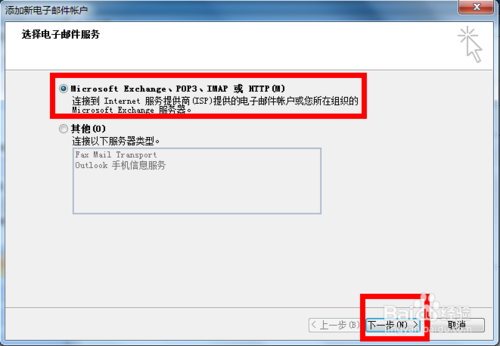
这个邮箱自动配置不能成功,所以请勾选手动配置服务器设置或其他服务器类型!然后点击下一步!
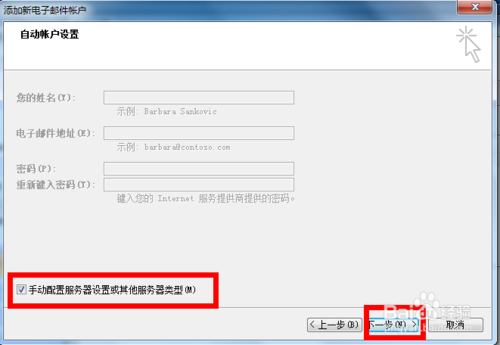
选择电子邮件服务为internet电子邮件,然后点击下一步!
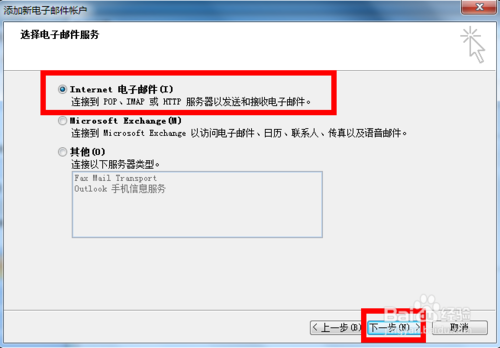
按下图输入你的邮箱信息,然后点击其他设置按钮!
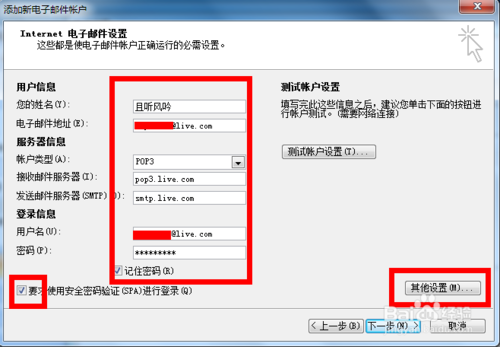
在internet电子邮件设置页面的发送选项卡中如下勾选!
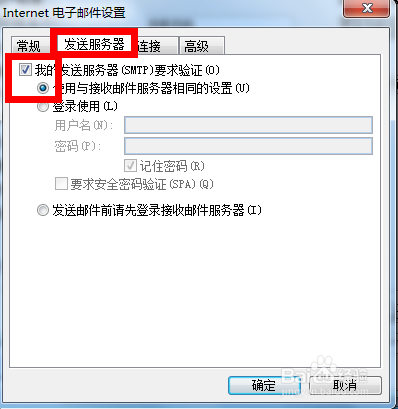
切换到来连接选项!如下图所示!选择使用internet explore或第三方拨号程序!
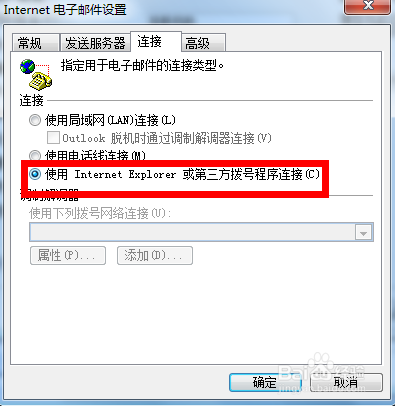
切换到高级选项,如下图填写,注意pop3端口必须是995,勾选此服务器要求加密,加密连接类型为TLS,至于副本根据需要选择是否保留或保留多久!然后点击确定按钮!
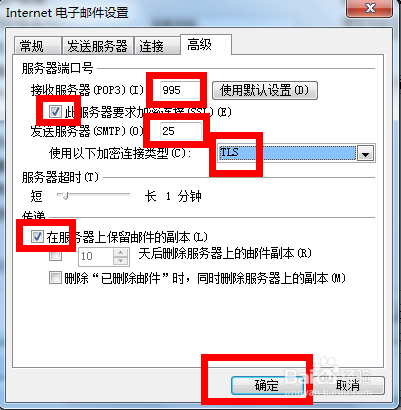
回到添加新电子邮件页面,点击下一步。
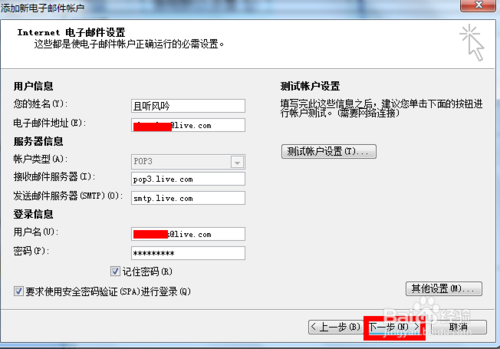
设置完成,点击完成按钮完成设置!
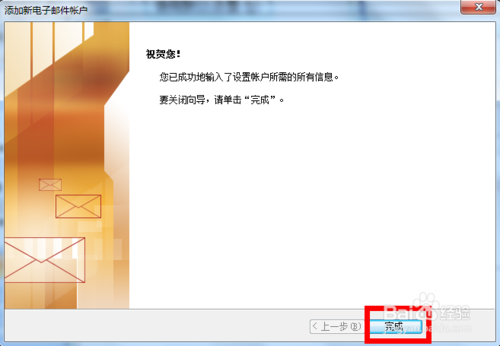
我们可以发送一份测试邮件看看是否成功,成功设置后会返回如下对话框!
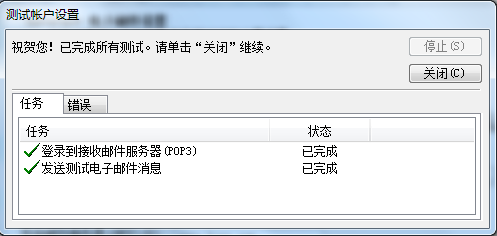
下载仅供下载体验和测试学习,不得商用和正当使用。
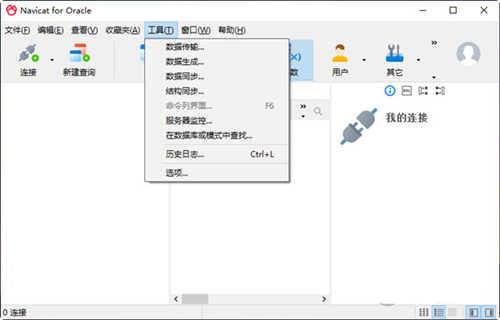

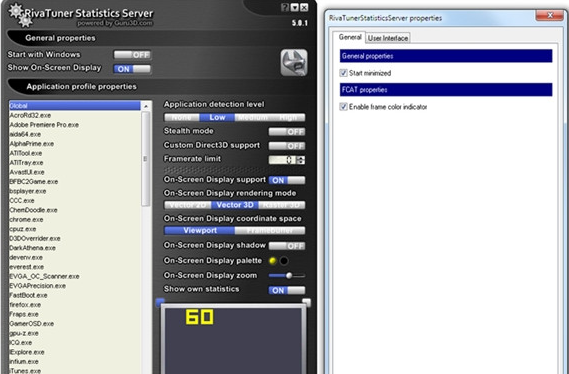
发表评论