【几何画板下载】几何画板激活版 v5.7 中文免费版
软件介绍
几何画板是一款专业绘制几何图形的电脑画图软件,适用于数学及物理教学环境,以点、线、圆为基本元素,方便用户轻松绘制各种简单的图形,通过基本元素的变换、构造、跟踪轨迹等等方式绘制复杂的图形,让几何绘图变得更加高效。
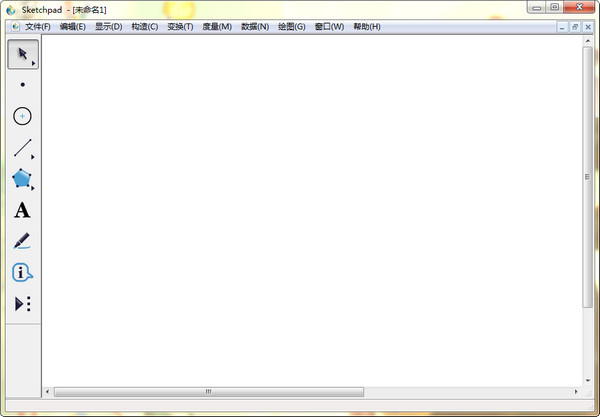
几何画板软件特色
1、适用于学习、教学、考评等等环境
2、不仅功能十分强大,而且使用起来也相对简单,交互性也比较强
3、支持中文及其他多个国家的语言
4、用趣味的方式来体验数学和物理的知识
5、适用于多个课程和其他项目
6、受到全世界数百万人群的好用,一致好评
几何画板软件功能
1.增强的表现力:
(1)点有四种大小尺寸供选择,对线或是轨迹等路径可选的有四种宽度和四种模式的任
意组合;
(2)可以通过标记工具创建角标记,标记相等的角度或是直角,以及通过角标识进行角
度测算;
(3)可以通过标记工具创建记号来识别路径,标记相等的线段或是相互平行的线;
(4)根据自己的喜好,创建显示多边形的框架,或者隐藏多边形内部;
(5)能对图片、内部或轨迹以及他们的迭代进行透明度的设定;
(6)函数显示的方式可选择y=、f(x)=等,可以通过选择>编辑|设定|文本设定新函数的
默认显示方式,或是通过使用计算器的方程弹出菜单选择;
(7)以弧度作为单位时显示角度可以表示为多少分之π或是以小数表示;
(8)通过任意两个点(一个点关联另一个点)自定义一个变换,作为一个范例,几乎可
以将这个变换应用到其他任何对象。
2.操作的便捷:
(1)通过使点更大或更有磁性让点更容易被选取;
(2)使用关联菜单方便地选定特定对象的相关命令,包括更改对象层级、更改参数值、
更改图片透明参数、构造轨迹的分辨率以及更改迭代深度;
(3)计算器中直接通过键盘快捷键创建参数;
(4)参数具有编辑框,可以直接编辑参数数值;
(5)设置参数精确度,并更容易通过键盘增减调整参数;
(6)创建两个单独的按钮-一个隐藏按钮和一个显示按钮-在按Shift键的同时选择
编辑|动作按钮|隐藏和显示。
3.强大的文本特征
(1)将所创建文件中的标签、数值等热字化,更便捷也更容易将标题的表达数学格式化;
(2)显示的计算、函数和对象的标签统一使用数学排版最常见的斜体;
(3)文本的风格为粗体、斜体或下划线,键盘快捷键Ctrl+B,Ctrl+I,Ctrl+U(Windows);
(4)使用包括数学符号的Unicode,并能实现多语言标题。对希腊字母等使用快捷方式;
(5)设置默认的文本样式,更容易设置标签、标题、数值、操作按钮、表格以及轴刻度;
(6)附着的文本跟随点一起迭代。
4.更多、更好的工具
(1)使用多边形工具来构建带边线的多边形、不带边界或仅仅有边界的;
(2)使用标记工具绘制角标和刻度线,甚至可以用徒手画来定义一个函数;
(3)使用信息工具显示构件间关系或探索对象的属性;
(4)通过选择恰当的对象作为一个自定义命令工具,然后按住Shift键的同时选择了自
定义工具菜单中的工具;
(5)更容易选择工具文件夹,工具会自动复制。
5.更多、更好的对象
(1)对图片选装、缩放,并能对图片进行自定义变换;
(2)图片可以附加到一个、两个或三个点上,可使一般仿射变换;
(3)通过多边形剪裁图片,只显示图片的特定部分,你可以改变裁剪形状和大小;
(4)使用了高效率图片压缩技术;
(5)构建轨迹上的位点;
(6)构件基于变化参数的轨迹;
(7)运动按钮来改变参数值;
(8)创建声音播放按钮来播放声波函数。
6.更简便、更强大的图形
(1)通过参数变化探究现实函数族图线;
(2)测算出路径或轨迹上点的比值以及构造路径或轨迹上的特定比值的点;
(3)轻松构造线、圆与方程轨迹的交叉点;
(4)使用三角编号的坐标系统;
(5)使用“手写笔”功能或是导入图片来定义一个函数;
(6)按住Shift键的同时选择测量|横坐标和纵可以进行多点坐标的测量;
(7)Graph|Plot Parametric Curve
7.JavaSketchpad
(1)导出画板文件交互式网页文件,纳入更多的功能,包括方程以及方程构造点;
(1)输出网页文件时自动复制文件jsp5.jar。
使用教程
几何画板怎么画椭圆?
1.构造线段与中点。选择“直线工具”,画出线段AB,选择“构造”—“中点”命令,画出线段AB的中点C。
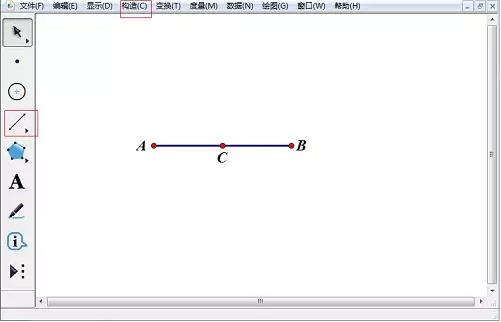
2.构造圆。依次选中点C、点A,选择“构造”—“以圆心和圆周上的点绘圆”命令,绘制出以点C为圆心经过点A的圆C。
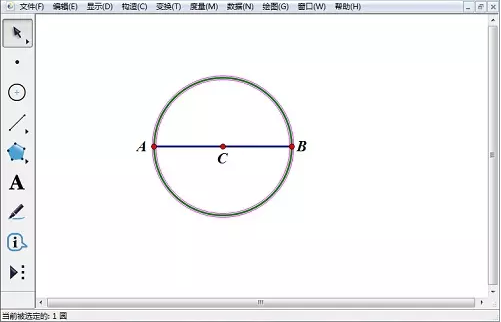
3.构造垂线与交点。选择“点工具”,在圆周上任意作一点D,选中点D和线段AB,选择“构造”—“垂线”命令,绘制出线段AB的垂线,与线段AB的交点为E。
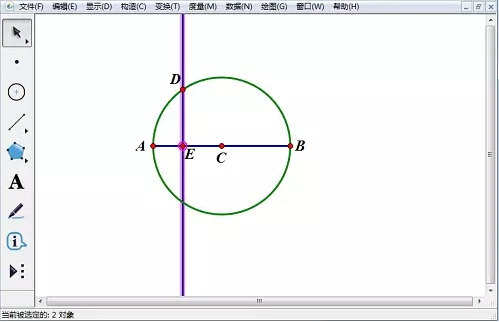
4.隐藏圆和直线。选中圆C和直线DE,选择“显示”—“隐藏路径对象”命令,隐藏圆C和直线DE。
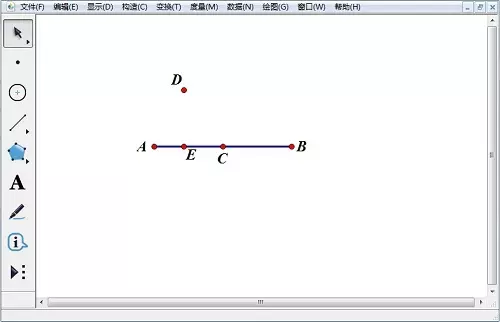
5.构造线段和中点。选择“线段工具”,绘制出线段DE。选择“构造”—“中点”命令,绘制出线段DE的中点F。
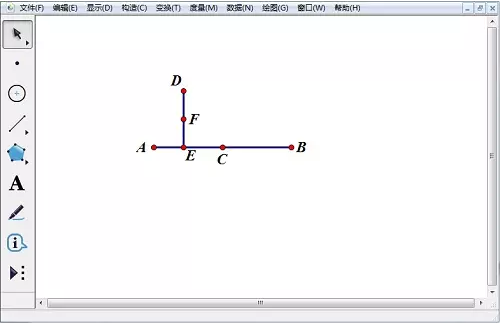
6.绘制椭圆。依次选中点D、点F,选择“构造”—“轨迹”命令,绘制出椭圆。如下图所示。
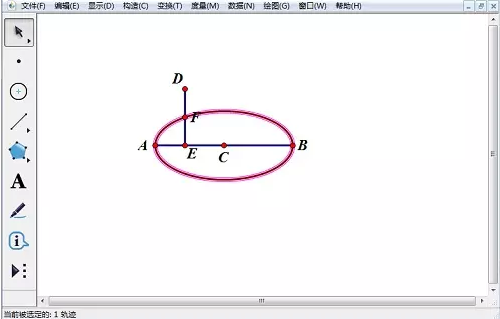
7.隐藏点与线段。选中点D、点E、点F、线段DE,选择“显示”—“隐藏对象”命令,椭圆绘制完成。
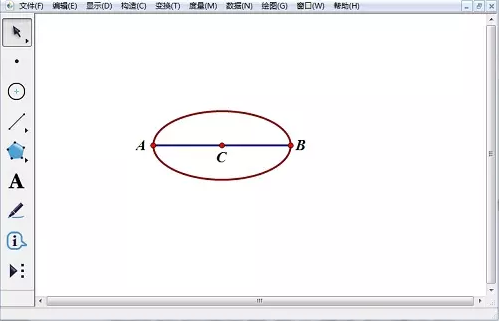
几何画板怎么填充阴影?
1.角形加内部阴影为例子,首先绘制一个三角形
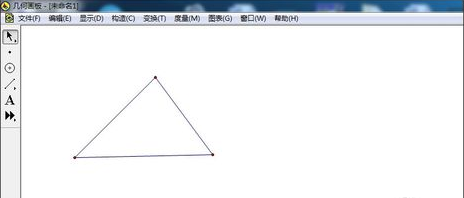
2.单击线段工具,先画一条线段,使两个端点落在三角形两边上。注意及时把工具切换到箭头工具,不然移动线段无法扫描。选中线段,单击显示菜单,选择追踪线段。
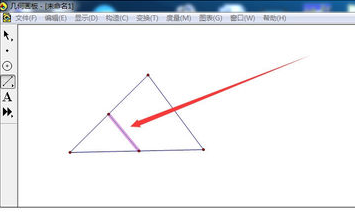
3.单击箭头工具,拖动线段上下移动,你可以让两个端点一起动,也可以只动一个点,做圆周扫描,然后再换一个点移动,总之要扫描到每一个角落,而且可以反复扫描,直到阴影疏密均匀为止。
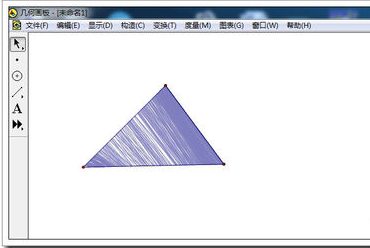
4.再以两个圆相交的区域画阴影为例子,同样的我们需要画一条线段,进行扫描。
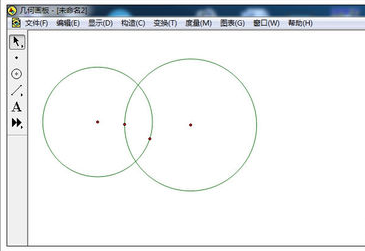
5.单击线段工具,画线段,使端点落在圆周上。选中线段,单击显示菜单,选择追踪线段。
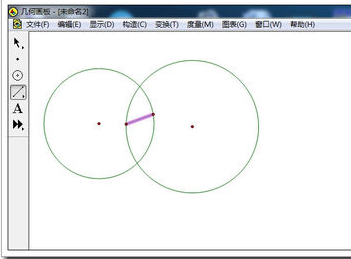
6.上下移动线段,反复扫描。如果阴影太稀疏,可以增加扫描次数。阴影画好了以后,总觉得多了用来扫描的线段不美观,怎样把它去掉呢?
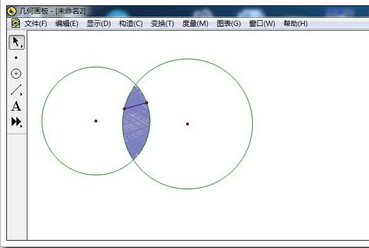
7.用到隐藏功能,选中线段,注意连同端点都要选中。单击显示菜单,选择隐藏线段。线段就消失的无影无踪了。
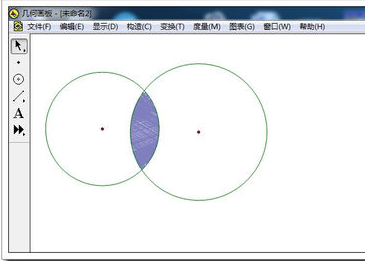
几何画板怎么画函数?
1.开几何画板软件,鼠标点击上方的“绘图”菜单,在弹出的下拉菜单选择“绘制新函数”命令,如下图所示。
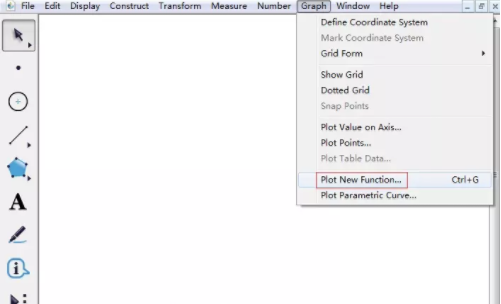
2.行以上操作,会弹出新建函数对话框,在弹出的输入框中输入函数解析式,函数解析式如下图所示。
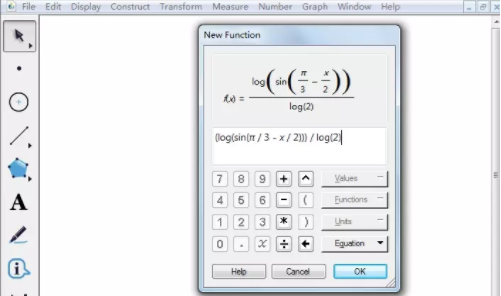
3.入完解析式后,点击“确定”,此时会弹出是否建立三角坐标系对话框,点击“是”,就可以画出函数图像,最终的函数图像如下图所示。
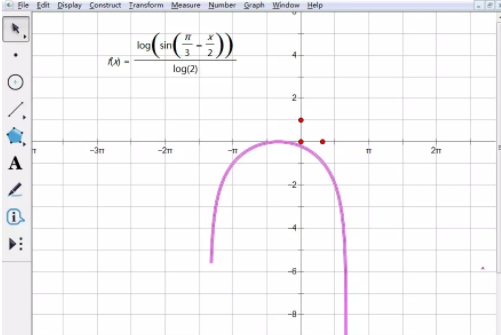
几何画板怎么标记角?
1.使用“线段直尺工具”在画布上面绘制一个角;用“标记工具”自角的顶点向角内拖拽,会出现标记弧,此时标记角没有方向。
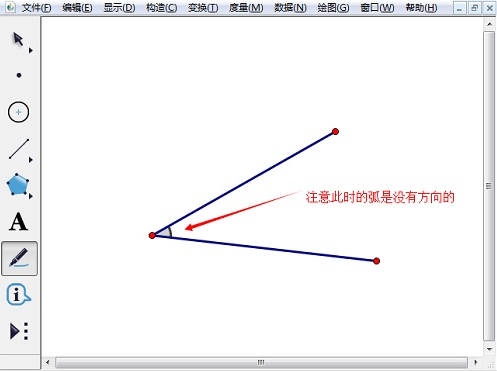
2.在标记弧上面单击右键选择“角标记的标签”,在出现的角标记对话框中输入数字,单击“确定”按钮,使用“文本工具”将数字拖动到合适位置即可即可。
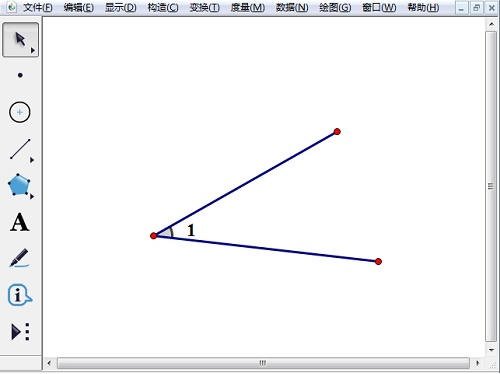
几何画板怎么画数轴?
1、建参数:
打开几何画板软件,单击菜单栏“数据”——新建参数,在出现的新建参数对话框中,设置“数值”为1,“单位”为无,单击“确定”按钮。可以看到新建的参数t1已经出现了。用同样的方法再新建一个参数,设置“数值”为1,“单位”为无,如图所示。
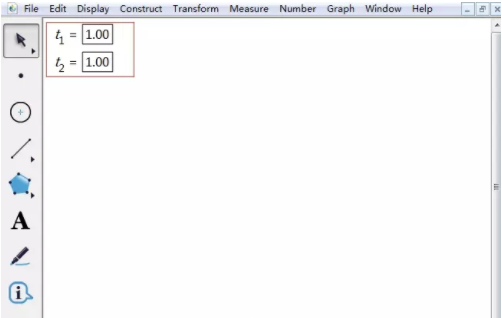
2、绘制数轴
1.在几何画板左面的工具栏单击“自定义工具”——线工具——数轴。
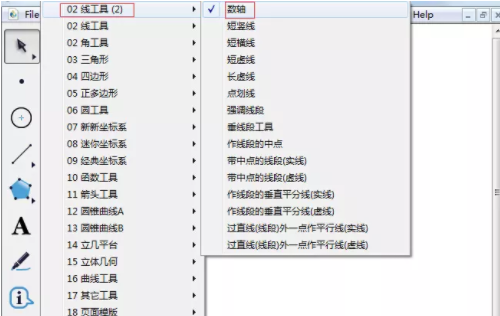
2.这里要注意了,要单击鼠标三下,第一下在参数t1上面单击,第二下在参数t2上面单击,第三下在空白位置单击,现在坐标轴就出现了。
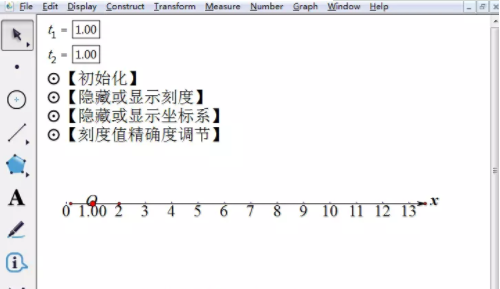
3、数轴调节
1.增加和减少刻度:单击左边工具栏的“移动箭头工具”,在数轴右面方向箭头上面左右拖动,可以减少和增加刻度数量。
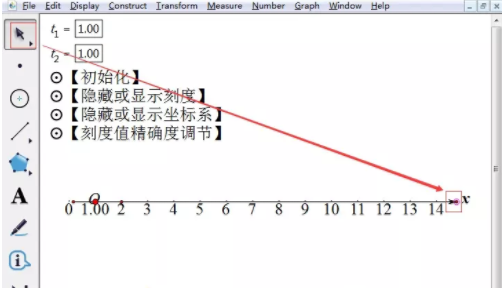
2.确定坐标原点:刚开始默认的坐标轴坐标原点在最左面,要想调节坐标原点位置,单击左边工具栏的“移动箭头工具”,在数轴上按住左右拖动,可以减使坐标轴左右移动但原点不动。
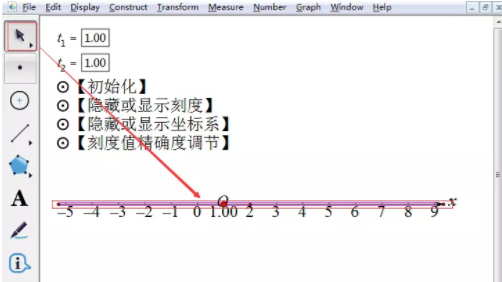
3.移动数轴:单击左边工具栏的“移动箭头工具”,在数轴坐标原点上面按住上下左右拖动,可以上下左右移动数轴的位置。
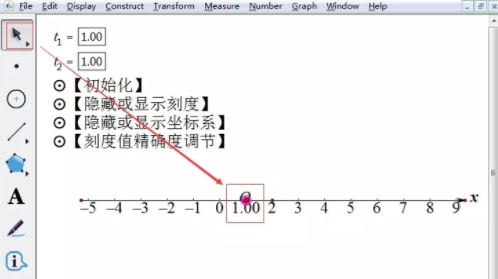
几何画板怎么画正方形?
1.首先打开几何画板,在“文件”菜单下选择“新建文件”命令,新建一个名为“正方形”的画板文件。
2.在“绘图”菜单下选择“显示网格”命令。
3.继续在“绘图”菜单下选择“自动吸附网格”命令。
4.此时绘图区会显示出有坐标系的网格,如下图所示。
5.选中坐标系,在“显示”菜单下选择“隐藏轴”,把坐标系隐藏起来,只剩下网格。
6.单击多边形工具,选好位置单击鼠标,出现的点会自动吸附在网格的网点上,取好正方形的边长(这里取5格);
7.使用线段工具,连接正方形的四个点。
8.鼠标放在正方形上,右键选择颜色,改填充色为白色,这样一个正方形就绘制完成了。
几何画板怎么画坐标系?
1.以三维坐标系为例子:添加自定义工具
2.鼠标按住左侧工具箱“自定义工具”按钮不放,在弹出的快捷菜单中选择“3D基本工具”,在下一级菜单中有“建立三维坐标系”,这里就选择此菜单,如下图所示。
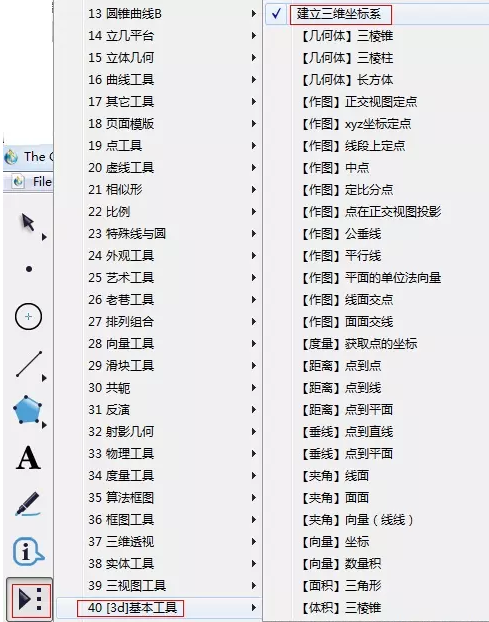
3.选择好工具后,鼠标在画板空白区域点击,就可以画出三维坐标系,该三维坐标系工具下还包括了“三视图”、“水平和垂直旋转”、“隐藏坐标系和栅格”等操作按钮,可以演示该坐标系的三视图,且旋转该坐标系,便于观看在该坐标系下绘制的立体图形。
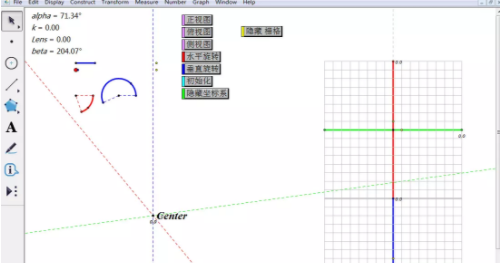
几何画板怎么画箭头?
画任意箭头符号
1.打开几何画板,鼠标点击左侧工具箱“自定义工具”按钮,在弹出的快捷选项选择“箭头工具”——“箭头B”,如下图所示。
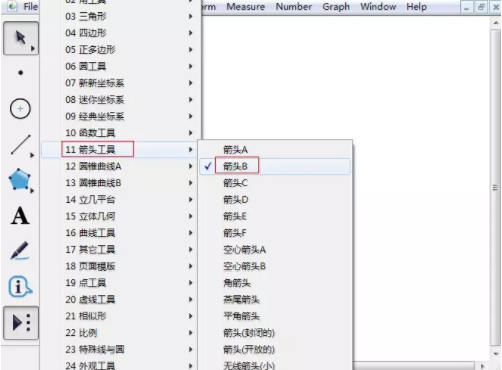
2.选中箭头工具以后,在空白画板上点击鼠标,作出箭头的一个端点,然后拖动鼠标,到适当位置再点击鼠标,作出箭头的另一端,得到如下图所示箭头,此箭头可以自由调整位置和大小。
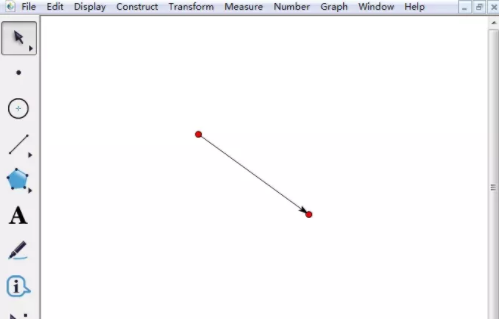
几何画板怎么画二次函数?
一、绘制函数:
1.在“绘图”菜单中选择“绘制新函数”命令,出现“新建函数”对话框。
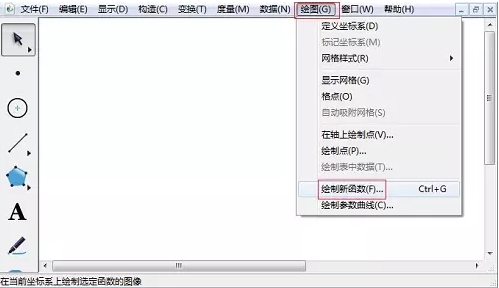
2.输入函数表达式。在“新建函数”对话框中,按对话框上的数字按钮输入函数图像点击“确定”,自动生成f(x)=2×2+3x-5的函数图像。
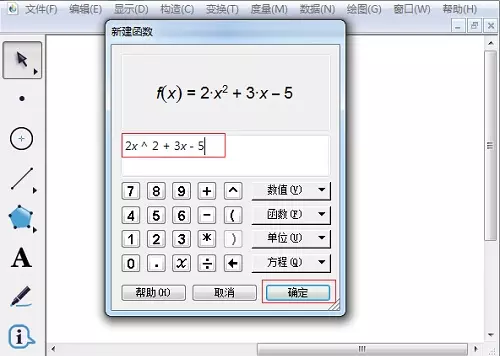
3. f(x)=2×2+3x-5的图像如图所示。
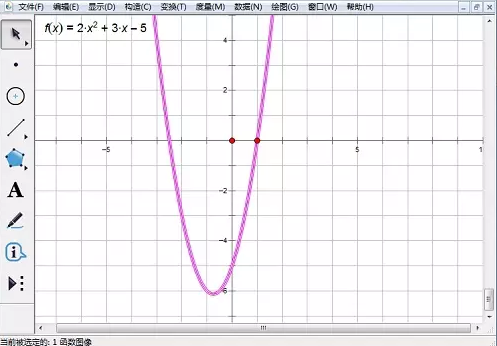
二、调整图像:
1.整体移动。单击“移动箭头工具”,在坐标系中按住坐标原点拖动可以移动整个坐标系的位置。
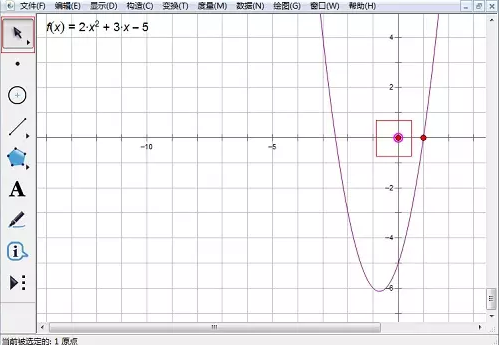
2.调整数据。如果觉得数据不够精确,或者太详细了,你可以单击“移动箭头工具”,然后在选中X轴上的红点并拖动可以放大或者缩小刻度。
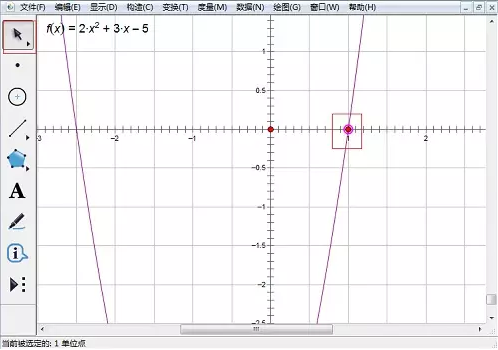
安装方法
1、首先在知识兔下载几何画板安装包
2、双击运行Sketchpad_Trial.exe
3、选择我接受许可
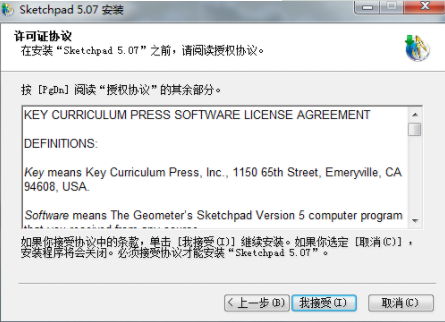
4、自定义软件安装目录
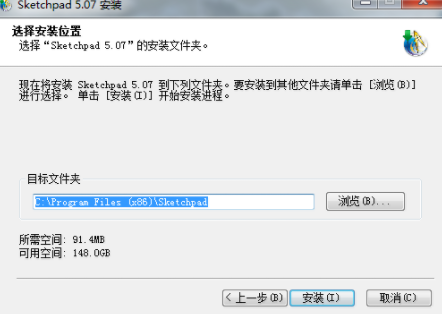
5、等待安装完成即可
更新日志
1.增强图片处理功能;
2.增强了热文本功能;
3.增强了图形标记功能;
4.代数功能的拓展;
5.几何功能的扩展;
6.显示方面的改进;
下载仅供下载体验和测试学习,不得商用和正当使用。


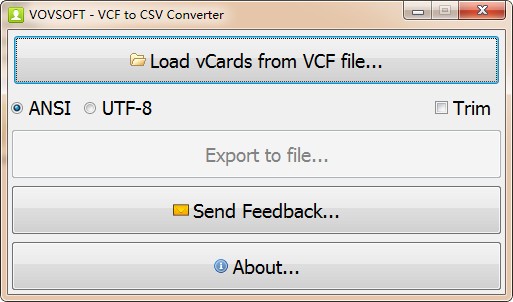
发表评论