【Faststone Capture激活版下载】Faststone Capture激活版 v9.2 中文版
Faststone Capture破解版软件介绍
Faststone Capture破解版 (FSCapture) 是一款功能强大的屏幕图片抓取工具。Faststone Capture中文版支持BMP、GIF、JPG、PNG、TIF、PDF等文件格式,而且拥有多种抓图方式姿势,操作简单,使用便捷,图片抓取清晰,是用户电脑的必备抓图软件之一。
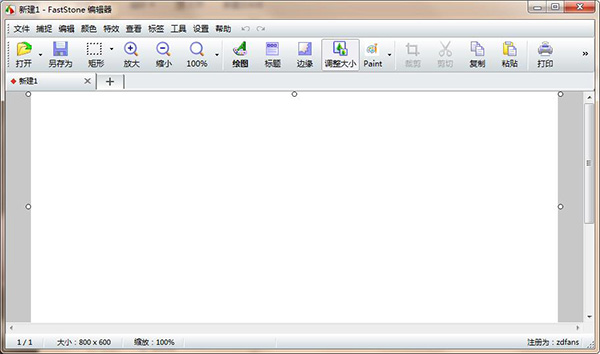
Faststone Capture破解版软件特色
软件分享多种捕捉方式(如:活动窗口、指定窗口/对象、矩形区域、手绘区域、整个屏幕、滚动窗口等),分享屏幕录像机、放大镜、拾取颜色、标尺等辅助功能,支持快捷键操作
对于捕捉到的图像,软件分享了多种处理方式,如:在编辑器打开;存入剪贴板或文件;发送到打印机、邮件、WORD、Powerpoint 甚至是网络 FTP 等。用户还可以通过文件名称模板定制文件名以自动保存捕捉内容,支持BMP、GIF、JPG、PNG、TIF、PDF等文件格式,输出文件夹位置也可以自行设定。
软件内置功能完善的图像编辑器,支持几乎所有主流图片格式,除分享缩放、旋转、剪切、格式转换、调整大小等基本功能外,还可向图像中加入标题、边框和水印、文本、线条、图形等内容,并可调整图像颜色,进行多种特效处理。
Faststone Capture破解版功能
1、捕获设置
设置对话框的捕获选项卡分享了在Windows启动时启动FastStone的选项,自动最小化Windows系统托盘是最方便和最不干扰的。
2、热键
默认的热键是明智的,不难记住。大多数情况下我使用PrintScreen或更改PrintScreen。当它是活动应用程序时,F12将显示选项对话框。在这里,您可以更改快捷方式以使用PrintScreen使用任何修饰键。如果要捕获FastStone自己的对话框,请按空格键将“无”设置为捕获活动窗口的快捷方式,禁用PrintScreen。然后,Windows剪贴板内容可以粘贴到任何图形应用程序进行编辑。
3、文件名
可以将文件名模式定义为在将多个捕获保存到文件时使用,也可以自动显示每个屏幕捕获的FastStone编辑器。文件名模式也可以保存起来,当您希望恢复上次启动的任务时,方便。如果您编写程序教程,您将会欣赏这些复杂的文件命名选项。
4、自动保存
选择保存文件的默认目录。选择一个照片编辑器,以便在外部应用程序中打开命令。打开输出文件夹或复制到Windows剪贴板(通常,屏幕截图不会覆盖Windows剪贴板)。
5、FTP
捕获图像也可以直接上传到服务器。输入您的上传详细信息和密码,以自动执行此过程,而无需打开FTP程序。
6、旋转
从编辑菜单,向左或向右旋转捕获,水平或垂直翻转,或使用滑块将其旋转到任何角度。
7、效果
从效果菜单中,应用阴影,模糊,反射,油画,草图,棕褐色,负片或灰度。模糊所选部分的捕获隐藏私人细节。
8、拾色机
屏幕颜色选择器在窗口中显示所选像素的颜色等等。单击像素将打开一个对话框,其中颜色值可以以红色,绿色,蓝色值或十六进制形式复制到剪贴板,或十进制值。或者可以设置为立即复制这三个值中的任何一个,而不显示对话。
9、屏幕放大镜
屏幕放大镜可用于放大以查看详细信息。当捕获屏幕的矩形或手绘区域时,可以进行精确定位。可以在设置对话框中更改放大镜的缩放因子,形状,大小和负模式。
10、编辑
FastStone编辑器窗口中的关闭按钮可以设置为关闭程序或将其最小化到系统托盘。默认情况下,捕获编辑器将在将捕获保存为文件后立即关闭,但您可以使捕获编辑器保持打开状态以继续工作。FastStone的捕获编辑器是一个迷你图形编辑器,它可以从Windows资源管理器或其自己的文件菜单中打开文件。
11、系统托盘图标
左键单击系统托盘图标以显示工具栏。单击以选择捕获区域,或更改选项。右键单击系统托盘图标,然后从菜单中选择一个选项。版本7.4中的大工具栏图标选项。
12、图像保存选项
压缩设置当您从FastStone Capture保存图像时(我总是使用PNG,因为它是无损的),点击选项按钮打开保存选项对话框。
13、FastStone编辑器
这就是FastStone所擅长的地方。您可以裁剪,缩放,平移,打印和以多种格式保存捕获,但在此之前,您还可以绘制捕获的图像。您不需要在照片编辑器中打开屏幕捕获来添加文本标签,箭头等。您可以在捕获图像时在FastStone中进行所有操作。下面的屏幕截图显示了纹理背景,其中添加了文本框,突出显示,形状,图像,箭头,线条,阶梯式标签和图标。
Faststone Capture安装破解教程
1、下载数据包并解压,双击“FSCaptureSetup90.exe”点击next进入下一步
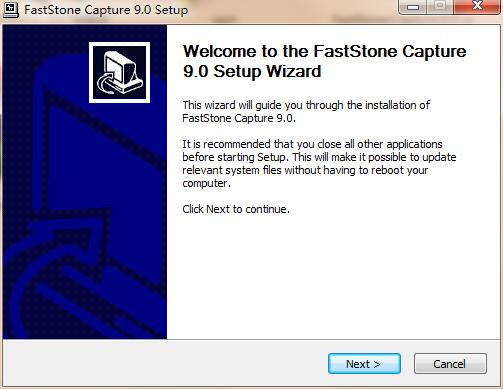
2、点击I agree
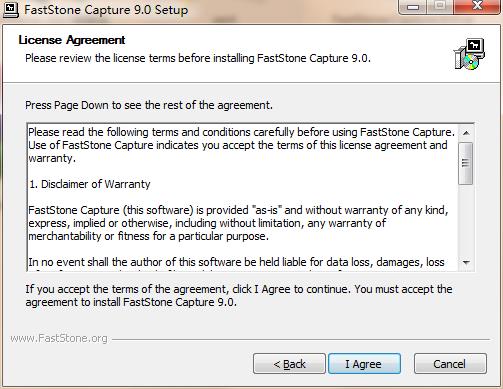
3、使用默认路径。点击install并等待安装完成即可
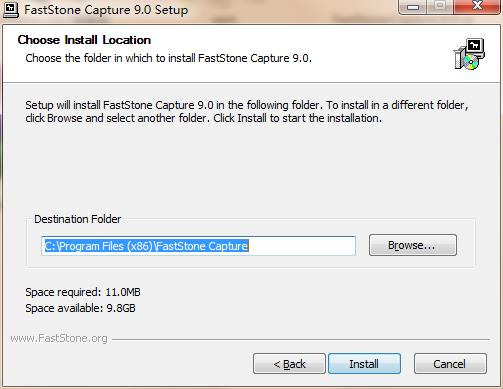
4、安装完成后运行软件再注册机“keygen.exe”设置个名称然后点击gimmel生成注册码,再将注册码复制到软件上,
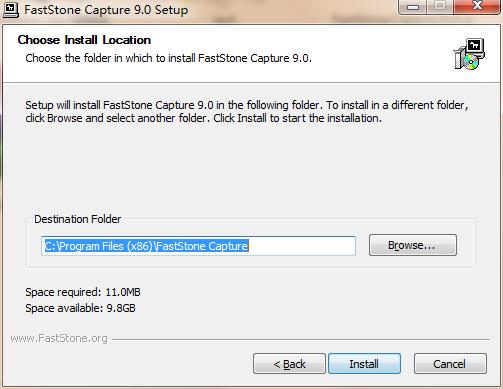
5、注册成功
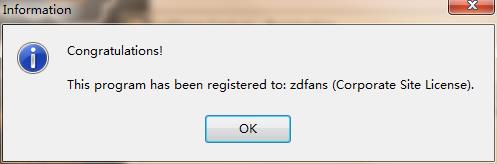
6、到左面找到软件单击鼠标右键——打开文件位置
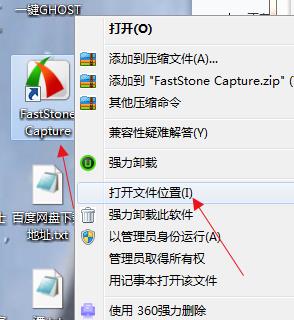
7、将数据包中的破解补丁复制到软件上替换掉原文件即可
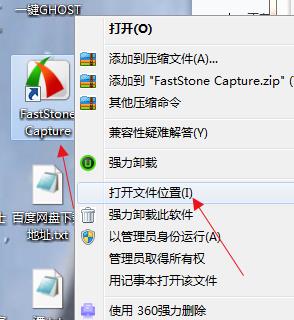
Faststone Capture滚动截图截图教程
Faststone Capture怎么滚动截图?
第一步:打开软件主界面,小编为你分享的链接是汉化绿色版的,放心下载,不需要考虑语言不通的问题。
第二步:点击下图红色区域即可选择捕获滚动窗口。
第三部:共有两种方式可供选择:
自动滚动模式—单击鼠标左键
自定义滚动模式—保持按住Ctrl键
第四步:选择自动滚动模式的用户无需多余操作,直接点选,进行鼠标滚动即可;如果是选择自定义模式,则需要选定一个矩形窗口后,在右下角使用鼠标点击窗口右侧的下拉区域(有小三角形提示),开始滚动
第五步:点击一下之后软件会自动开始滚动截图,需要停止的时候可以通过 ESC 按键来停止滚动截图操作。至此,滚动截屏已完成!
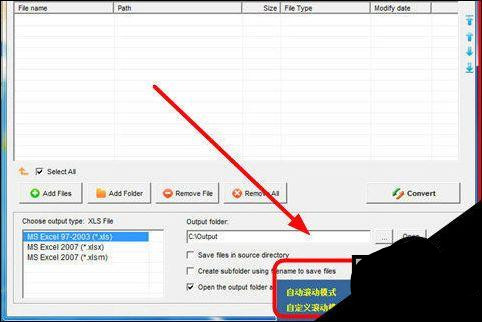
1、点击界面主页的设置按钮,找到快捷键设置界面。
2、界面包含了活动窗口、窗口/对象、矩形区域、手绘区域、全屏幕、滚动窗口、固定区域等工具的快捷键设置,根据自己的习惯设置即可。
3、为了方便滚动截图的操作,在滚动窗口的快捷键处点一下,然后输入自己习惯的组合键进行保存就设置成功了。
4、之后使用该组合快捷键就可以一键进入滚动窗口截图。
Faststone Capture中文版设置快捷键
打开软件,在软件最上方的菜单栏中选择【设置】选项。
在设置选项列表中选择【设置】,除了在列表中选择的方式以外,也可以直接在电脑键盘上行按快捷键F12,进入设置界面。
进入设置界面后,在最上方的菜单选项卡中选择【快捷键】选项。
在快捷键的设置列表中找到“全屏幕”,点击其后面的PrtSc。如果要设置其他的快捷键,则点击相应的选项即可。
进入“热键(全屏幕)”的页面后,在电脑上键盘上按下Delet键,删除原来的快捷键。
在电脑键盘上同时按下你要设置的快捷键,案例中对全屏幕新设置的快捷键是Ctrl+Alt+Q键,在键盘上同时按下这几个键之后,在热键设置窗口中就会自动生成快捷键命令,然后点击窗口下方的【确定】,即可完成设置。
Faststone Capture录屏教程
Faststone Capture怎么录屏?
新版本的这款软件在截图方面我就不在此赘述了。我给大家讲一下怎么用这个录屏功能。附:新旧软件对照图。
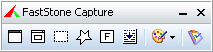
如上图,那个胶片一样的图标,就是我们今天的主角。点开之后如下图。我们可以根据我们的需要选择我们要录屏的范围,我们还可以选项是否录制音频。
在对话框的右下角有选项,里面有很多选项卡,我们可以根据个人需要进行选择。
其中音频这一项,在主对话框里就可以设置,在选取了录制音频的前提下,我们可以在其下拉框内选择相应的内容,如麦克风等。
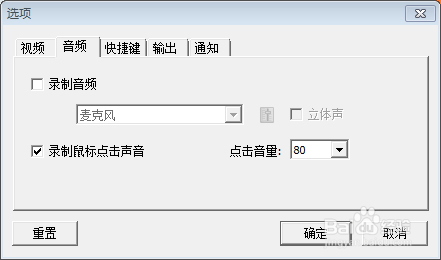
前期我们都选择好了,那我们就可以点击录制了,点击录制后会有一个对话框,此对话框,是我们之前的设置,如果我们感觉设置没弄好,可以取消,重新修改。如果已经设置好,那就点击开始。
录制开始之后,在我们选取的范围外会有红线闪烁。并且会有提示。当前录制多长时间,所占内存大小等。
我们点击Ctrl+F11(前提是我们没有修改,使用默认),这时候会弹出另一个对话框。根据需要进行选择。
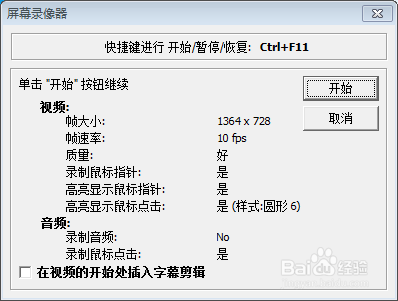
当我们选择保存,会弹出对话框,让我们选择存储位置。
Faststone Capture破解版更新日志
v9.2版本更新:2019年9月12日
增强了绘制工具
–为荧光笔添加了边框选项
–为放大镜添加了高亮显示选项
–为插入鼠标指针添加了左/右点击选项
–更流畅的铅笔和增强的L线
–绘制工具加载更快
在设置菜单下编辑器添加了经典外观选项
添加了一种新方法(通过输入屏幕的对角线长度)来校准屏幕标尺
其他小改进和错误修复
下载仅供下载体验和测试学习,不得商用和正当使用。
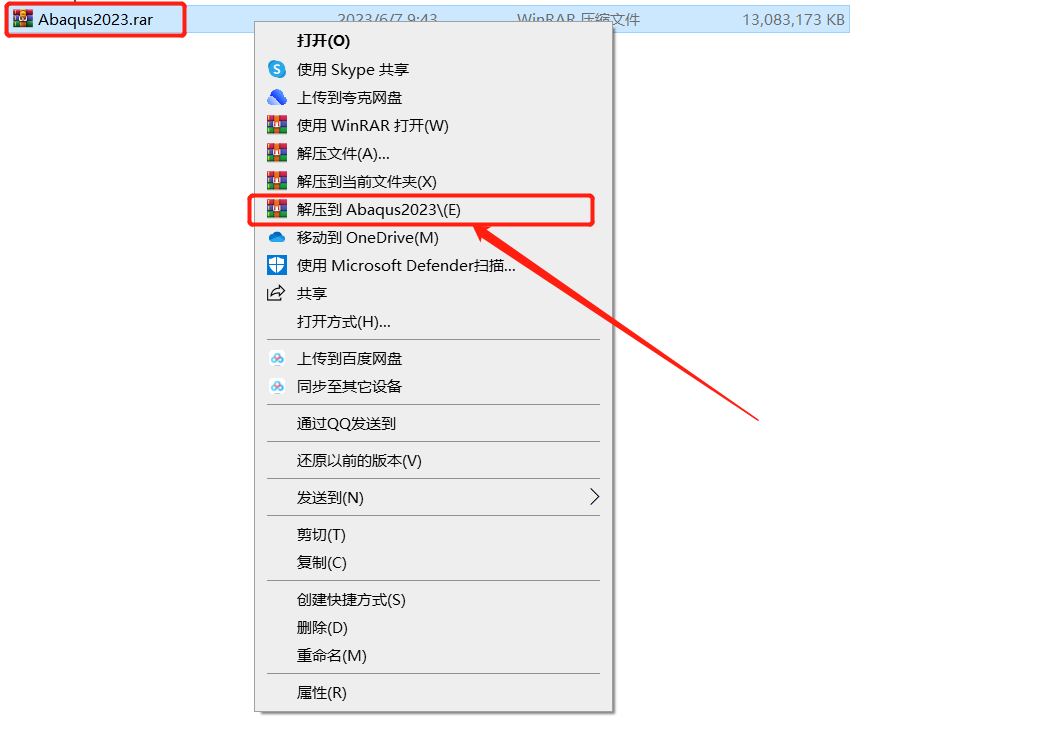
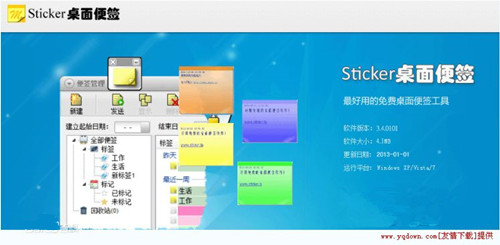
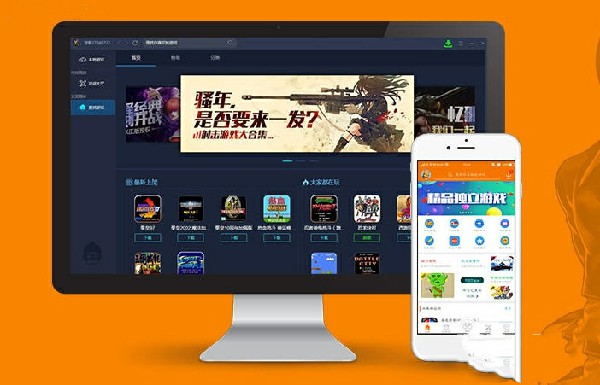
发表评论