【InPixio Photo Eraser下载】InPixio Photo Eraser(照片橡皮擦) v10.4.7 中文版
软件介绍
InPixio Photo Eraser是一款十分专业的照片橡皮擦软件,软件内置先进的背景图像重建技术,能够轻松擦出照片中的人物、阴影、标志等等元素,并实现自动填充,完成无缝的衔接,只需简单的操作即可完成,软件无需注册免安装解压即可直接运行。
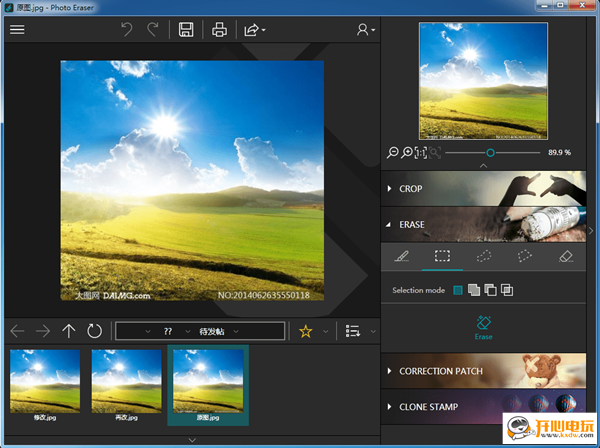
官方介绍
InPixio Photo Eraser可以轻松擦除人物、标志、电线、阴影以及数字或日期之类您不需要的元素,并使用克隆工具将颜色重新融合在一起,以实现平滑,无缝的自然外观。与同类的photoshop相比,InPixio Photo Eraser最大的区别是图片擦除,采用了先进的背景图像重建技术,可自动识别图像中需要填充的部分,还可以擦除不需要的物体,并逐像素还原图片,以及删除徽标,文本及水印,能够修复去除照片中任何轻微色泽,也可用于弥补任何皮肤斑点。
InPixio Photo Eraser功能介绍
修复照片背景
不要让在背景中漫游的人破坏您的假期照片,轻松擦除它们并保持图像背景的自然风貌。
去除不需的物体
它很难捕捉那个特殊的时刻,更不用说在镜头中有一个不想要的物体。不要让它发生,只需点击几下即可迅速移除物体。
去除场景物体
拍摄一张现有的照片,并删除那些消除场合情绪的物体。有时即使是最小的变化也可以增强景观或浪漫环境的美感。
InPixio Photo Eraser软件特色
无需确切
避免尝试仔细剪切需要时间和精力的图像,省去了麻烦。其他图像处理程序要求您非常精确,并且以某种方式更改了图片可能会非常明显。
全功能
更正错误,移除物体,创建照片蒙太奇。管理,修改和应用效果,使您的照片看起来更加优美。
易于使用
nPixio软件使新手用户可以立即进入并进行屏息屏息。修改图像可能需要不到一分钟的时间!
兼容与现代
InPixio Photo软件具有易于使用的现代用户界面,已与最新的Windows操作系统兼容。
图像格式
我们支持所有最常见的图像格式(jpg,png,bmp等),以确保最大程度的可访问性。
InPixio Photo Eraser软件亮点
1、完美的镜头
您无需担心在假期期间在旅游热点中等待完美的照片。只需快速拍照,然后在使用Photo Eraser回家时带走所有其他游客。
2、自然的外观
Photo Eraser的技术功能会自动识别图像中需要填充的部分,并使新照片看起来自然且无缝。
3、逐像素
照片橡皮擦可擦除不需要的物体,并逐像素还原图片。
4、无需确认
避免尝试仔细剪切需要时间和注意力的图像,省去了麻烦。其他图像处理程序要求您非常准确,并且以某种方式更改了图片可能会非常明显。
5、日常对象
从图片中完全删除不需要的对象。诸如标志,电线,人或任何使您分心的事物都消失了。
使用方法
1、打开软件,点击open 就可以添加图片
2、打开图片后可以显示大图预览区域
3、点击左边的菜单功能,可以显示软件的全部功能,点击打印
4、可以将您优化以后的图片直接打印输出,这里在右边配置打印的具体规则
5、InPixio Photo Eraser也支持将您的图片发布,可以分享到Facebook
6、软件的官方设置功能,可以共享您的应用程序的性能和使用数据,以帮助我们更好的和更友好的使用
7、优化图片的方式非常简单,点击右边的工具拖动到图片上即可
8、鼠标点击一个工具图标,在图片上滑动,随后点击应用修复效果
9、InPixio Photo Eraser的图片都在底部显示,可以随时切换图片
新手教程
一、用照片橡皮擦擦除
在下面的示例中,使用照片橡皮擦可以轻松擦除照片中的某些元素(游客),而无需更改其余照片。
1.打开您要重做的照片
2.在右侧面板上,单击“擦除”。
3.选择选择画笔工具,并将其大小调整为+50像素。
4.通过单击要标记的元素(在此示例中为游客),标记要删除的元素。
5.单击“擦除”按钮以删除不需要的元素。照片橡皮擦会分析照片并像魔术一样擦除游客。
6.单击保存按钮。 请参阅“保存修饰的照片”部分
二、使用更正补丁
此校正工具可消除瑕疵,并易于“重建”精致区域:即使在照片上很难重建的部分(台阶,天空中的渐变等)上,它也可以打扰并添加项目。 Correction Patch工具,了解Source和Destination选项之间的区别很重要:
来源:允许您为照片中的选定区域制作相同的副本。
目标(默认选项):允许您用同一张照片的另一部分/区域替换所选区域
原始照片
源选择将选定的人的相同副本移动到图像中的其他位置
目的地选择用鼠标将您选定的人替换为您经过的区域
三、替换所选区域(目的地)
用同一图像的另一部分交换图像的一部分。 在此示例中,将人替换为墙的一部分:
1.打开您要编辑的照片。
2.在右侧面板中,单击“校正补丁”。
3.单击目标按钮。
4.然后根据要重做区域的形状选择选择矩形或套索选择:默认情况下,“校正补丁”工具允许您绘制一个矩形选择区域,此示例适用于本示例。
5.用鼠标在要替换的项目上划出相当宽的选择区域。您可以使用“选择”模式工具栏进行多个或更准确的选择。 请参阅选择模式部分
6.按住鼠标左键,将选区(男人)拖到将替换他的位置(墙壁的一部分)中,使他消失。
7.调整选择的位置以创建完美的对齐方式,然后释放鼠标进行确认。
现在,墙壁会隐藏照片中的人物。本示例使用简单的矩形选择。 该工具还分享其他选项,以实现更灵活,更准确的修饰。 有关“更正修补程序”工具的“选择模式”工具栏的更多信息,请参见以下部分。
除了两个选择表单选项(“矩形”或“套索”)外,“选择”模式工具栏可用于更改和调整您的选择。
新选择:定义新选择。
添加到选择中(Shift +单击):选择多个要处理的区域或扩展当前选择。
从选择中减去(Alt +单击):通过删除部分选择来重新定义选择区域。
带有选择的交集(Shift + Alt +单击):在不同选择之间创建交集
下载仅供下载体验和测试学习,不得商用和正当使用。
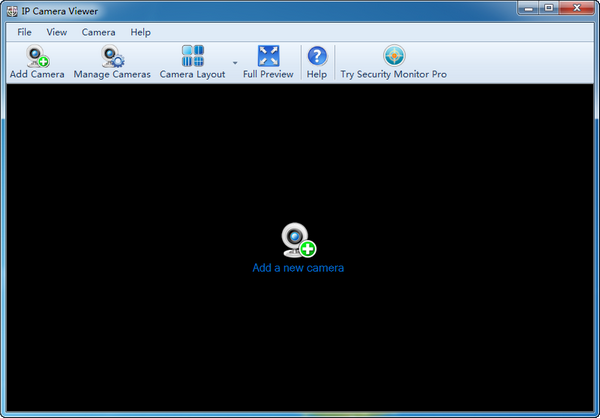
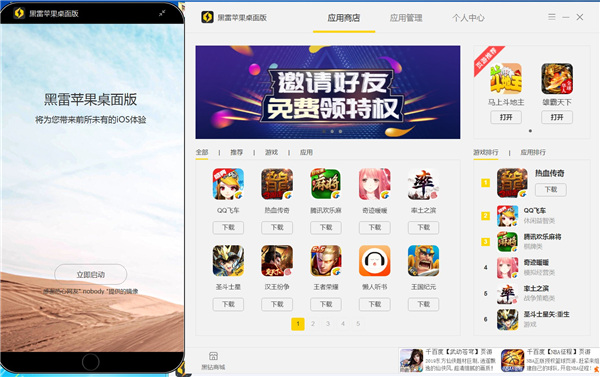
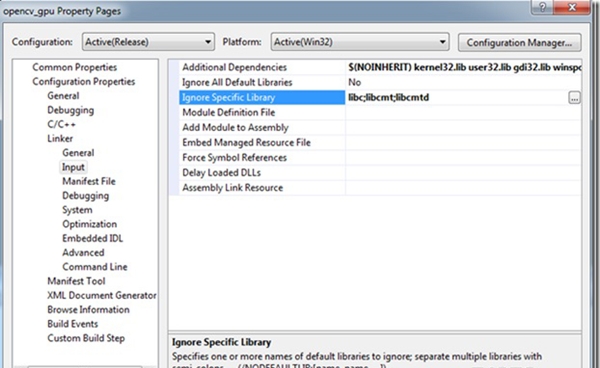
发表评论