【会声会影2021下载】会声会影2021官方最新版下载 v24.3.0.64 旗舰版
软件介绍
会声会影2021是一款非常专业的视屏编辑软件,软件拥有优化分屏剪辑功能,简化多时间轴编辑的工作流程,让创作更轻松。用户可以通过这款软件为自己拍摄的视频增加各种特效,文字等,能够帮助用户快速制作出符合自己心仪的视频。

会声会影2021软件特色
1、色彩渐变控制项
利用功能强大的色彩校正及调整工具,设定视频的气氛与环境。您可以直接调整每一个颜色,轻松变换色彩并提升饱和度及明亮度。使用HSL微调功能、色调曲线、波形范围、检查表(LUT)设定档等多种工具微调每种色彩。
2、动态分割画面视频
画面本身就是分割画面视频的界线。插入关键帧做为新帧,并创建自定义分割画面版面配置。同时显示多个视频和动作特效、形状等,发挥无限创意!
3、文字遮罩管理器
视频的特定区域建立全新文字遮罩,或尝试使用免费的精选遮罩。轻松建立精准的Alpha通道,快速将图片或视频中的某些部分转换为遮罩。完成后,您还可以将遮罩导出到库,以供日后的项目重复使用。
4、流畅转场
在场景之间进行翻转、缩放、旋转或抽打,可为您的剪辑增添活泼的效果。只需对准类似的色彩或物件,您就能在不同图像之间建立流畅且风格独具的转场效果。

5、小行星和兔子洞特效
让观众从有趣的视角观赏,以全新球形全景,将您的360度视频片段转变为[小行星」或[兔子洞]特效。
网络摄影机和屏幕画面录制程序:可同时录制画面与网络摄影机或外部相机,还可使用全新的Multicam Capture Lite 建立生动活泼的视频。按一下即可捕获多个影音内容,并使用多相机编辑,流畅地同时编辑影音内容。
6、导出透明背景视频
只要使用全新Alpha通道,就能创建专属独特覆叠,以及导出具有透明背景的动作图像、遮罩或文字。在覆叠轨创建视频,并使用AIpha通道导出为.MOV。
7、标题编辑器
运用各种风格介绍及讲述您的故事。运用强化的标题编辑器中的动作、文字和图形建立令人惊艳的标题。无论创建任何内容,只要在库中储存自定义标题,未来的制作就省事多了!
8、自定义动作
使用灵活的全新控制项,建立并自定义图形、形状、标题和覆叠在定义的路径上的移动方式。这是在视频中建立有趣特效或强调元素的最佳方式。
会声会影2021软件功能
1.强大的视频编辑器;
2.分享一组效果和过渡;
3.调整RAYS的样式并支持VitaScene;
4.创建动画效果并调整不同的视频方面;
5.撰写视频标题并自定义标题样式;
6.笔效果绘制和使用插图与灯光效果;
7.冻结视频的帧并创建定格动画;
8.调整视频的速度并创建慢动作视频;
9.为视频添加2D和3D字幕;
10.色彩校正功能和分级工具;
11.创建电影预告片并添加背景音频;
12.许多其他强大的功能和选项;
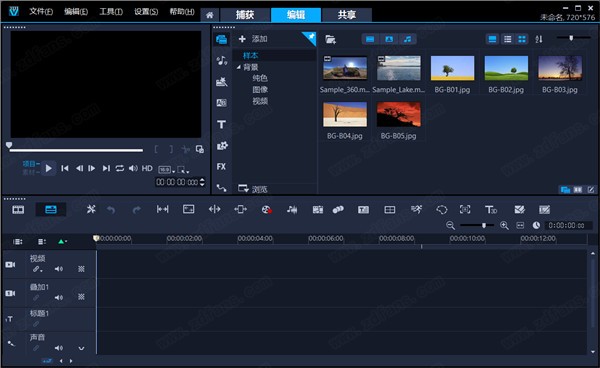
会声会影2021安装步骤
1、将知识兔分享的文件下载解压,得到安装程序、偶就补丁以及激活工具等

2、点击运行【VideoStudio2021_Installer.exe】安装原程序,选择语言

3、设置好安装路径
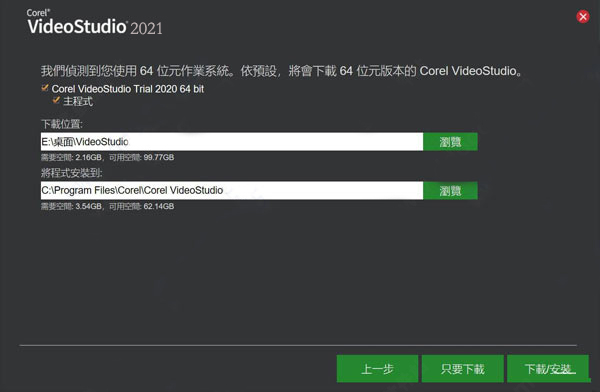
4、之后软件会自动进入下载
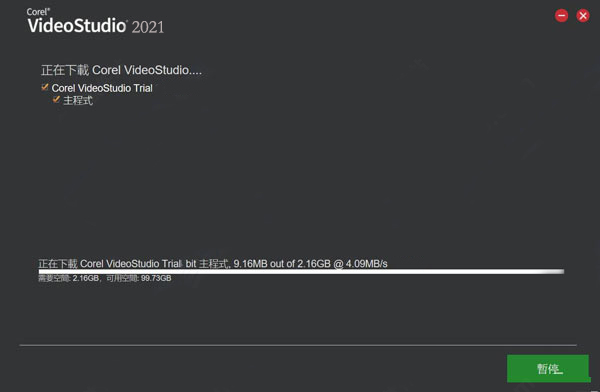
5、下载完成之后会自动进行安装,如果出现以下弹窗,请根据以下步骤
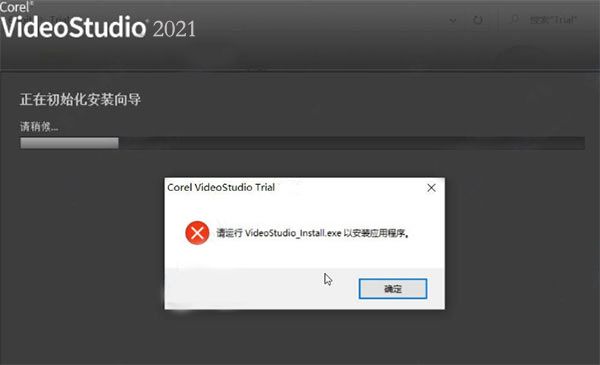
6、将破解补丁复制到程序安装目录下载,直接运行
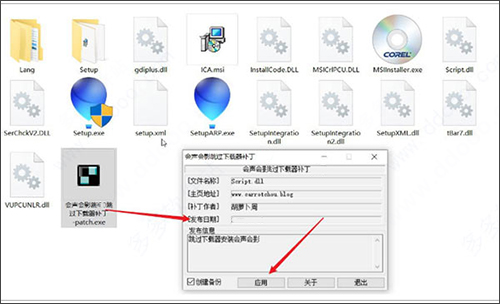
7、虽然使用破解补丁可以跳过安装,但是之后打开程序之后会弹出以下提示,这个乱码弹窗,实际上是告诉你,你用的是盗版,不准你启动软件。
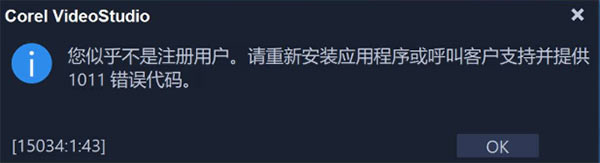
8、打开会声会影下载器,根据导航一直点击进行,直到下载页面,如图
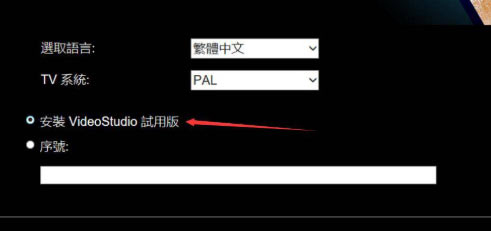
点击勾选,下一步
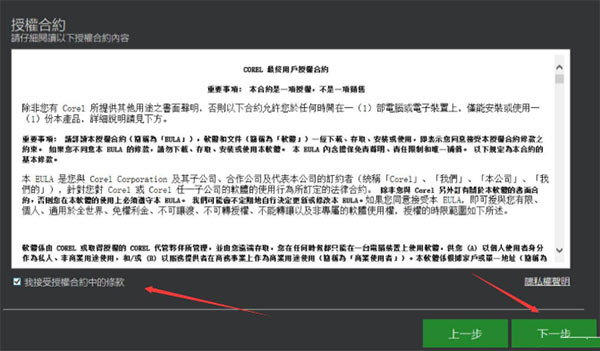
下一步
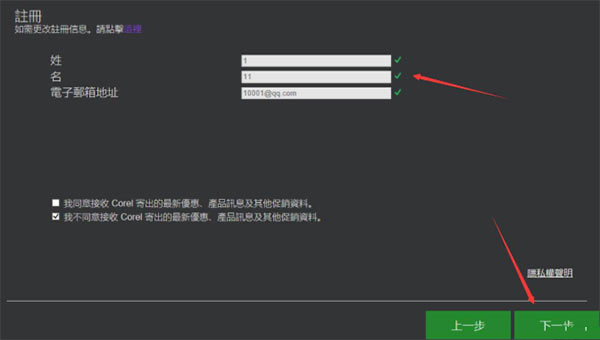
一直到下载页面即可

提醒一下:有人说下载器截图2,会卡在那里,动不了,那是因为软件服务器在国外,加载需要时间,请耐心等待就可以了;有人说下载器截图3输入了邮箱,也无法点击下一步,这是因为你输入的姓名、邮箱格式不符合要求,建议大家写的尽可能“真一点”,国外比较流行谷歌邮箱,因此,姓名可以写马化腾,邮箱写mahuateng@gmail.com,这样下载器才会以为你写的是真的,才让你点击下一步。
8、接下来安装成功
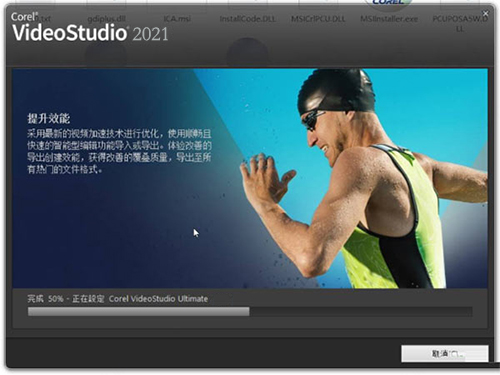
会声会影2021安装步骤使用方法
如何剪辑视频?
主要有四大方法:单素材修整、多重修整视频、按场景分割以及剪刀/拖动/分割素材。
1、单素材修整
1)属性:只能在媒体库中编辑,且只能修剪一段视频,且原素材会发生改变。
2)操作方法:选中素材,右击鼠标选择“单素材修剪”,用开始和结束标记修剪视频。
2、多重修整视频
1)属性:只能视频轨上编辑,能修剪多段视频,原素材不会发生改变。
2)操作方法:选中素材,右击鼠标选择“多重修整”,用开始和结束标记修剪视频。
3、按场景分割
1)属性:在媒体库和视频轨上都能编辑,原素材不发生改变。
2)操作方法:选中素材,右击鼠标选择“按场景分割”,点击“扫描”,点击“确定”。
4、剪刀/拖动/分割素材
1)属性:只能在轨道上编辑。
2)操作方法:
①剪刀:将滑标移动到休要修剪的位置,点击预览窗口的剪刀工具即可;
②拖动:将鼠标放在视频尾端,出现箭头之后,按住鼠标左端,拖动即可;
③分割素材:将滑标移动到休要修剪的位置,右击鼠标选择“分割素材”;
如何制作视频影片?
Step1、导入素材
1.1、打开会声会影;
2.1、在视频轨上单击鼠标右键,插入照片就选择“插入照片”,视频就选择“插入视频”;
3.1、然后会出现一个打开文件的对话框,找到相应的视频或者图片,点击“打开”。
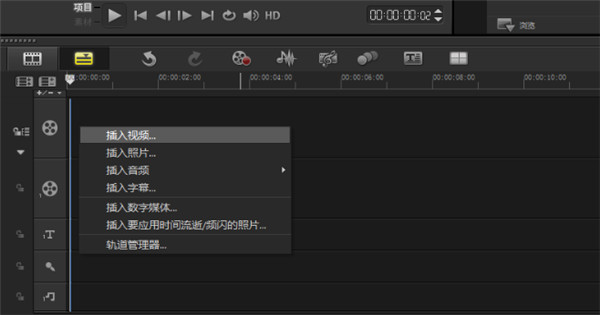
Step2、添加特效
2.1 添加转场
将素材都添加到视频轨上之后,切换到故事板视图;
1)、点击“转场”图标;
2)、选中其中一个转场,按住鼠标左键不松手;
3)、拖到两个素材中间后松手。
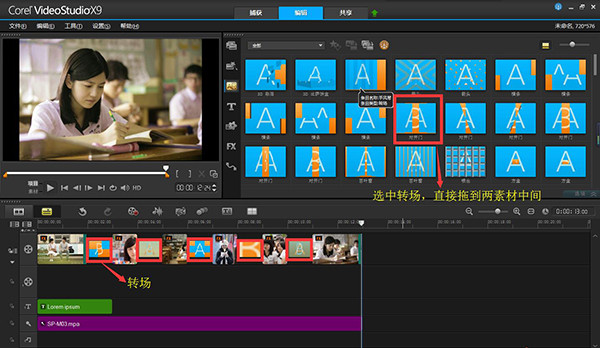
2.2 添加滤镜
添加滤镜。在会声会影x9中,为用户分享了多种滤镜效果,就是我们通常所说的为视频添加特效。对视频素材进行编辑时,可以将它应用到视频素材上。通过视频滤镜不仅可以掩饰视频素材的瑕疵,还可以令视频产生出绚丽的视觉效果,使制作出的视频更具表现力。
1)、点击“滤镜”图标;
2)、选中其中一个滤镜的效果,按住鼠标左键不松手;
3)、拖到素材上面后松手。
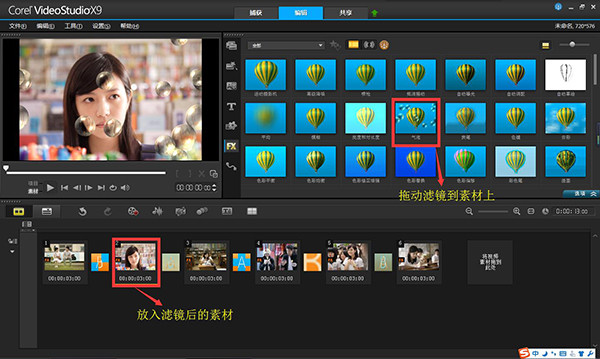
2.3 添加字幕
1)、点击添加字幕图标;
2)、在标题字幕中选择合适的标题格式拖入到覆叠轨中;
3)、双击标题轨中的标题,在预览窗口中输入自己的文字内容,文字外单击后可标题进行拖动;
4)、将长度调整到与照片一致。
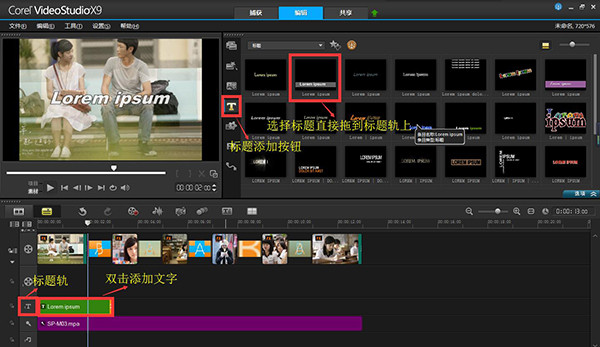
2.4 添加音乐
1)、在声音轨上单击鼠标右键;
2)、选择插入音频—到声音轨;
3)、在对话框中选择一首音乐素材点击打开;
4)、拖动尾端,调整长度与照片素材一致。
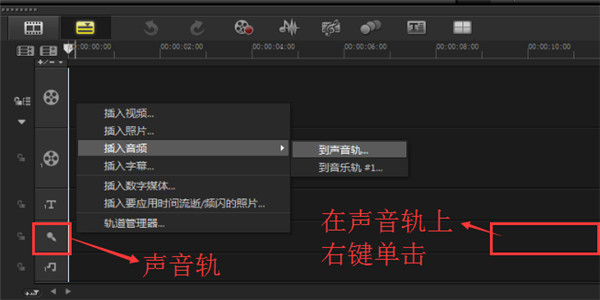
Step3、渲染输出
3.1 保存工程文件
保存工程文件的正确做法是:单击“文件”在下拉菜单中选择“智能包”,如图6所示,打包后的工程文件应如图6样式,只有这样才能保证下次打开的时候文件可以不丢失。
注意:有些用户直接选择“文件”下的“保存”,这样保存工程文件是不对的,一旦素材移动存储位置或者删除就会出现文件无法打开的情况。

3.2 输出文件
1)、点击“共享”;
2)、选择“自定义”;
3)、在“格式”下拉菜单中选择“MPEG-4”;
4)、输入文件名,选择文件位置,
5)、最后点击“开始”文件就被成功输出了。
里面的视频输出格式非常多,大家根据具体情况合理选择就好了。
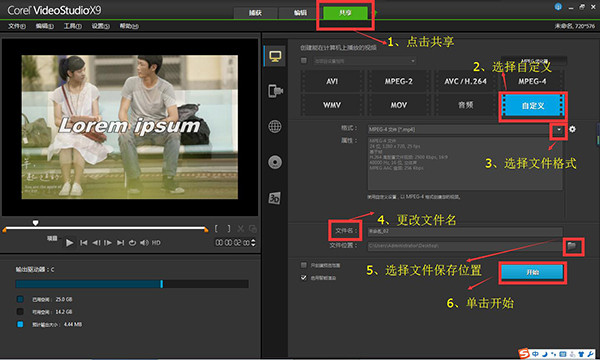
制作过程中还可以根据自己的需求给影片加上一些特效装饰,让画面更美地呈现。
下载仅供下载体验和测试学习,不得商用和正当使用。
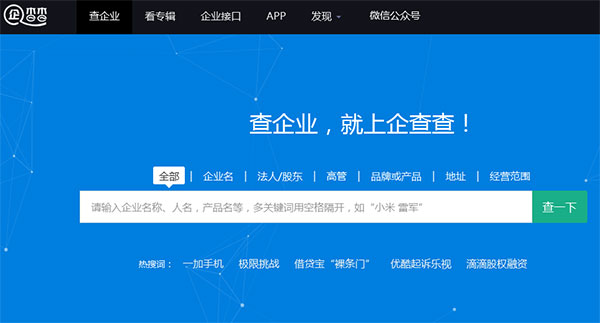
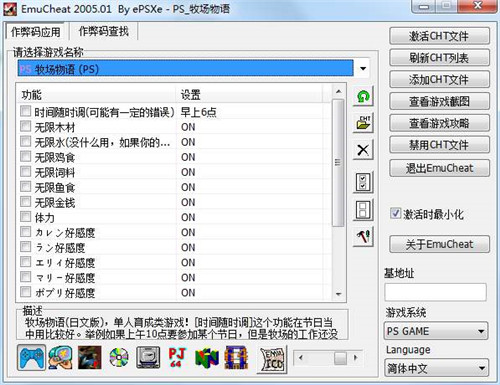
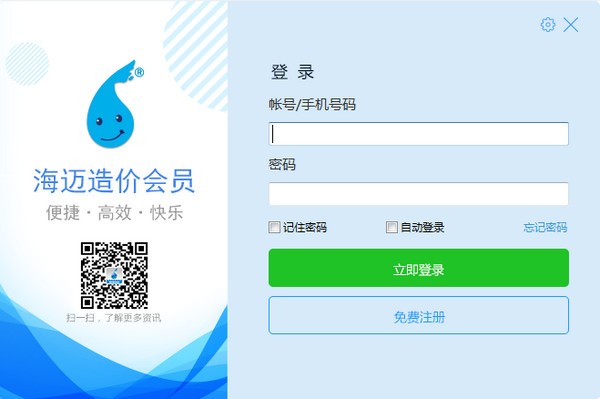
发表评论