【Word2013免费版】Word2013下载 v1.0 电脑版
软件介绍
Word2013免费版是一款经典的电脑办公软件,软件拥有非常简洁的操作界面,并且拥有特别醒目的功能按键,用户们可以在短时间内熟练地使用,操作非常的简单,使用过电脑的用户基本上都使用过Word软件,Word2013免费版与其他版本比较起来更加的简单方便,没有花里胡哨的功能,是一款最纯粹的办公电脑软件。
Word2013电脑版拥有非常多的实用功能,可以进行图文编辑,帮助用户轻松完成文案,并且软件占用电脑空间非常的低,就算是办公室最老最慢的电脑也能轻松运行Word2013电脑版,软件可以将文档中的文字进行英文、繁体、简体字的自由转换,将办公变得特别的高效,特别的便捷,是一款实用的软件。
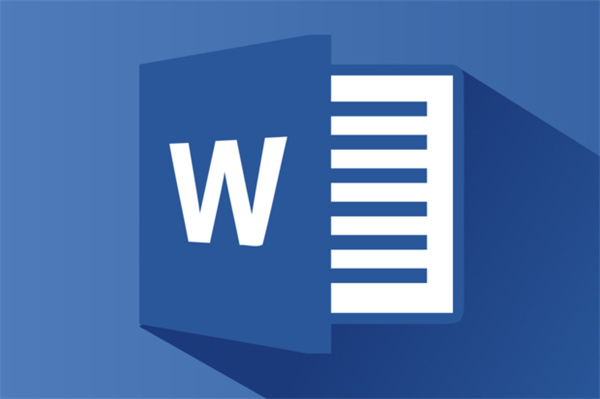
Word2013免费版特色
1、最强大的图文编辑功能,帮助你轻松完成文案;
2、资源占用极低,就算是办公室最老最慢的电脑,也能轻松运行Word2013;
3、增加PDF重新排列(PDF reflow)功能;
4、增加线上影片功能,可在Word文件中嵌入影片观看;
5、Office 2013能更好地支持云,社交功能也更强,并增加无线共享功能,支持PDF编辑;
6、英文、繁体、简体字库轻松转换,中文字符排版最强工具;
7、行距、段落对其、缩进调整、页头页尾轻松搞定,还可以在文档里插入Excel表单;
8、轻松插入图片、报表、曲线图,让你的文档更加好看。
软件功能
1、Word2013举世无双超强大的图文编辑功能,帮助你轻松完成文案。
2、Word文档资源占用极低。
3、增加PDF重新排列(PDF reflow)功能。
4、增加线上影片功能,可在Word文件中嵌入影片观看。
5、Office 2013能更好地支持云,社交功能也更强,并增加无线共享功能。
6、英文、繁体、简体字库轻松转换,中文字符排版强大的工具。
7、行距、段落对其、缩进调整、页头页尾轻松搞定,还可以在文档里插入Excel表单。
8、Word2013轻松插入图片、报表、曲线图,让你的文档更加好看。
Word2013免费版用法
Word文档自动生成目录方法
1、首先我们先打开在电脑上安装好的Word2013软件,进入到软件主界面,如下图所示,我们将文档的内容先输入完成后再来设置自动目录,我们点击界面的“开始”选项,然后在界面右侧可以看到有标题格式的选项。

2、接下来我们先设置一级标题,所谓一级标题就是下图中的功能、小结、结论,这就是一级标题,我们选中后在界面的右上方选择标题一 ,然后一级标题就设置完成了。你可以鼠标右键点击标题一自行设置标题的大小、字体等。
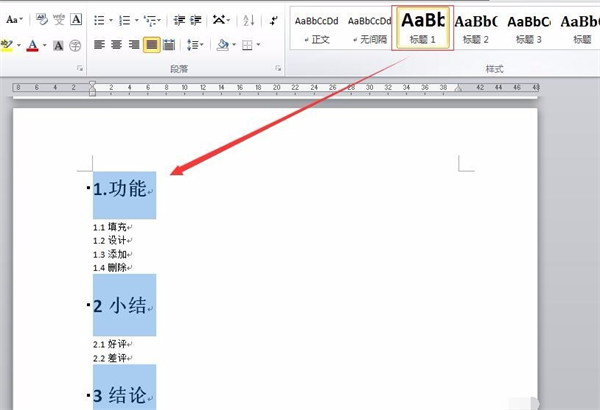
3、接下来我们设置二级标题,所谓的二级标题就是一级标题下的小标题,如下图所示,二级标题就是1。1、1。2、1。3、1。4以及2。1、2。2等,这些就是二级标题,我们选中这些二级标题然后在选择界面上方的标题二点击后就可以设置成功,同样你也可以右键点击标题二来设置字体的大小、样式等。
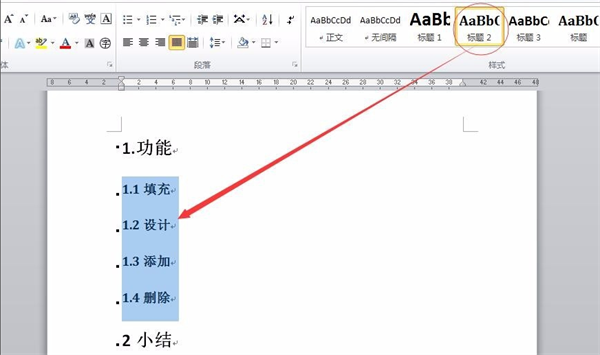
4、按照上面的步骤如果你的内容中的三级标题、四级标题等,你可以继续设置,等待设置完成后我们点击界面上方的“引用”选项,然后在下拉的选框中找到目录选项并点击,这样就会弹出目录窗口,如下图所示,有不同的目录选项,你可以选择合适的一种点击它就可以自动生成目录了。
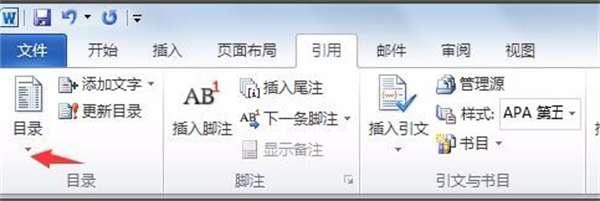
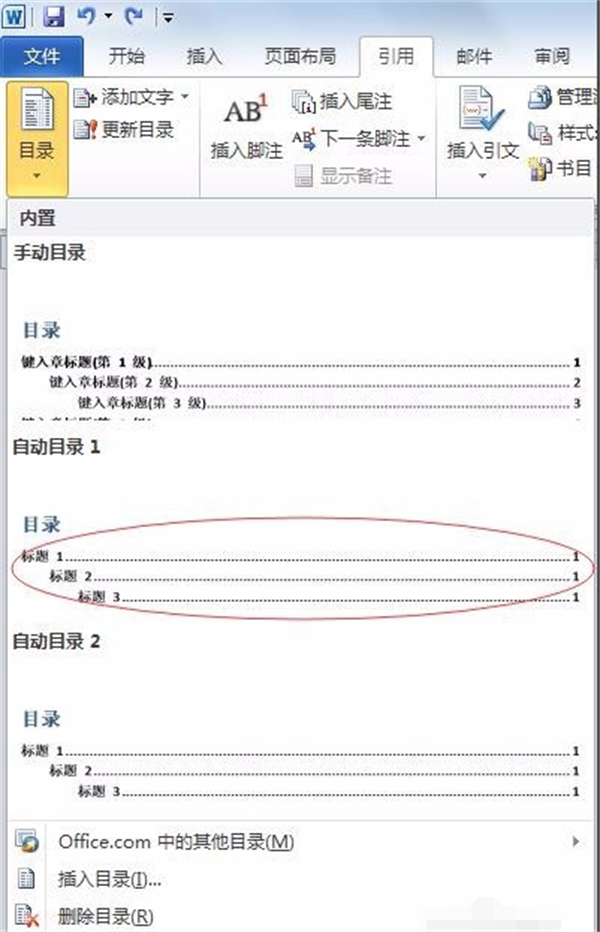
5、我们等待自动生成目录后,就可以看到文档中的内容标题已经按照你的设置生成好了。如果你征文中的标题发生了变化,那么你可以点击界面中的更新目录选项,然后在弹出的选项框中选择“更新整个目录”,如果只是位置发生变化你就可以选择“只更新页码”进行修改就可以了。
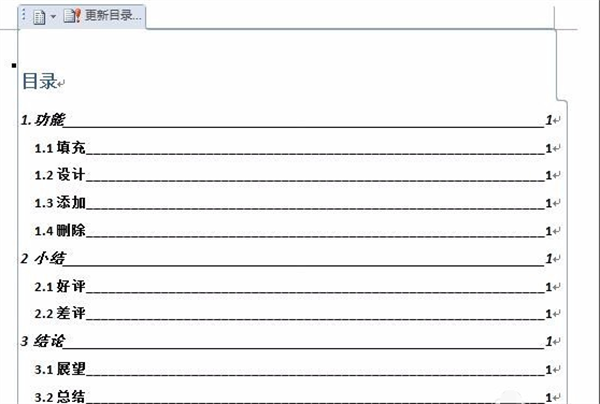

软件安装方法
1、首先你需要先下载Word文档后,会得到一个压缩包,我们需要解压后鼠标左键双击运行下图中的“setup.exe”文件,就可以进入安装界面。
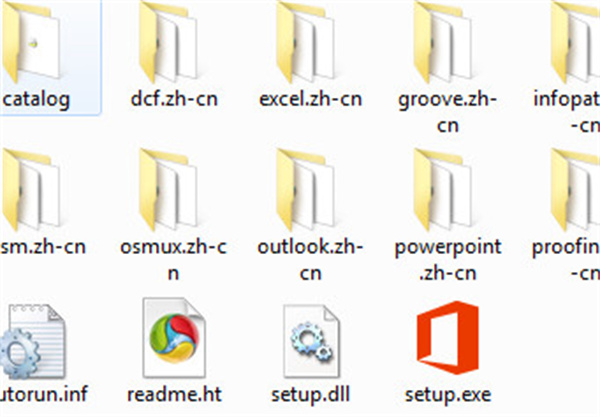
2、进入到Word文档安装界面,如下图所示,你需要先阅读界面中的用户使用协议,阅读完成后点击界面左下角的我接受此协议,然后再点击右下角的继续。
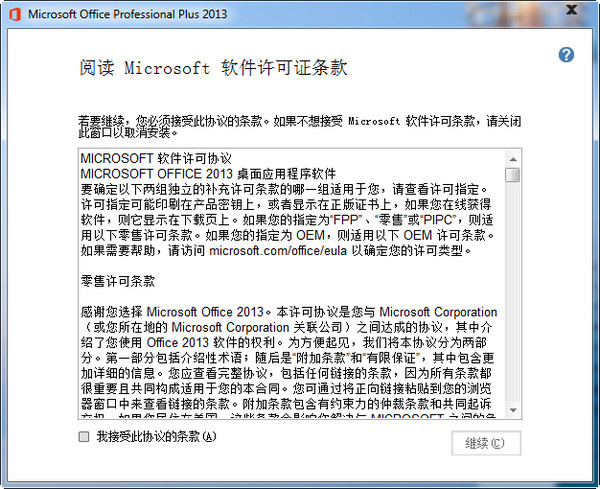
3、进入到Word2013安装位置选择界面,界面中有立即安装和自定义两个选项,如果你点击立即安装,那么软件会默认安装到系统C盘中,C盘软件过多会导致电脑运行变慢。所以你可以点击自定义,选择自定义安装。
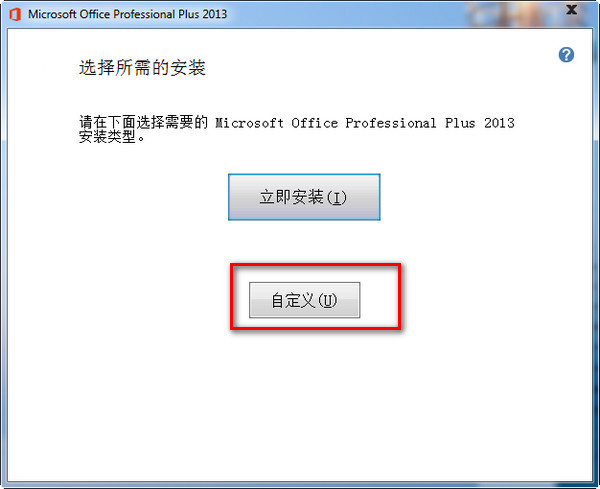
4、点击自定义选项后,我们进入到下图中的界面,这些是Word文档附加的安装选项,你可以根据自己的需要来选择是否安装这些选项,小编建议大家不用全部安装,挑选自己需要的就可以。普通用户我建议只需安装word excel 和ppt就行
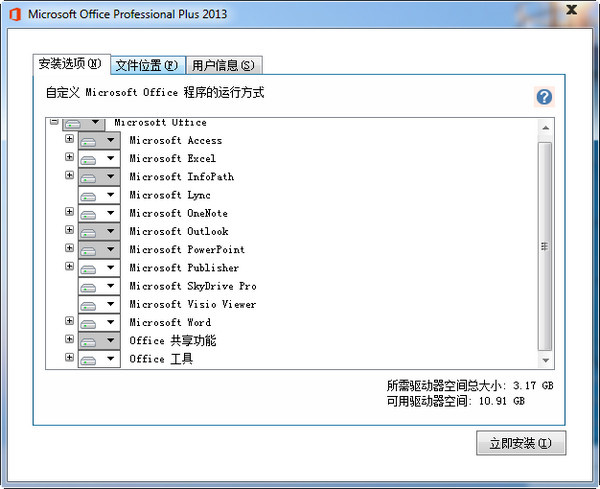
5、如下图所示,不需要的选项我们叉掉就可以了,留下的就是需要安装的选项,然后我们再点击界面上的文件位置选项来设置文件安装的位置。
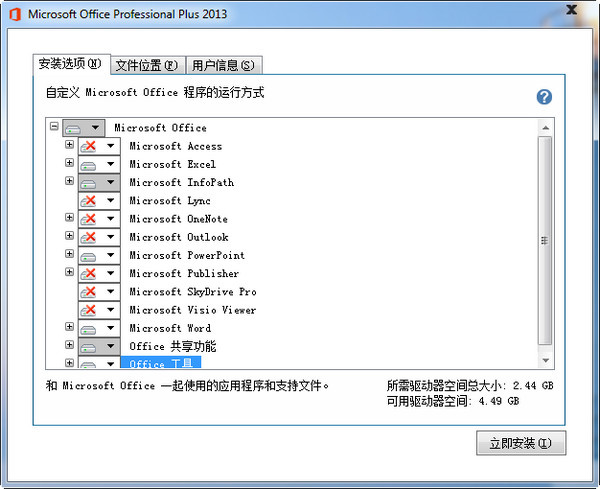
6、进入到选择Word2013文件安装位置界面,我们可以点击浏览来选择其他的安装位置,从界面中可以看到程序安装所需要的空间等信息,选择完成后我们再进行下一步。
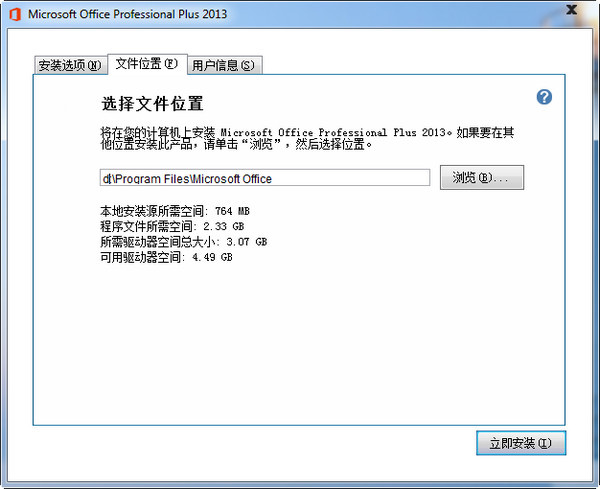
7、接下来我们点击界面上的用户信息选项,然后在界面中会出现信息输入框,小编建议您可以写上自己的信息,这样以后很多的文件名称都是自己的信息,可以保证文件的安全性。
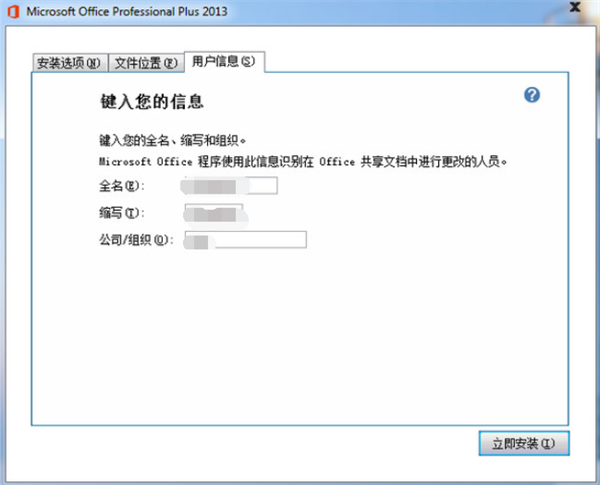
8、我们按照上面的设置完成后就可以点击立即安装了,这样Word2013软件就开始安装了,如下图所示,我们需要耐心等待安装进度完成,这里安装速度是比较快的,大概几分钟就可以安装完成,耐心等待一小会就可以了。
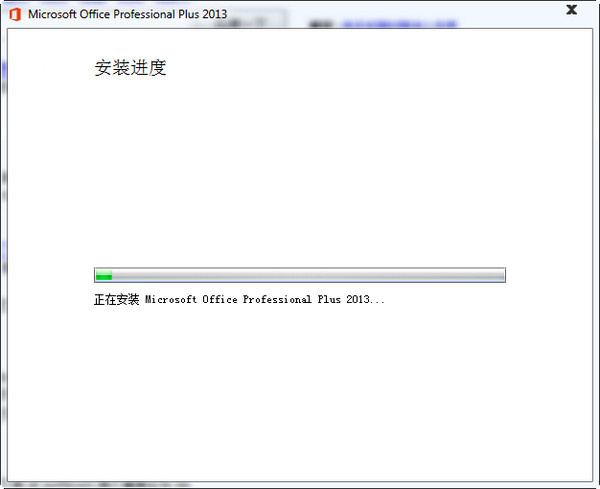
9、出现下图中的界面时就表明你的电脑上已经成功安装好了Word文档软件,这个时候你就可以点击界面下方的关闭选项,安装界面就可以关闭了。接下来我们就可以开始使用了。
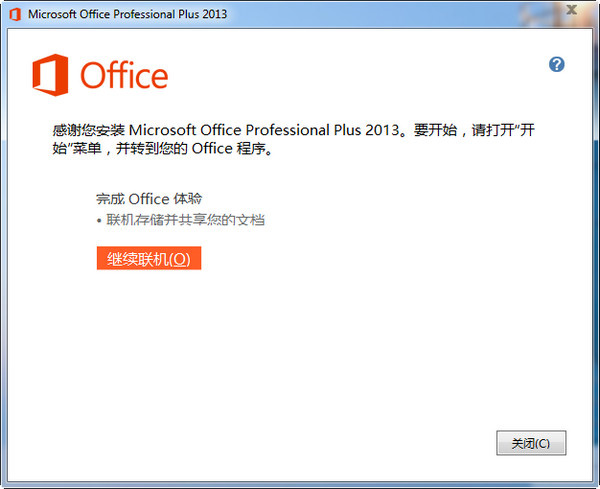
10、Word2013安装完成后在界面上是不会有快捷方式的,我们可以点击桌面左下角的开始选项,然后在弹出的菜单栏中找到office文件夹,打开找到Word2013文件,然后鼠标右键点击选择发送到桌面快捷方式就可以了。
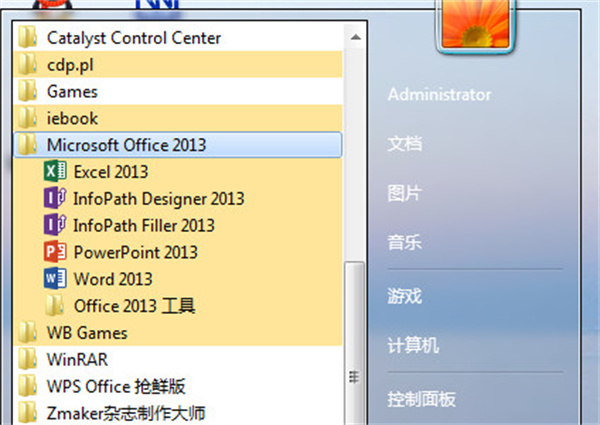
常见问题
一、word文档如何删除空白页?
方法一:首先我们先将鼠标一到空白页的前一页,在前一页面的末尾鼠标点击显示出光标,如下图所示,接下来我们直接按键盘上的delete键进行删除。或者你也可以先按住键盘上的ctrl键再按delete键。
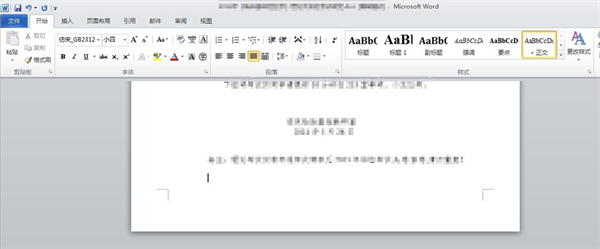
方法二:我们移动鼠标来到空白页面,然后点击该页面的起点,如下图所示,接下来我们一直按删除键,就可以删除这个的空白页。
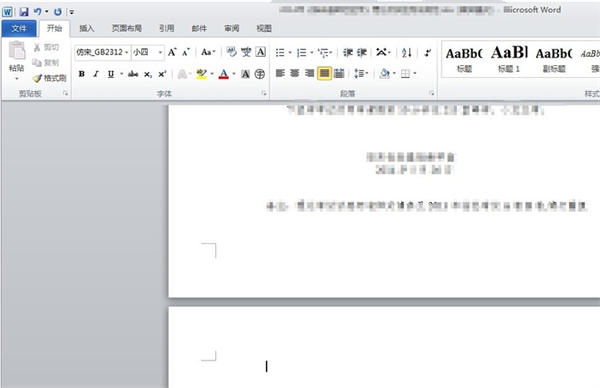
方法三:我们在Word2013软件界面找到页面布局选项并点击,然后在下拉的选项中点击“页边距”选项,就可以进入设置界面,我们可以将页面边距的上下值设置小一些,设置完成后点击确定,这样也可以删除空白页。
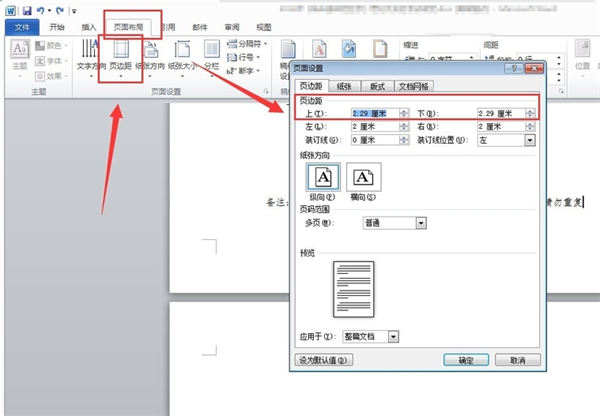
方法四:我们选中空白页,然后鼠标右键点击空白页,在弹出的菜单栏中选中“段落”选项,就可以进入段落设置界面,我们在缩进和间距的选项中将行距设为固定值,设置值为1。如下图所示,设置完成后点击确定就可以删除空白页了。
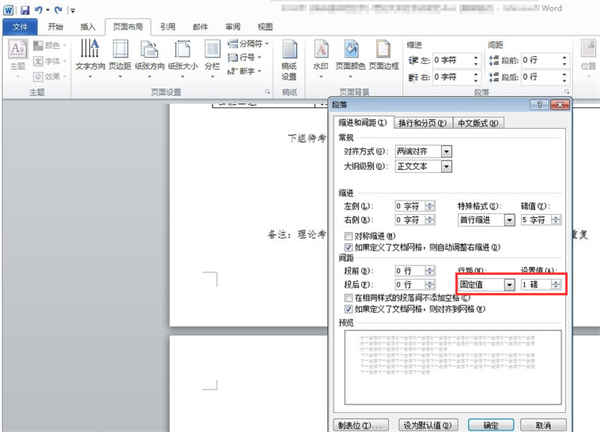
二、word文档里页眉中的横线怎么去掉?怎么删除页眉横线?
1、首先我们需要在Word2013软件中双击页眉所在的位置,然后使得页眉处于编辑的状态。

2、接下来我们在Word2013软件的界面上方找到“设计”菜单,点击后在下方会出现水印、页面颜色、页面边框选项,我们点击页面边框进入设置界面。
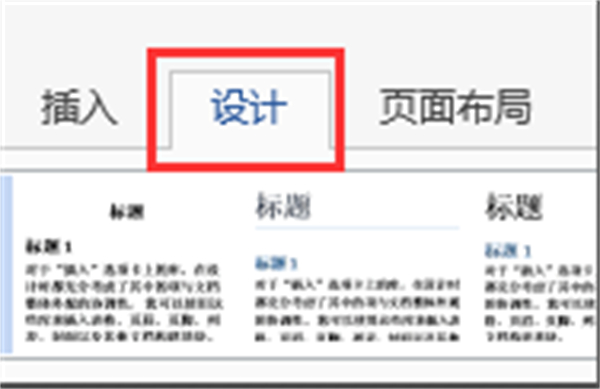
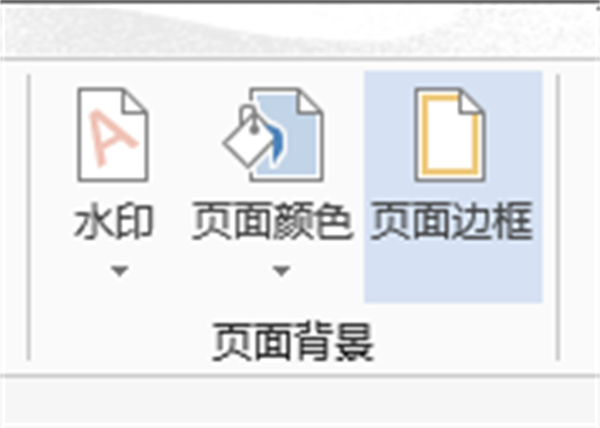
3、进入到下图中的边框和底纹界面,我们先点击界面中的页面边框选项,然后在界面左侧的设置中点击“无”,接下来我们进行下一步。
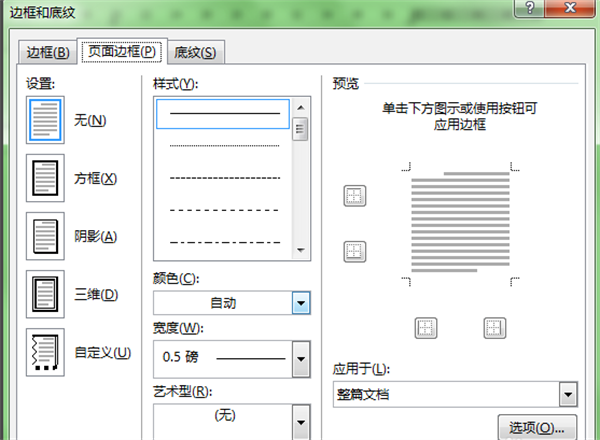
4、接下来我们在选择界面中的边框选项,然后下界面左侧还是选择“无”,选择完成后我们在界面右下角可以看到有“应用于”选项,我们点击下拉选择段落,完成后点击确定就可以了。
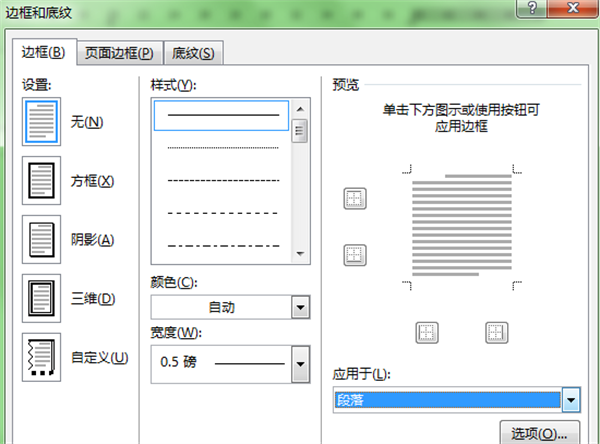
5、我们返回到软件界面就可以看到之前存在的页眉横线已经消失了,这就说面我们已经将页眉横线去除掉了,接下来我们鼠标左键双击页面其他的空白区域就可以退处页眉的编辑状态,是不是很简单呢,赶紧来试试吧。
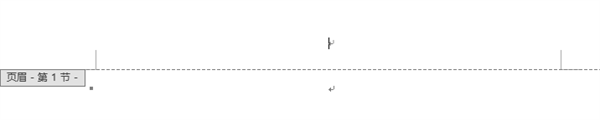
更新日志
1、新的阅读模式:文字自动在列中重排,以便更易于阅读。
2、对象放大:当您查看表、图表、图像或在线视频时,通过手指点击或鼠标单击即可查看详细信息。
3、继续阅读:Word2013会自动为您上次访问的内容添加书签。
4、回复注释:在您所讨论的文本旁添加注释,以便于跟踪会话。
下载仅供下载体验和测试学习,不得商用和正当使用。

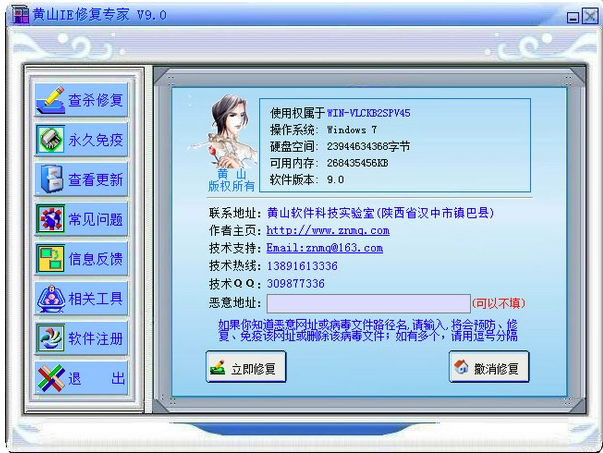
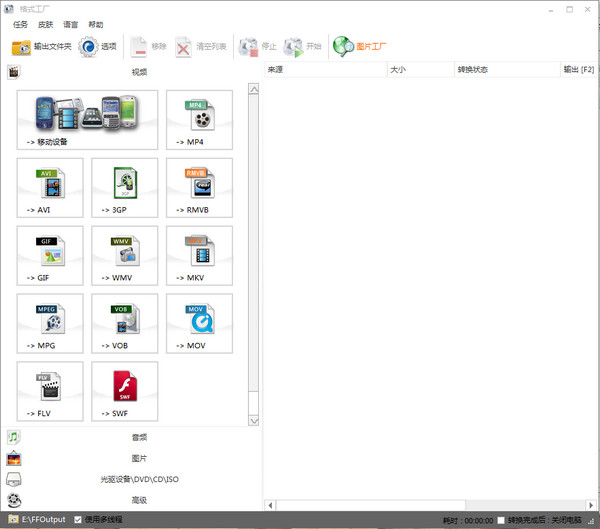
发表评论