【Premiere 2022下载】Adobe Premiere Pro 2022 v22.0.169 免注册版
软件介绍
Premiere 2022是闻名全球的全能型视频处理软件,知识兔分享的是最新的2022版,不仅能够分享采集、剪辑、调色、美化音频、字幕添加、输出、DVD刻录等一站式的视频处理方案,而且还内置了各种自动化工具能够让用户始终保持高效的制作流程,可谓是处理视频必备软件。
本次分享的Premiere带来了马赛克脸部跟踪功能、背景音乐自动K帧、一键颜色匹配、智能渲染等非常多实用的功能和酷炫的黑科技,同时也内置了全新的字幕工作流程,能够全面改变带字幕视频的风格化与交付流程,助用户可以更快地制作更好的视频。
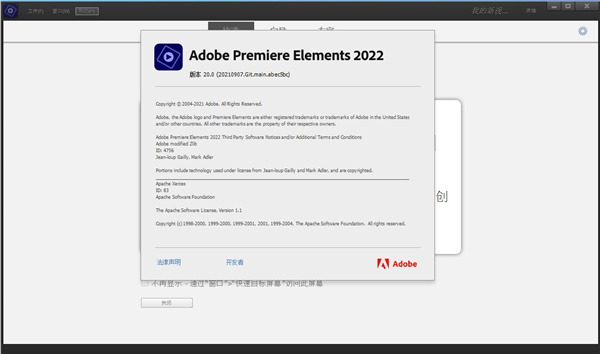
Premiere 2022特色
1、虚拟现实工作流程增强功能
输出适用于启用了 VR 的平台(如 YouTube 和 Facebook)的环绕声音频。
2、支持新一代硬件
现分享对 Microsoft Surface Dial 的本机支持以及 MacBook Pro Touch Bar 的本机支持和自定义项。
3、触控支持
适用于团队项目的 Dynamic Link
团队项目现在支持After Effects之间的Dynamic Link,因此您可以跳过中间渲染并实现更快迭代。
4、支持更多本机格式
对高动态范围的新增支持包括HLG (Hybrid LOG Gamma)。
5、更多功能
经过增强的4K 60p性能、对Apple Metal的改进支持、库面板内Stock素材的视频预览等。
6、基本图形面板
查找编辑字幕、形状以及在After Effects中创建的动态图形模板所需的所有控件。此外,轻松地重新排列和调整形状、文本和剪辑图层。
7、文字工具
使用类似于Photoshop和After Effects中工具的文字工具在节目监视器中从头开始创建字幕。
8、动态图形模板
After Effects构图现在可以打包为动态图形模板、通过Creative Cloud库进行共享并打开。然后,您可以更改文本、颜色、大小、布局或情绪等变量,且不会改变整体美感,而且您还可以使用文本、形状和剪辑图层创建自己的模板。
9、Essential Sound面板
现在,编辑人员可以获得专业品质的声音,且无需任何专业知识。使用 Essential Sound 面板,您可以在将某个剪辑指定为音乐、效果、对话和氛围时获取最佳音频参数。
10、基本声音面板
对高动态范围的新增支持包括HLG (Hybrid LOG Gamma)。
11、改进了与 Audition的集成
现在分享 Surround Reverb、Mastering 和 Stereo Expander 等 Favorite Audition 效果。无需渲染,即可在Essential Sound 面板中将关键帧、音频效果和设置发送到 Audition,而且这两个应用程序的面板完全相互兼容。
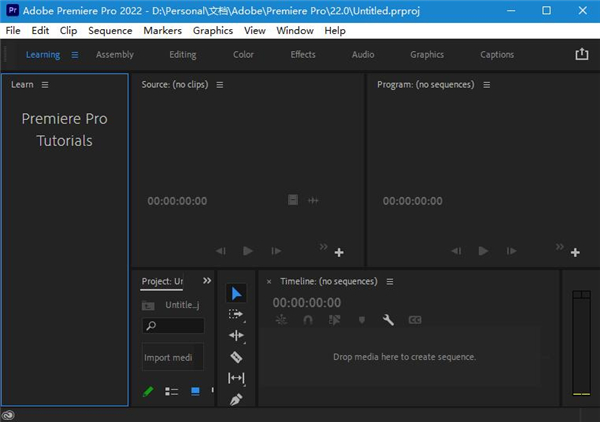
Premiere 2022功能
1、进行精确选择
选择视频的特定对象或区域,然后轻松应用跟踪整个视频的效果,例如使主体变亮或背景模糊。
2、创建酷炫的双重曝光视频
用双重曝光制作一点电影魔术。只需按照简单的步骤在照片中播放视频,就可以两全其美。
3、添加动画遮罩覆盖
通过使用动画遮罩覆盖显示您的视频来获得艺术感。将不同的形状和动画样式应用于完整视频、选择场景并用作过渡。
4、实时查看效果
得益于 GPU 加速的性能,无需先渲染即可观看许多精彩效果的高质量播放,并更快地裁剪视频。
5、从新音乐中选择
完美的视频需要完美的配乐。使用全新的音乐曲目打造您想要的感觉,随时可用。
6、自动备份您的目录结构
编目(相册、关键字标签、人物、地点、事件等)是照片和视频库组织的关键。现在,所有这些信息都会自动备份以便于恢复。
Premiere 2022安装教程
1、在知识兔下载解压,即可得到pr elements 2022中文破解版,该版本已经集成了破解补丁;
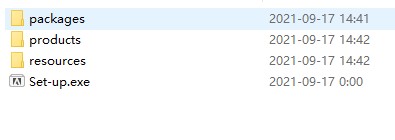
2、双击“Set-up.exe”,选择简体中文语言,默认安装路径;
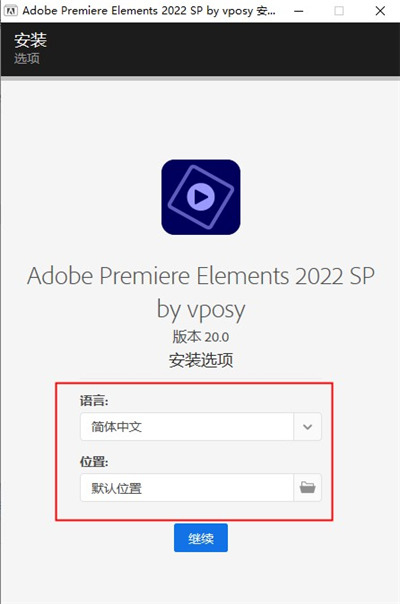
3、软件正在启动安装,稍微等待一下安装过程;
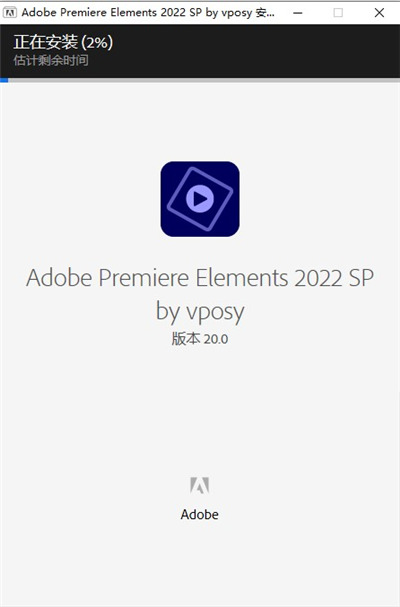
4、软件安装完成,点击关闭退出引导即可;
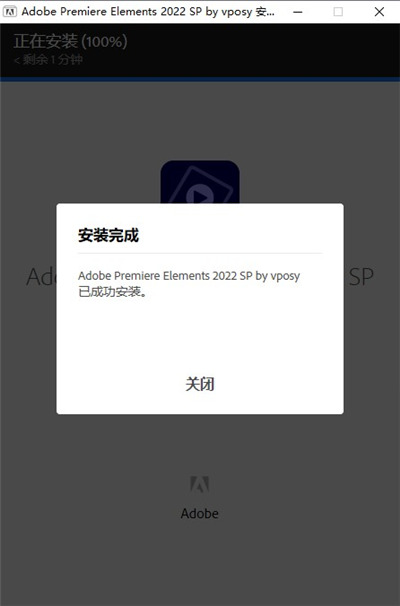
5、打开软件便可轻松获得pr elements 2022中文破解版,无需其他的破解补丁或者破解文件,打开即可使用。
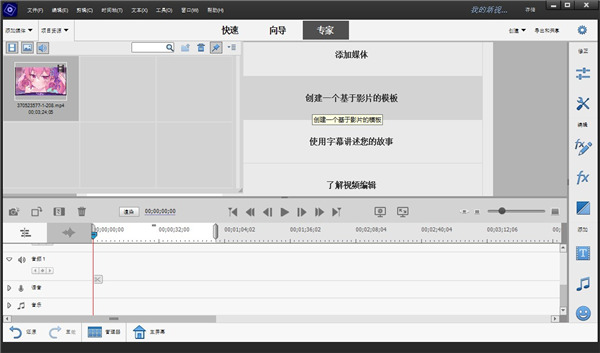
Premiere 2022加字幕方法
1、将视频根据上个问题中提到的导入视频一样,先将视频导入进来,然后选择【字幕】——【新建字幕】,选择你需要播放的字幕格式。如:游动字幕、滚动字幕、静态字幕。
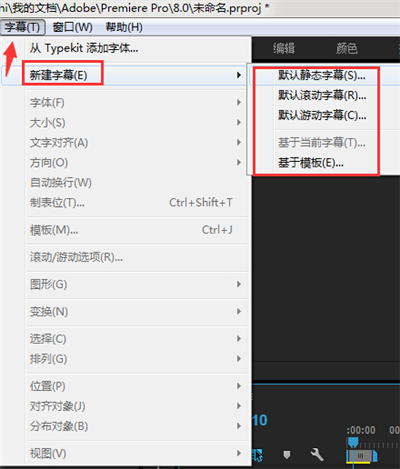
2、设置好字幕播放方式后选择设置窗口,设置字幕出现的宽度和高度,然后给当前设置的字幕起个新名字。
3、找到你的字幕界面,选择【T】按钮,设置字幕的颜色、大小、字体等

4、最后选择将编辑好的字幕直接添加到视频素材轨道上就可以查看添加后的效果了
常用快捷键
C:鼠标可以切开视频轨道
V:鼠标可以选中/移动视频轨道
A:鼠标可以同时选中后面所有视频轨道
R:鼠标可以缩放视频速率
ctrl+K:切断整个视频轨道
ctrl+M:输出视频
键盘上下键:移动到上一段/下一段剪切点,按住shift无视已激活轨道
键盘左右键:逐帧移动,按住shift变5帧移动,按住alt变成左右移动素材一帧
I/O:标记入点/出点,形成工作区
X:快速标记所选剪辑工作区
ctrl+shift+X:取消工作区
;键(L右边):删除工作区
‘ 引号键(;右边):抽取工作区(波纹)
\键(]键右边):全局缩放时间轴,能看到整个序列的时长
`键(1键左边):最大化窗口
S:开启/关闭吸附
M:添加标记
Q/W:波纹剪辑
shift+Q:右移剪辑点
shift+W:左移剪辑点
+/-加减号:缩放时间轴宽度ctrl+加减号
+/-:缩放轨道高度
shift+加减号+/-:一次性缩放所有轨道高度
crtl+U:制作子剪辑(在项目生成新的视频资源,但不占用空间,配合上面入点出点标记可以很方便从一段长视频中删选提取想要的片段)
ctrl+K:剪切已激活轨道,按住shift无视已激活。
下载仅供下载体验和测试学习,不得商用和正当使用。

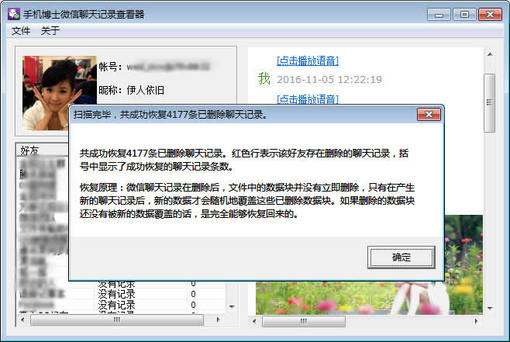
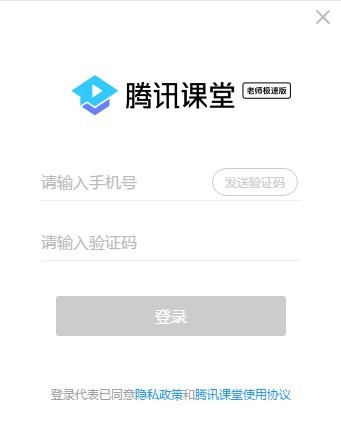
发表评论