【Boot Camp官方下载】Boot Camp驱动 v6.0 官方版(支持win7、win10)
软件介绍
Boot Camp是一款针对Mac系统的电脑所开发的驱动程序,不少用户购买了苹果电脑但是对面陌生的系统却是束手无策,Boot Camp能够在电脑上安装Windows系统,包括win10、win7所有版本,从此以后,一个电脑两个系统,可以随意切换使用。
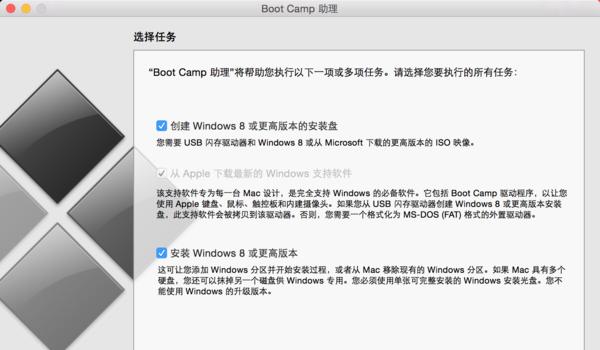
软件特色
1、必须尽可能保证用作 Apple ID 的电子邮件地址安全无虞。如果您无法确认您的电子邮件帐户是否安全,则您不应该将该电子邮件地址用作您的 Apple ID。
2、如果您停止使用与 Apple ID 关联的电子邮件地址,请务必更新 Apple ID 并将邮件地址更改为您目前正在使用的电子邮件地址。某些互联网服务分享商可能会将弃用的电子邮件地址重新分配给新客户。
3、在电子邮件信息中点按任何链接都务必要加倍小心,切勿点按任何要求您分享个人信息或帐户详情的链接。请前往相关公司的官方网站,查找他们的联系信息,然后直接联系该公司。
4、对于来历不明的电子邮件,不要打开其中的附件。打开附件前,请联系相关公司来验证电子邮件的内容。
5、只加入您了解并信任的 WiFi 网络。WiFi 网络的名称是很容易假冒的,因此哪怕是在加入您认识的网络时也需要十分谨慎。
Boot Camp安装方法
一、安装所需工具
1、先要到为微软的官网下载Win10的光盘镜像,要下载64的哦!
2、要准备一个不小于8G的U盘。
3、如果您的MAC电脑中装有WIN7或者WIN8系统,您可以直接在windows系统中更新就好了。
二、Bootcamp 安装win10步骤如下
1、将U盘插入MAC电脑的USB接口中,在MAC系统中打开“ BootCamp助理”选择(图中以为大家标注出来了)。
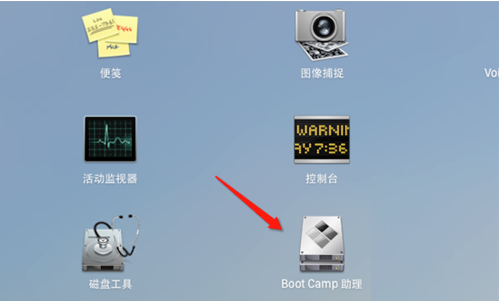
2、进入BootCamp助理欢迎界面中,您可以先看一下简介,看完后点击【继续】按钮。
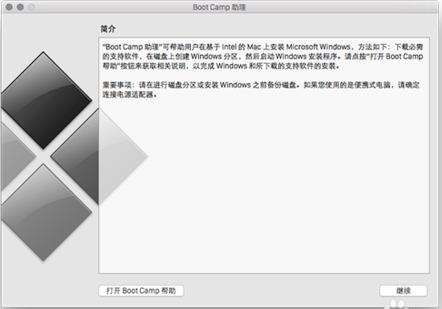
3、进入BootCamp助理选项任务界面中,您可以选择一项或者多项任务,您可以选择创建Windows7或者更高版本的安装盘、安装Windows7或更高版本或者从Apple下载新的Windows支持软件,选择完成后点击【继续】按钮。
注:更新:现在 2015 年后的新的 Mac 电脑已经不需要使用 U 盘来安装 Win10 作双系统了,现在可以直接使用 bootcamp 选择你已经下载好的纯净的 64 位 Win10 镜像进行一键安装系统,Win10 的 bootcamp 驱动也会一并下载好。安装好 Win10 之后,在 Win10 里面有 2 个硬盘,你的 Mac 的 bootcamp 驱动直接在那个 8G 的硬盘里面找到安装即可,重启后这个盘就会消失。
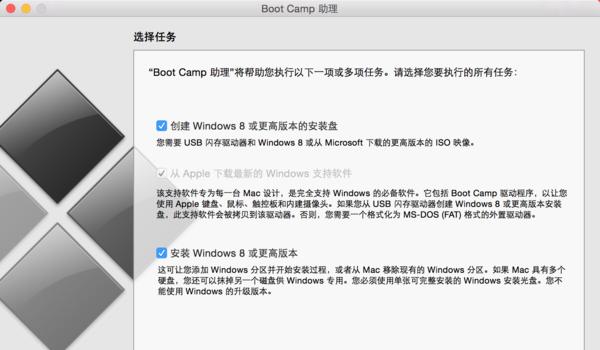
4、创建用于安装Windows的可引导的USB驱动界面中,您可以在ISO镜像这行点击【选取】按钮,在弹出的界面中选择您之前下载好的Windows10镜像,选择完成后,在选择目的磁盘(下图中为大家标注出来了),当ISO镜像和目的磁盘都选择完成后,点击【继续】按钮。
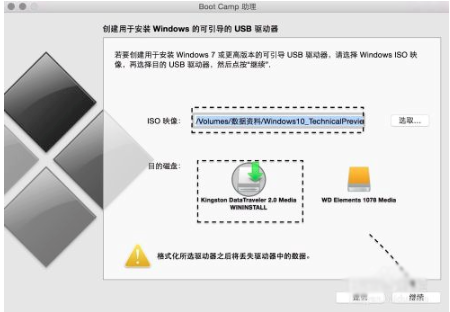
5、然后会提示您“将抹掉此驱动器,并丢失上面所有数据,您要继续吗?”您需要点击【继续】按钮。
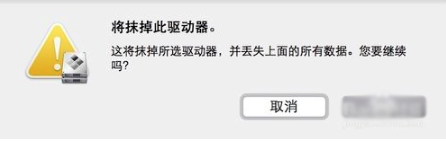
6、BootCamp在在格式化所有驱动,格式化磁盘需要的时间比较长您要耐心等待即可。
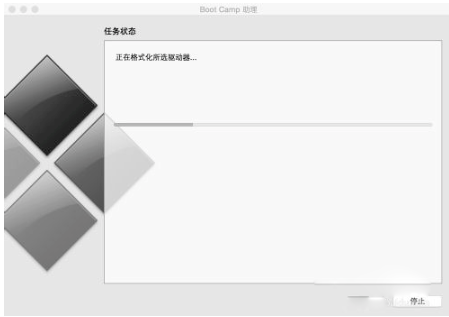
7、格式化完成后,会自动进入创建Windows的分区界面中,您需要根据自己的需求确定您分区的大小,修改好分区后点击【安装】。
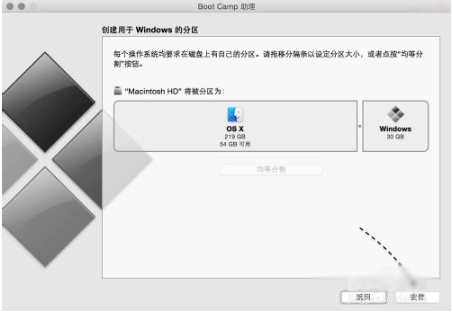
8、BootCamp软件正载进行分区,您需要耐心等待即可。分区完成后会自动重启你的电脑。
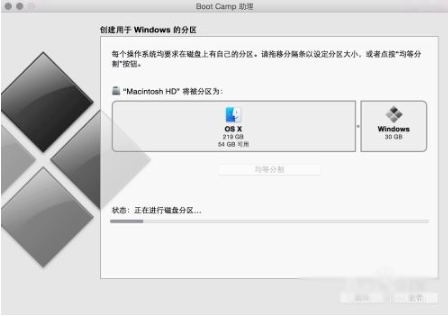
9、重启电脑后,您会看到Win10的安装界面。
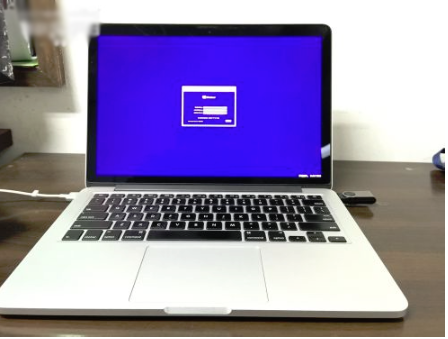
10、然后根据提示就可以安装 Windows 10 系统了,值得注意的是在选择分区时,要注意不要选错了。
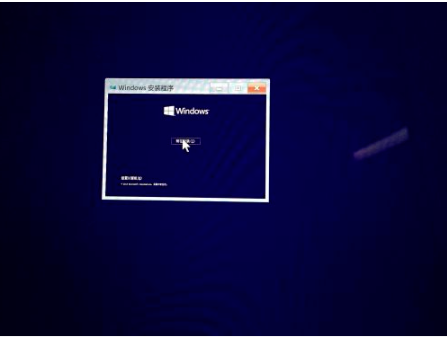
11、在安装好以后,请打开 U 盘启动盘,在 BootCamp 目录下,双击打开 Setup 安装程序,可以为 Windows10 安装 Mac 电脑的硬件驱动。
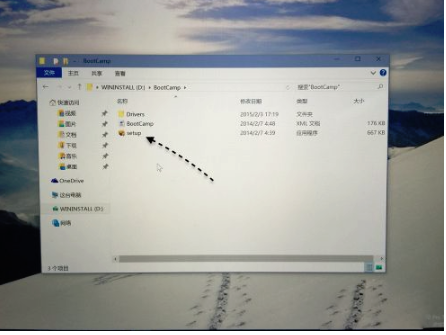
12、然后根据BootCamp安装提示进行操作就可了。
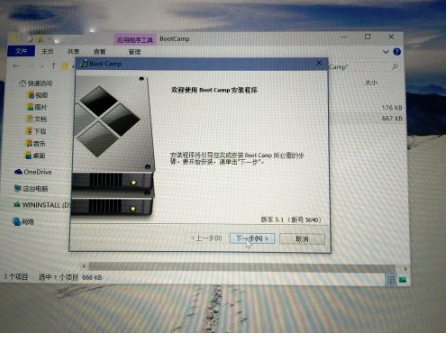
Boot Camp怎么切换系统
1、点击电脑左下角的开始菜单,找到控制面板选项,进入控制面板后,点击程序选项,在程序界面中找到“Boot camp”软件,找到后点击进入boot camp页面。
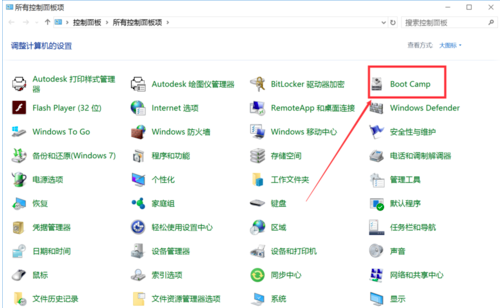
2、进入bootcamp控制面板界面中,点击顶部的“启动磁盘选项”,进入启动磁盘页面。
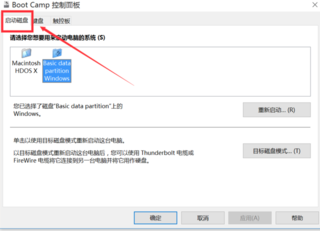
3、在启动磁盘页面中,您可以看到两个系统,第一个是苹果系统,第二个是windows系统,根据您自己的需求决定您要选择哪一个系统。
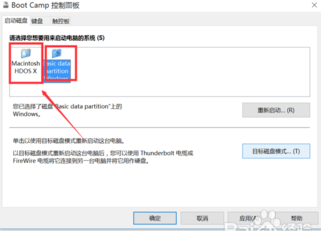
4、选择完毕后,点击下方“确定”即可保存设置并且退出。当然你也可以点击“重新启动”检验一下。
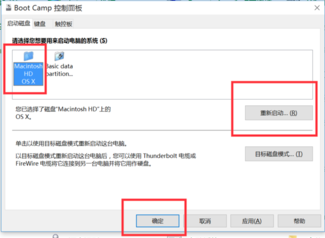
游戏特色
安装方法
下载仅供下载体验和测试学习,不得商用和正当使用。
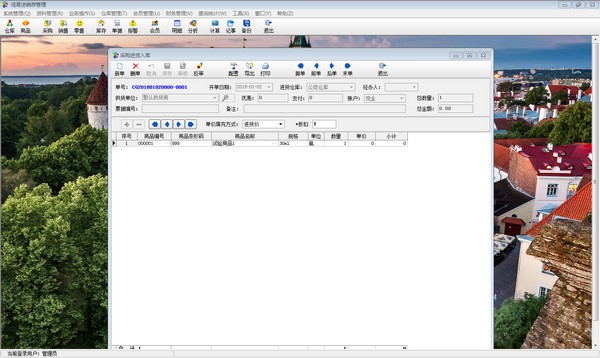
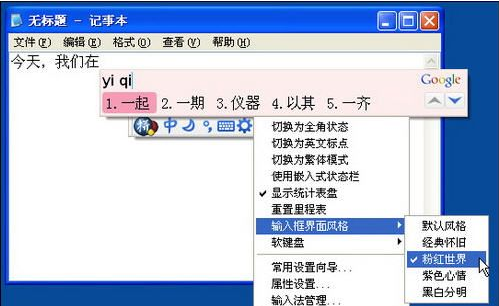
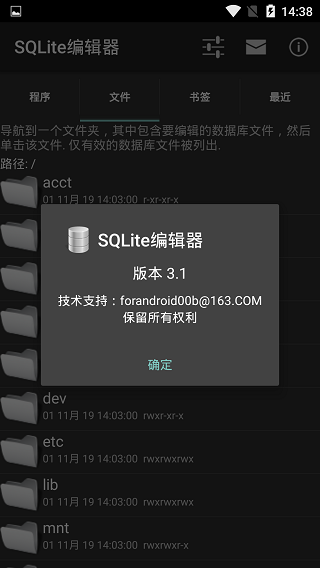
发表评论