【Sandboxie增强版】Sandboxie沙盘软件增强版下载 v5.58.10 全新开发版
软件介绍
Sandboxie增强版是一款强大的在线沙盘使用工具,一款能够帮助用户在电脑上轻松实现全新的安全隔离,用户在电脑上运行危险程序的时候,轻松隔离,让你的电脑不再受危害。Sandboxie plus体积轻巧,功能强大,用户可以在这里一站式双开程序,全新的多开方式,让你在沙盘中玩出不一样的花样。
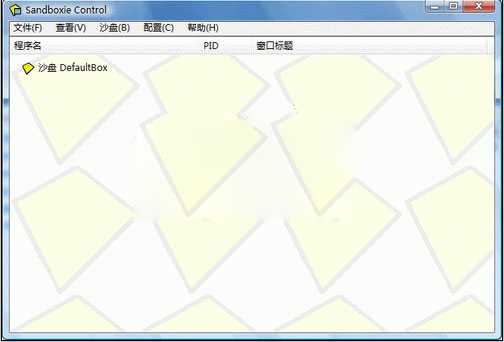
Sandboxie增强版绿色版无需用户安装,直接下载体验,双击运行即可,专业的安全体系,可以防御些带有木马或者病毒的恶意网站,对于经常测试软件或者不放心的软件,可放心在沙盘里面运行!
Sandboxie增强版特色
在sandman ui中添加了高级新框创建对话框。
增加了显示/隐藏托盘上下文菜单条目
在文件恢复对话框中增加了刷新按钮
增加了从{install-dir}/Icons/{icon}.png中加载图标的机制,用于用户界面的定制。
在sandman ui中增加了托盘指示器来显示禁用的强制程序状态。
在sandman ui的方框选项中添加了程序名称建议。
在选项窗口中增加了保存列大小的功能
Sandboxie增强版使用说明
第一次打开软件,软件会有“软件兼容性”提醒,我们点击确认即可。
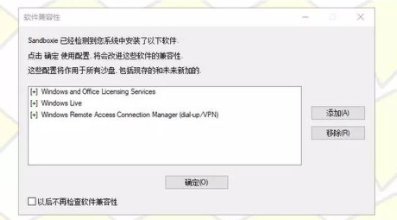
接着,软件会向我们展示入门教程。
如果你是第一次使用这个软件,我建议你还是把教程看完,跟着提示操作。完成后,你对软件便有了基本了解。
开始时,先不急着调整一些设置,你可以在桌面上任意找个软件图标,右击它,在弹出的菜单中,选择“在沙盘中运行”。
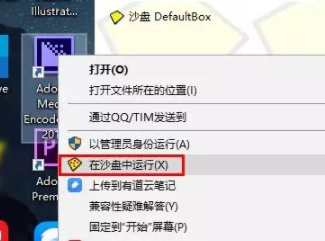
接着,沙盘会询问你:让程序在沙盘中运行还是沙盘外(正常)运行?
默认是选择在沙盘中运行,我们直接点击确定即可。
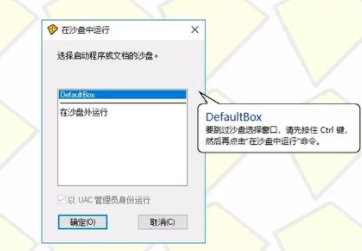
如果你右击图标,弹出菜单后,再按住【Ctrl】键,然后点击“在沙盘中运行”,此时,Sandboxie将直接在沙盘中打开软件。
通过以上操作打开的软件,和平时无二样,那我们该怎么判断软件确实在沙盘中运行呢?
其实,我们主要以图中两个特征作为区分:
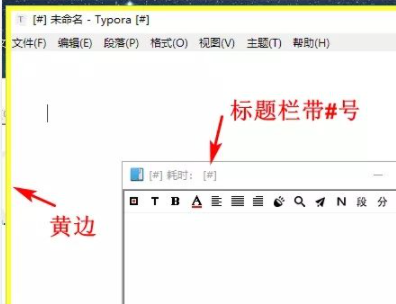
重命名沙盘
右击沙盘名,在弹出菜单中,我们可以选择“重命名沙盘”,沙盘的名字只能是数字和字母,而且限制在32字符,不过完全够用了。
设置软件
在“配置”菜单下的“系统设置”中,我们可以对沙盘进行配置。详细如下图:

设置沙盘
我们可以新建多个沙盘,每个沙盘的设置在如下图所示位置。设置的内容很多,我不再一一叙述,你上手后可以去看看。
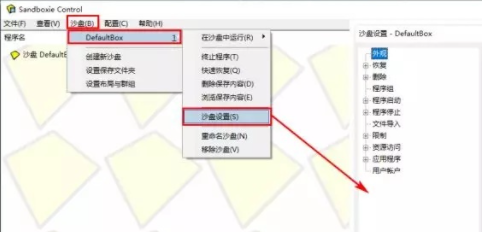
在沙盘中安装软件
我们可以将软件安装在沙盘中,方法和在沙盘中打开软件步骤相同,参考上文。
Sandboxie给软件创建了一个虚拟环境,并不会真正在安装目录创建文件。
我们可以在沙盘中正常的使用软件,功能没有受影响。
删除沙盘
当我们使用完后,可能会选择完全删除沙盘,不再保留数据,或者暂时性退出,在沙盘中保留操作(如安装后的程序),希望下次打开沙盘仍然可以使用。
这时候,我们要分开讨论。
首先是完全删除沙盘。
我们右击沙盘,再找到“删除保存内容”,在弹出窗口中点击“删除沙盘”即可将此沙盘内容清空。
还有一种情况是暂时退出沙盘,不清空其中内容。
这时候我们只需直接关闭软件,再在桌面右下角任务栏上的Sandboxie图标上右击,选择退出即可。
这么操作可能会有个问题,假如我们下次只想打开上次的沙盘,不想打开其他程序以启动沙盘。
这时候,我们可以在沙盘的安装目录下,找到一个叫做“SbieCtrl.exe”的可执行程序,将它新建一个快捷方式到桌面或者你喜欢的快速启动软件中,比如我用的是Lily。
下一次打开的时候,只要打开这个“SbieCtrl.exe”,我们就能在右下角看到沙盘图标了。
右击图标后,选择“显示窗口”,沙盘窗口就会显示出来了。
打开沙盘后,我们还可能遇到一个问题,就是之前安装的程序不懂在哪?
没关系,我们只要在“查看”菜单中,将视图模式切换到“文件与文件夹”,很容易在桌面(Desktop)文件夹中找到程序的快捷方式。
有些程序安装后没有新建快捷方式到桌面,我们也可以去“所有文件和文件夹”中寻找程序安装目录。
移出沙盘中的下载的文件
我们安装好软件后,在桌面自动生成一个叫“在沙盘中运行网页浏览器”的快捷方式,通过它,我们能够打开默认的浏览器。
如果我们在浏览器中产生了下载行为,当文件下载完成后,沙盘会弹出“直接恢复”提示窗口。
一般我们会选择“恢复到相同文件夹”,也就是你选择的保存路径。
这时候,我们就可以在真实系统中看到这个文件了。
注意事项
有些程序无法在沙盘中运行,比如Adobe软件中的Media Encoder,在沙盘中运行会出错,但Pr或者Au却没问题,具体原因不详。
另外,如果出现下图提示,我们需要增加复制文件的大小限制,软件才能正常在沙盘中运行。
Sandboxie增强版怎么切换语言为中文
打开Sandboxie-Plus
我这里是安装的最新版本是0.9.5,默认显示的还是英文
找到设置
在画面中,找到左上角的小齿轮,这就是设置功能
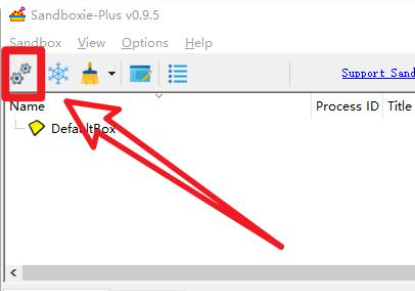
打开设置窗口
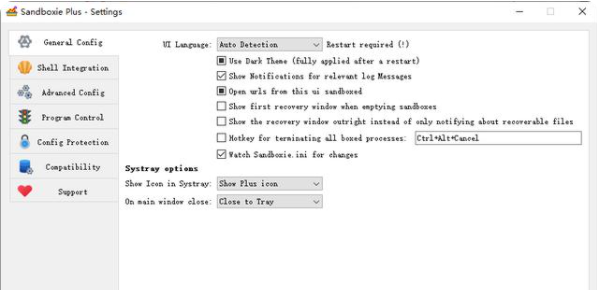
修改显示语言为中文
在打开的设置窗口中,找到第一项General Config
在右侧可以看到UI Language
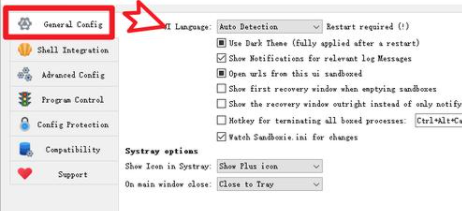
我们要调整的就是这个地方了,点击后面的下拉框
在这里面就能看到简体中文了
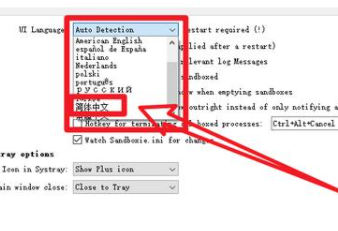
选择完成后,点击下方的OK按钮
重新启动Sandboxie-Plus后,就能看到我们熟悉的中文语言了。还是这样用的舒服
Sandboxie增强版桌面开启
实例1:浏览网页无惊无险
右击系统托盘区中的Sandboxie图标,在弹出的右键菜单中选择“Run Sandboxed→Internet Explorer”,系统会自动打开IE浏览器,同时,托盘区的Sandboxie图标会出现五个红点,而IE标题栏中,会出现两个〔#〕符号,这说明IE已处于“沙盘”状态,其后无论浏览的网页中是否存在木马或流氓插件,你都无须担心,因为此时的IE和操作系统已处于隔离状态,所有企图对系统和IE的更改,都将在沙盘中进行,而不会对系统造成伤害。
小提示:如果你使用的是其他浏览器,想让Sandboxie对它们也进行保护,可以右击菜单,选择“Run Sandboxed→Any Program”项,然后选择好浏览器可执行文件所在的路径即可,利用这一方法,我们可以对所有程序进行保护。另外,如果你在浏览过程中不幸中招,可以通过选择“Contents of Sandboxie→Delete Contents”项,清空沙盘中的内容来解决。
实例2:邮件附件想看就看
通过邮件附件来传播,是病毒、木马的常用伎俩,不过,有了Sandboxie,邮件附件你想看就看,丝毫不用顾忌。你所要做的就是选择y ProgramSandboxxie在右键菜单中选择“Run Sandboxed→Email Reader”项,打开OE收件箱即可。
实例3:新鲜软件任你试用
一般来说,试用软件最大的担心,是害怕其中藏有恶意软件,但这种担心在Sandboxie的“强权”保护之下是完全多余的。
通常我们下载的文件可分为两种形式,一种是EXE可执行文件,一种是RAR格式的压缩文件。对于第一种情况,我们可以在右键菜单中选择“Run Sandboxed→Any Program”,选择好EXE文件所在的路径进行安装。安装过程和没有沙盘保护时是一样的。
对于压缩文件,我们则可以通过选择“Run Sandboxed→From Start Menu”项,在弹出的程序菜单中选择WINRAR,对其解压缩,再利用上面所说的方法进行安装。
软件安装完毕。你可以通过选择“Run Sandboxed→From Start Menu”项,在“开始”菜单中运行它,如果“开始”菜单中找不到它的影子,你也可以通过选择“Run Sandboxed→Any Program”项去运行它。
对于有问题的软件,删除的方法很简单:只要选择“Contents of sandboxie→Delete Contents”项,将除沙盘中的内容清除即可。
下载仅供下载体验和测试学习,不得商用和正当使用。
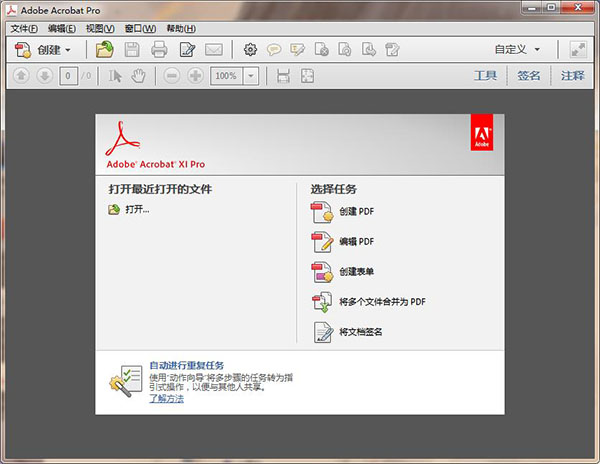
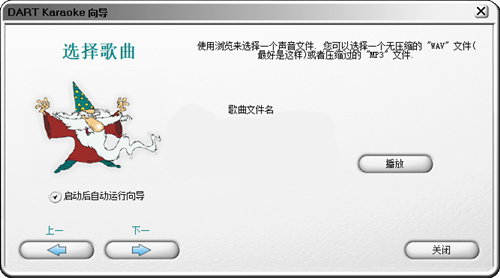
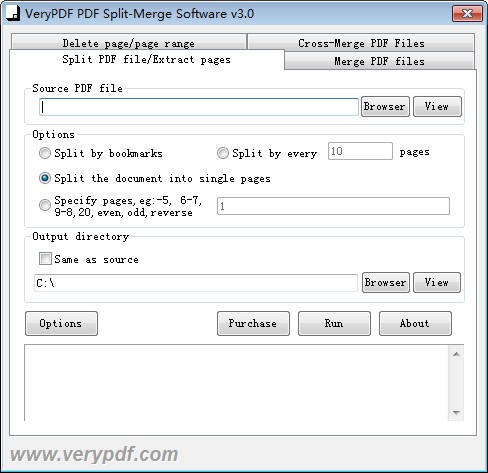
发表评论