【Wise Care 365 Pro破解版】Wise Care 365 Pro破解版下载 含注册机激活 中文版
Wise Care 365 Pro破解版介绍
Wise Care 365 Pro破解版是一款十分好用的在线系统清理工具,一款能够在电脑上一键清理各种垃圾文件,让你的垃圾清理更加方便,更加的轻松。Wise Care 365 Pro有着简单的软件界面,用户可以在这里任意使用,这里有着全新的使用方式,方便每一个用户的使用。
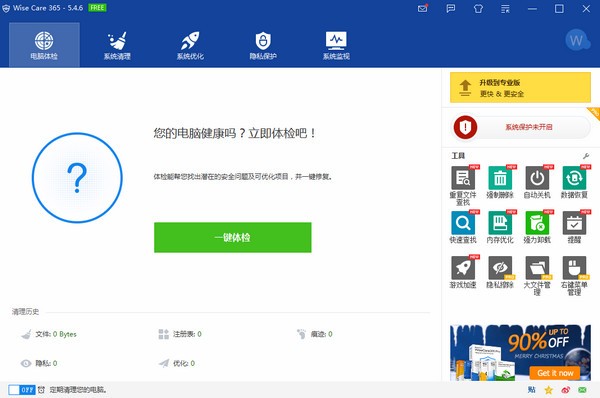
Wise Care 365 Pro破解版特色
实时保护系统
实时保护注册表不被其他程序未经许可地秘密修改。例如阻止程序更改您的浏览器主页,阻止任何不需要的新应用程序添加到Windows启动项,阻止其他程序更改默认浏览器。
多功能清理
Wise Care 365绝对是数十亿Windows用户提高电脑性能释放磁盘空间的首选工具。它可以清理无效的Windows注册表项,清除无用的文件,下载历史记录,浏览历史记录,无效快捷方式,浏览历史,缓存,Cookie,密码,Windows组件和具有特定扩展名的文件。它还为高级用户分享可定制的清理选项。
系统优化
Wise Care 365通过系统优化 、磁盘碎片整理、Windows注册表整理和管理启动项里的进程与服务等对电脑进行全方面的优化。随着时间的推移,您的计算机的磁盘驱动器和注册表将变得混乱。Wise Care 365可以对磁盘和注册表进行碎片整理,使其有条不紊,从而使您的计算机运行更快,更稳定。您会惊讶于被它灭掉碎片的速度如此之快。许多程序在您启动计算机时在后台默默运行。 Wise Care 365 可以帮助您禁用掉您不需要的程序,从而避免它们消耗您宝贵的系统资源,并以此提高PC的启动速度。
隐私保护
Wise Care 365里的隐私擦除,磁盘擦除和文件粉碎工具可以全方面保护用户隐私不被盗取。隐私擦除功能会删除计算机操作的任何痕迹,如浏览历史和访问的文件,使得您执行的任何计算机操作都将被保密。磁盘擦除功能可防止第三方恢复已删除的数据。文件粉碎功能可以彻底删除文件,以便它们永远不能被恢复。
系统和硬件监控
系统监视可以显示计算机的所有基本信息。进程监视为用户分享了一个清晰而整洁的列表,列出了用户和系统运行的所有进程,用户可以关闭任何不需要的过程,使PC运行更流畅。硬件概述为用户分享所有关键硬件组件的简明详细的信息,让用户对自己的计算机一目了然。
Wise Care 365 Pro激活码怎么使用
1、这一次用到的两个文件,分别是 WiseCare365-5.2.5.520 和 WiseClean 注册机 1.1 文件夹,怕大家不知道注册机的使用方法,注册机文件夹里面给大家留了一份注册机的使用方法步骤;
2、WiseCare365-5.2.5.520 的安装过程,别看一开始是英文的就被吓到,其实这个软件安装是英文的,后面使用软件的时候会显示中文;
Wise Care 365 软件安装协议 – I accept the agreement(我接受协议) – Next(下一步)
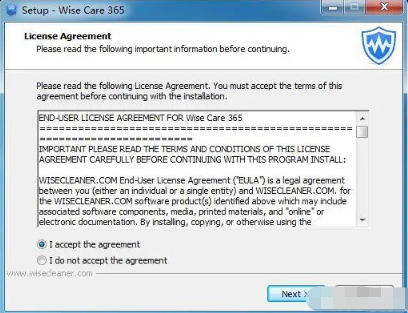
Wise Care 365 安装目录,跟多数软件一样默认C盘,大家可以更改软件安装路径
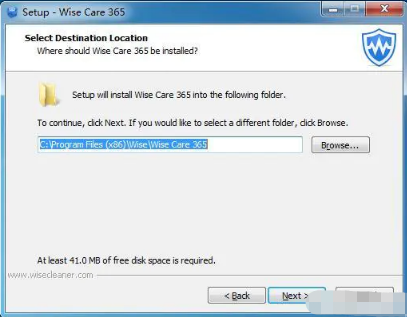
Wise Care 365 安装,点击Install(安装)
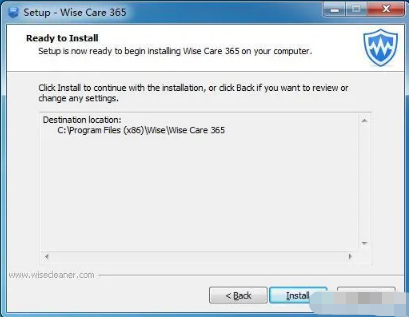
Wise Care 365 安装成功,取消View the introduce and released log 和 Launch Wise Care 365,这两项的勾选,点击Finish(完成)
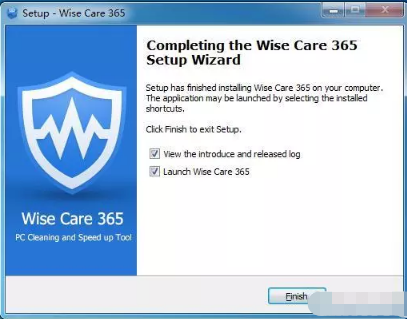
3、Wise Care 365 安装完成后的第一次打开,在左上角,写着FREE,免费版的意思,这是还没有激活的状态,激活了就可以变成专业版,右上角会显示PRO;
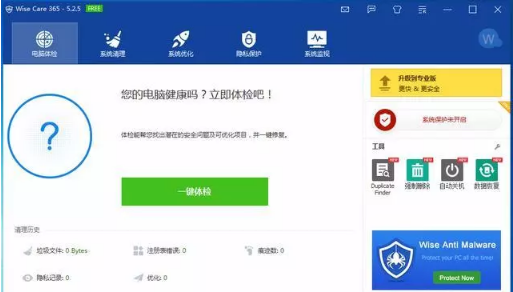
4、WiseCleaner 注册机的使用方法,Product要选择激活的软件,Name填写名称,E-Mail填写邮箱,然后点击Generate,生成注册码,最后再点击一下Activate,导入注册信息,激活成功会弹出Success提示框(需要注意的是:使用注册机的时候,不要运行软件,否则可能会导入注册信息失败);
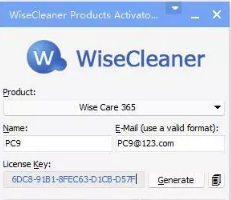
5、Wise Care 365 激活成功后,左上角不再是FREE,免费版,而是PRO,专业版,同时右侧多了个人信息;
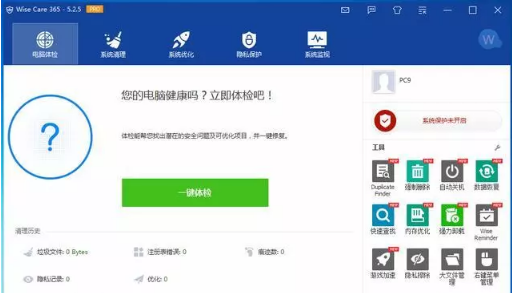
Wise Care 365 Pro怎么优化电脑
注册表清理
注册表清理器可以帮你扫描和清理计算机系统中无效注册表项,如,无效的插件及组件,无效的文件扩展信息,丢失的动态链接库,无效的卸载,等20余项内容。
Wise Care 365 可以自动备份即将被删除的注册表项目。如果要关闭自动备份功能,可以在 菜单 -> 设置 -> 清理设置 中关闭。可以在 菜单 -> 还原 -> 注册表备份 中查看已经备份的注册表记录。
1,定义扫描和清理的注册表项目
我们推荐使用 默认设置,但你可以通过单击窗口右下角的 自定义区域 按钮,重新设置需要扫描和清理的项目。
2,扫描注册表
设置好需要扫描的项目后,单击开始扫描按钮。扫描完成后,展开注册表项目,鼠标左键单击某条结果,可以查看具体的信息。
如果单击鼠标右键,则可以呼出右键菜单。
忽略此项
将此结果添加到排外列表,Wise Care 365 将不再扫描和清理该项。可以在 菜单 -> 设置 -> 排外列表 中查看排外的内容。
选择安全条目
仅选中可以安全删除的项目。
全选
选中所有扫描出来的项目。
全不选
不选中任何一项。
在注册表编辑器中打开
在注册表编辑器中查看选中的项目的具体信息。
导出到…
将此次扫描出来的结果导出并保存为 txt 文件。
3,推荐,全选,全不选
在窗口底部有 3 个额外的按钮,推荐,全选,全不选。这三个按钮仅当扫描完成后才有效。开始扫描前无法点击使用。具体功能与右键菜单中的 选择安全条目,全选,全不选 功能一致。
4,注册表扫描方式
Wise Care 365 的注册表清理分享三种注册表的扫描方式:正常扫描,安全扫描,深度扫描。默认使用正常扫描,可以在 菜单 – 设置 – 清理设置 中修改。
不建议普通用户使用深度扫描模式。
常规清理
又叫磁盘清理,可以清理系统盘中的无用文件,如,日志文件,缩略图缓存文件,系统更新文件,浏览器的缓存文件,浏览器历史记录,Cookies,浏览器保存的密码,多种第三方应用程序(Adobe,Office等)创建的临时文件,等等。
1、使用常规清理扫描系统前,请先关闭正在运行的浏览器。
2、常规清理删除的文件无法恢复。
1,选择需要扫描的项
可以通过单击鼠标左键选中需要扫描的项目。建议使用推荐设置。
如果主项目左侧的选择框是,表示该项目下的 所有内容 处于选中状态。
如果主项目左侧的选中框是,表示该项目下的 部分内容 处于选中状态。在将其变更为选中所有状态前,先展开查看此主项目包含的内容是否是需要清理的。
强烈不建议扫描和清理:上网记录 -> 浏览器保存的密码,Cookies。 其次,没有特殊需求,也不建议:清理上网记录 -> 浏览器保存的表单信息。
2,选择需要删除的项目
扫描完成后,可以通过鼠标左键单击项目名称,展开并查看具体的结果。在某条结果上单击鼠标右键可以呼出右键菜单。
忽略此项
将此文件添加到排外列表,Wise Care 365 将不再扫描和清理此文件。可以在 菜单 – 设置 – 排外列表 中查看已经忽略的文件。
推荐
只选中我们推荐清理的项目。
全选
选中全部项目。
全不选
不选择任何项目。
打开文件所在目录
打开选中的文件所在位置。
导出到…
将扫描结果导出并保存为 txt 文件。
3,推荐,全选,全不选
在窗口底部有 3 个额外的按钮,推荐,全选,全不选。这三个按钮仅当扫描完后才有效。开始扫描前无法点击使用。具体功能与右键菜单中的 推荐,全选,全不选 功能一致。
高级清理
扫描和清理指定分区内特定类型的文件。
1,选择需要扫描的分区
在扫描位置右侧,单击向下箭头展开分区列表,选择需要扫描的分区。默认选中所有可用分区。
2,选择需要扫描的文件类型
Wise Care 365 默认查找和清理指定磁盘中的文件:*.tmp, *.temp, *.chk, *.gid, *.dmp,等22种类型的文件,以及21种可以选择清理的文件类型。可以单击窗口右下角高级设置按钮打开设置窗口,选择需要清理的文件类型。 同时,也可以单击添加按钮新增其它需要清理的文件类型。
新增需要删除的文件类型前,请再三确认此类型的文件是否真的可以安全删除。文件删除后是无法恢复的。 普通用户,请勿使用添加功能!建议使用推荐设置!
3,选择需要删除的文件
扫描完成后,扫描结果默认按分区进行排序。也可以单击标题栏重新排序,如,单击 文件名,列表按按文件名称排序;单击 大小,则列表按文件大小排序。还可以按文件路径,文件最后访问时间,以及 类型 排序。
√:表示此文件可以安全的删除。
!:表示程序无法判断此文件是否可以安全删除,需要用户自己决定是否删除。
在某条结果上单击鼠标右键可以呼出右键菜单。
忽略此项
将此文件添加到排外列表,Wise Care 365 将不再扫描此文件。可以在 菜单 – 设置 – 排外列表 中查看已经忽略的文件。
全选
选中全部文件。
全不选
不选择任何文件。
反选
如果只是不想删除少数几个文件,可以先选中这几个文件,然后使用反选功能,就可以快速选中其它需要删除的文件。
打开文件所在目录
打开选中的文件所在位置。
导出到…
将扫描结果导出并保存为 txt 文件。
4,自定义文件夹
高级清理还支持清空指定文件夹中的所有文件。可以在 菜单 – 设置 – 清理设置 中添加需要清空的文件夹。
注意:这里是清空文件夹,不是清理文件夹。高级清理只会清空文件夹里面的全部内容!!!
Wise Care 365 Pro常见问题
怎样显示或隐藏悬浮窗?
悬浮窗是默认显示的,当你运行Wise Care 365时悬浮窗就会自动在桌面右下角显示。有3个方法可以关闭(隐藏)悬浮窗.
方法 1: 在悬浮窗上单击鼠标右键,选择”退出监视窗口”.
方法 2: 在任务栏通知区域,右键单击Wise Care 365 Tray图标,取消勾选”显示监视窗口”.
方法 3: 运行 Wise Care 365 -> 单击顶部的”菜单”图标 -> 设置 – Tray,取消勾选”运行 Wise Care 365 时自动显示悬浮窗”.
怎样定制Wise Care 365悬浮窗显示的内容?
从 Wise Care 365 v4开始, 用户可以自定义悬浮窗显示的内容。
运行 Wise Care 365 -> 单击顶部的”菜单”图标 -> 设置 -> Tray ->定义悬浮窗,选择需要显示的内容(CPU占用率,CPU温度,显卡温度,磁盘温度)
怎样改变Wise Care 365的主题?
从Wise Care 365 v3 开始,收费版支持使用自定义的图片作为主题,收费版用户可以将自己喜爱的图片设置为Wise Care 365的主题.
运行 Wise Care 365 -> 单击顶部”主题”图标(衣服图标)-> 单击”自定义”, 然后添加喜欢的图片.
主题图片的最佳尺寸为892×592 (宽: 892 像素, 高: 592 像素)
怎样更改”电脑体检”的检查内容?
“一键体检”可以帮你快速查找系统潜在的安全问题,可以优化的项目,以及可以安全清理的临时文件。并且支持一键修复检查出来的所有问题。同时,用户可以自定义”一键体检”的项目。
运行 Wise Care 365 -> 单击顶部的”菜单”图标 -> 设置 -> 电脑检测,勾选需要扫描的项目,取消勾选不需要扫描的项目。也可以单击右键,恢复默认勾选设置. 最后,单击”确定”保存所作的修改。
下载仅供下载体验和测试学习,不得商用和正当使用。
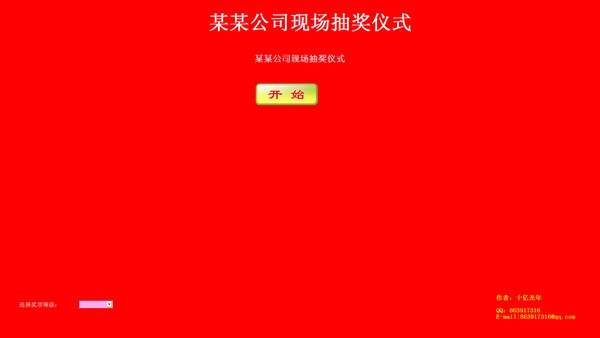


发表评论