【老毛桃U盘启动盘制作工具下载】老毛桃U盘启动盘制作工具 v9.5 装机版
软件介绍
老毛桃U盘启动盘制作工具,顾名思义,软件是一款用来进行U盘启动盘制作的工具,软件的使用非常简单,按照软件的提示按部就班地进行就可以了!老毛桃U盘启动盘制作工具允许用户将一些软件直接做成U盘来用,特别是一些装机工具,用软件制作成U盘之后还能进行售卖和装机,超方便!
老毛桃U盘启动盘制作工具制作出的U盘工具是百分百可以使用的,软件还能制作GHO和ISO系统的软件,因此可以看出软件有着非常强的兼容性,有需要的小伙伴,可以在完成老毛桃U盘启动盘制作工具下载。
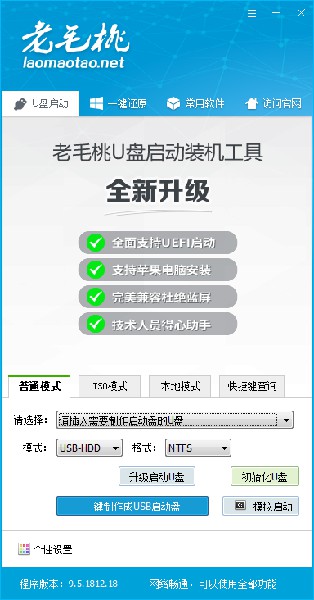
软件特色
【一盘两用】
平时可以当U盘使用,需要时还能做修复盘
【写入保护】
采用写入保护技术,避免病毒的传播途径
【兼容配置】
支持ghost与原版系统安装,支持双显卡笔记本的引导进pe,避免蓝屏
老毛桃装机版u盘一键安装制作
1.先准备一个容量大在4G以上并能够正常使用的u盘。在老毛桃u盘启动盘制作工具主窗口中,选择“默认模式”以及制作u盘、模式、参数等,然后点击“一键制作”,如下图所示:
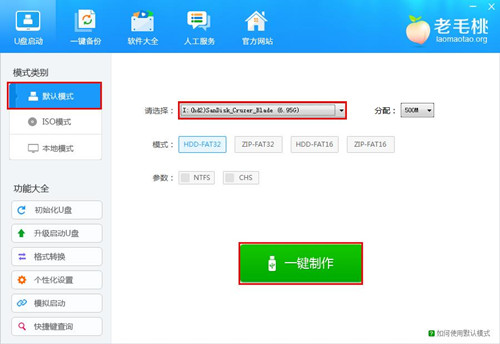
2.在弹出的信息提示框中点击“确定”,如下图所示:
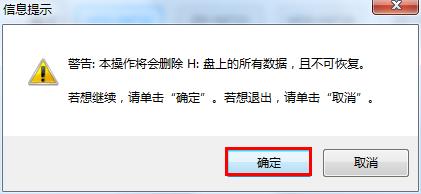
3.随后程序便开始初始化,将u盘制成启动盘,如下图所示:
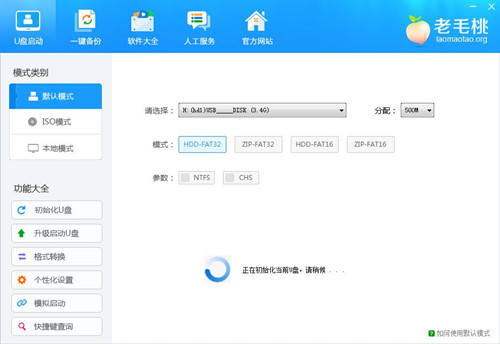
4.一键制作完成后,点击“是”启动电脑模拟器测试u盘,如下图所示:
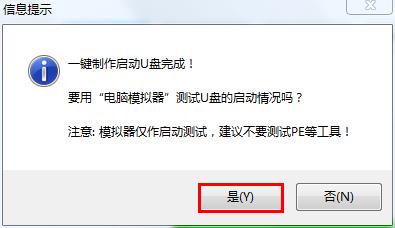
5.若能够正常打开老毛桃主菜单界面,则说明制作成功。在此请勿进行其他操作,按键盘上的ctrl+alt组合键释放鼠标即可,如下图所示:
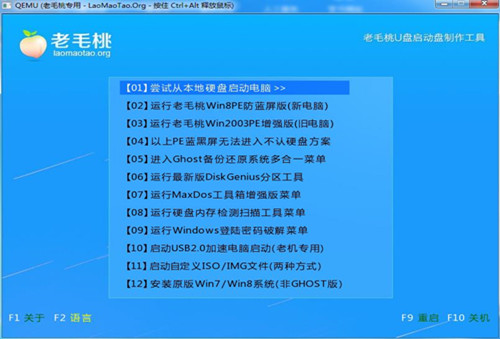
使用技巧
装机版老毛桃u盘快速安装ghostwin7系统教程
准备工作:
①制作一个装机版老毛桃u盘启动盘
②下载需要安装的ghost或原版系统镜像文件,拷贝到u盘启动盘中
第一步
将制作好的老毛桃装机版启动u盘插入电脑usb接口(如果是台式机,建议插在主机箱的后置接口),然后开启电脑,等到屏幕上出现开机画面后按快捷键进入到老毛桃主菜单页面,接着将光标移至“【02】老毛桃WIN8 PE标准版(新机器)”,按回车键确认,如下图所示:
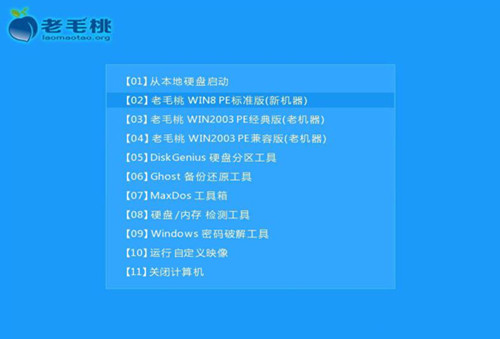
第二步
进入pe系统后,鼠标左键双击打开桌面上的老毛桃PE装机工具。打开工具主窗口后,点击映像文件路径后面的“浏览”按钮,如下图所示:
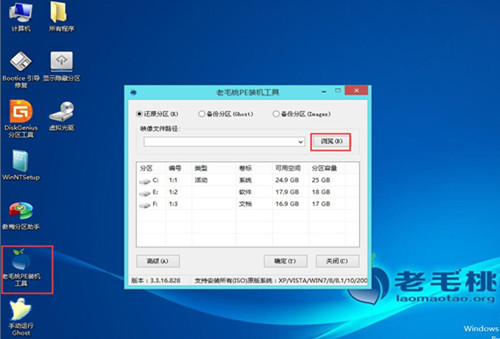
第三步
接着找到并选中u盘启动盘中的win7系统iso镜像文件,点击“打开”即可,如下图所示:
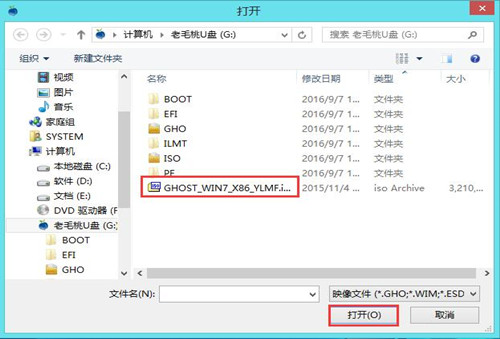
第四步
映像文件添加成功后,我们只需在分区列表中选择C盘作为系统盘,然后点击“确定”即可,如下图所示:
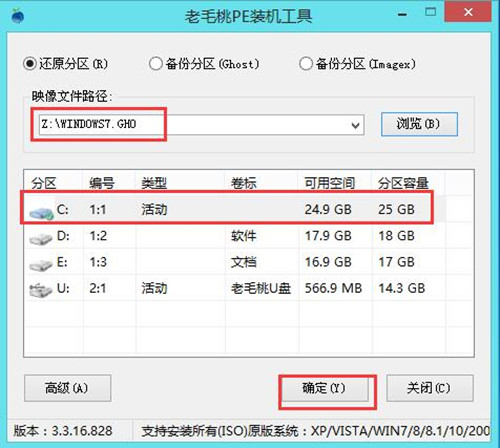
第五步
随后会弹出一个询问框,提示用户即将开始安装系统。确认还原分区和映像文件无误后,点击“确定”,如下图所示:
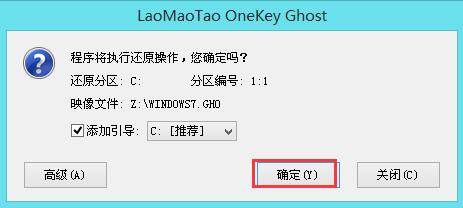
第六步
完成上述操作后,程序开始释放系统镜像文件,安装ghost win7系统。我们只需耐心等待操作完成并自动重启电脑即可,如下图所示:
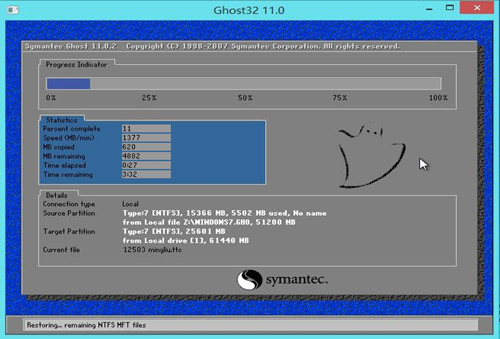
第七步
重启电脑后,我们即可进入ghost win7系统桌面了,如下图所示:

常见问题
U盘盘符不见了如何找回?
首先通过“开始”菜单运行CMD命令打开命令行窗口,这里盘符以“I”为例,在窗口中输入“explorer i:”,稍等会弹出一窗口,注意该窗口的标题栏和地址栏,标题栏中是有U盘盘符的,而地址栏中则没有。
如果点“向上”按钮返回到“我的电脑”,是看不到盘符的,这不用管,现在只要可用就行。可是在使用过程中又发现问题。因为盘符没有被正常识别,所以长文件名这一系统特性就无法使用。
几经周折,终于在不利用第三方工具的前提下找到了支持长文件名的方案,那就是用IE代替Explorer。打开IE,在地址栏中输入盘符“I:”,这样既可以支持长文件名的文件操作,又可以在向上返回到“我的电脑”中看到U盘盘符了。
老毛桃WINPE与同类软件对比
老毛桃u盘启动盘制作工具相比U大师U盘启动盘制作工具操作更为复杂,需要参考使用教程才可以完成整个处理流程,而U大师U盘启动盘制作工具则是比较简单,只需简单几步即可完成真个操作流程。这两款软件都可以支持支持GHO、ISO系统文件及原版系统安装。不过老毛桃u盘启动盘制作工具功能更为强大,可支持双显卡笔记本的引导pe,防蓝屏新技术等。
更新日志
1、修正少数环境下安装本地模式启动失败的问题
2、修正全新制作时创建UD分区出现can't lock disk错误
3、修正全新制作时创建EFI分区出现param error错误
下载仅供下载体验和测试学习,不得商用和正当使用。
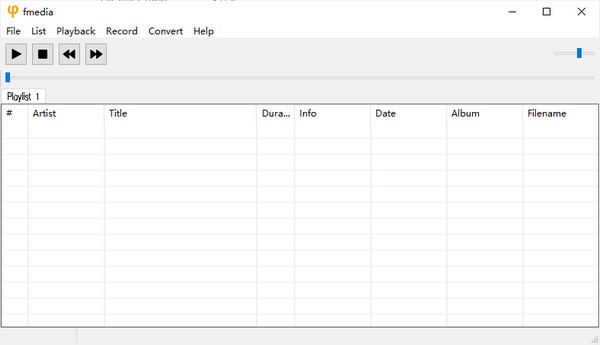
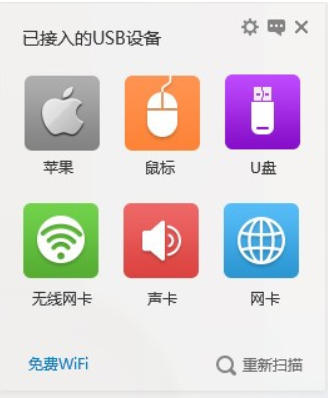

发表评论