PE系统下载安装教程
PE系统是在Windows下制作出来的一个临时紧急系统,当电脑无法正常启动时,可以通过PE系统修复电脑里的各种问题,比如删除顽固病毒,修复磁盘引导分区,给硬盘分区,数据备份,安装电脑系统等。(本文素材来自于互联网,仅供交流学习使用)
安装使用教程
1、在电脑上插入一个U盘(最好大于8G),鼠标右击插入的U盘,选择【格式化】。
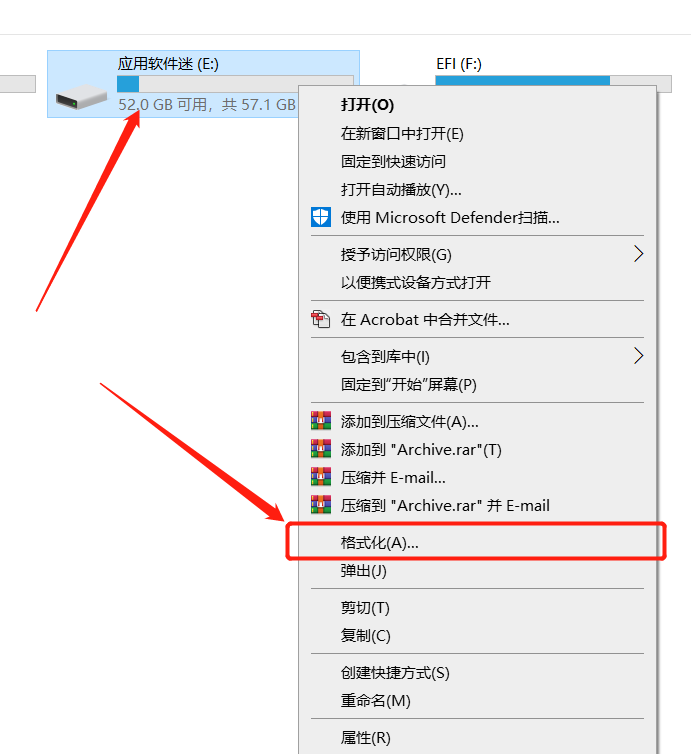
2、文件系统选择【NTFS】,点【开始】。
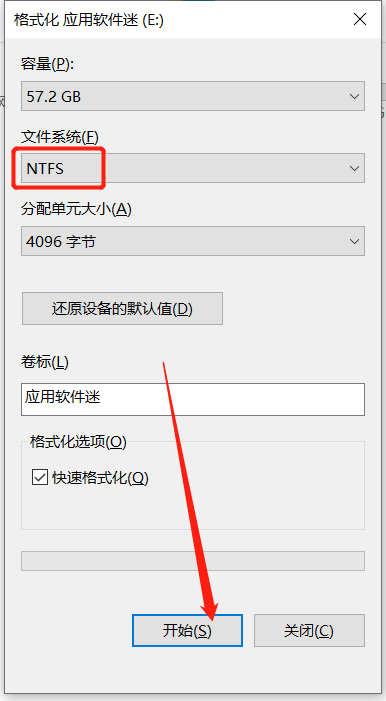
3、弹出警告界面,点【确定】。
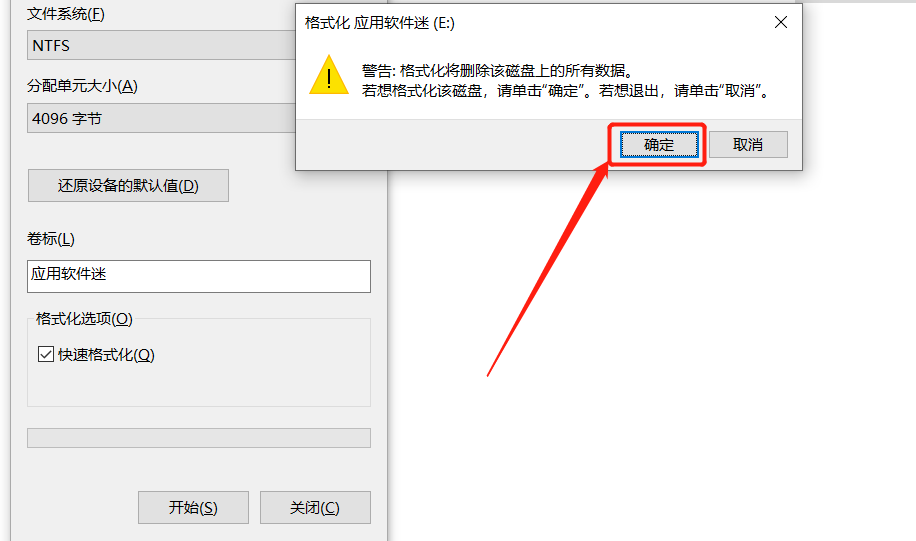
4、格式化完毕,点【确定】。
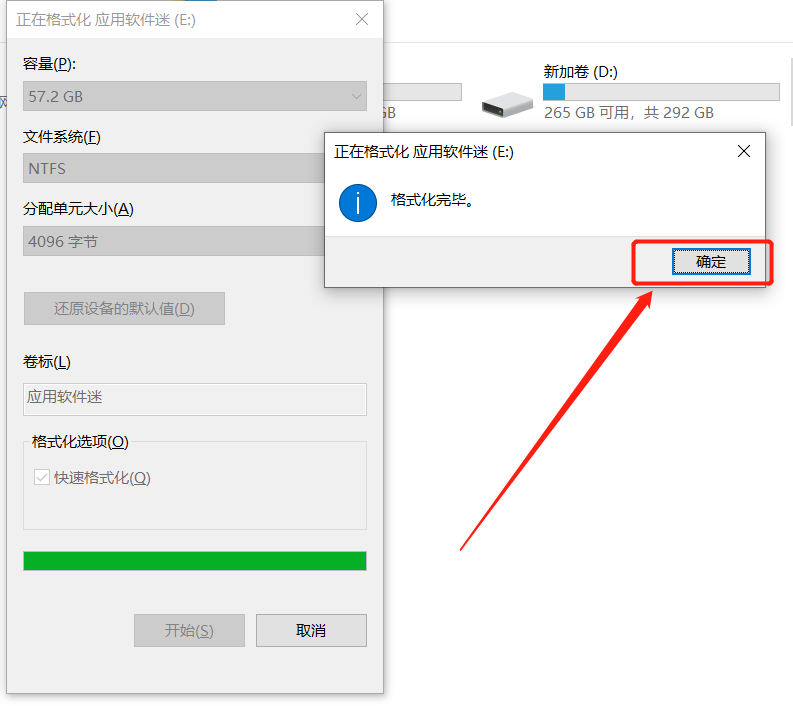
5.鼠标右击【PE工具箱V2.2】压缩包选择【解压到PE工具箱V2.2】文件夹。
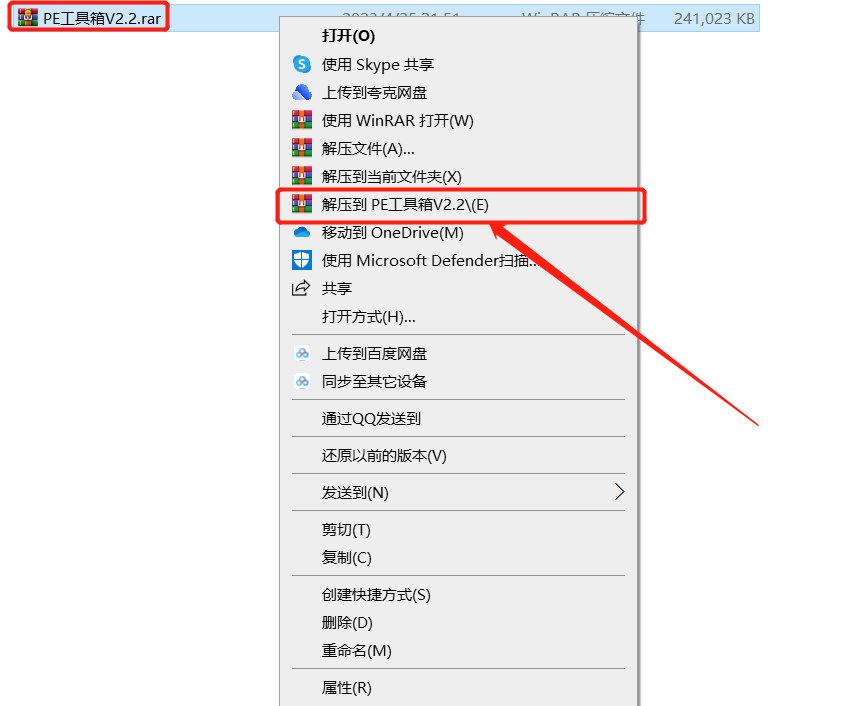
6、打开安装包解压后的文件夹,鼠标右击【PE工具箱】选择【以管理员身份运行】。
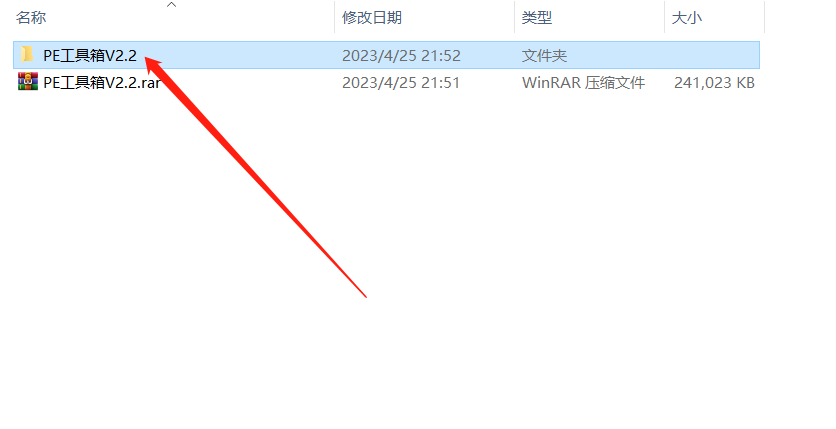
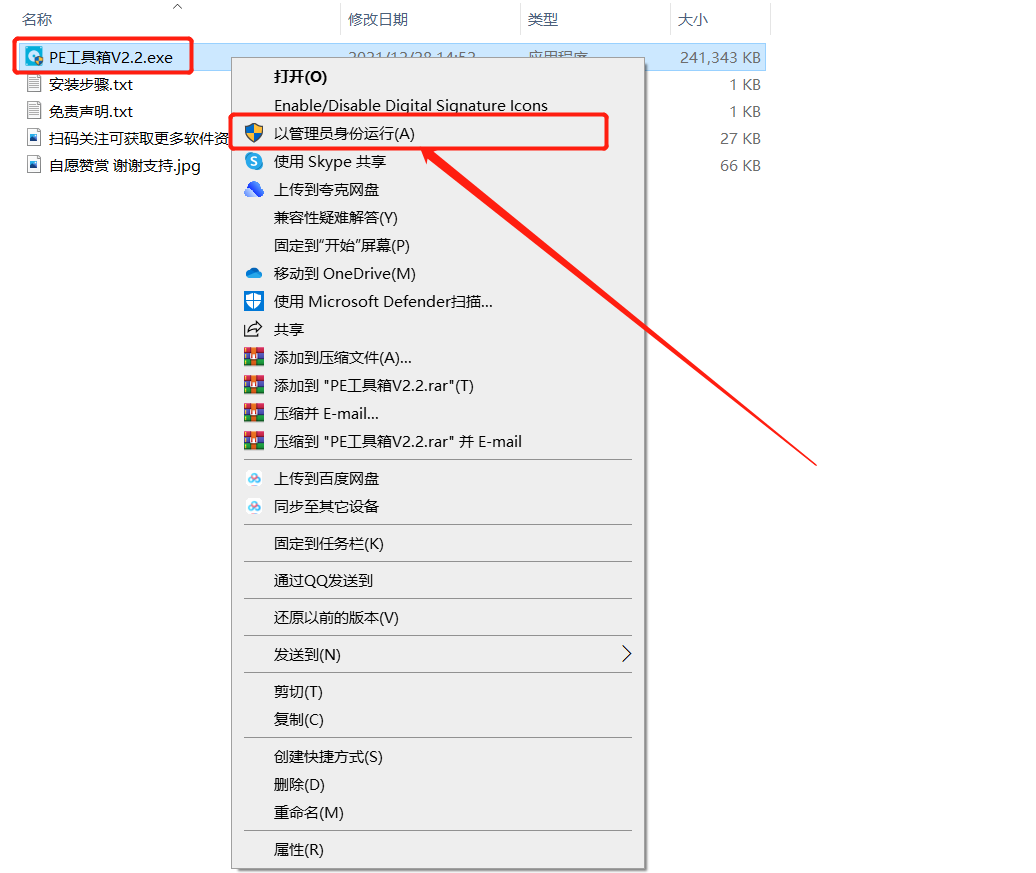
7、鼠标点安装PE到U盘图标。
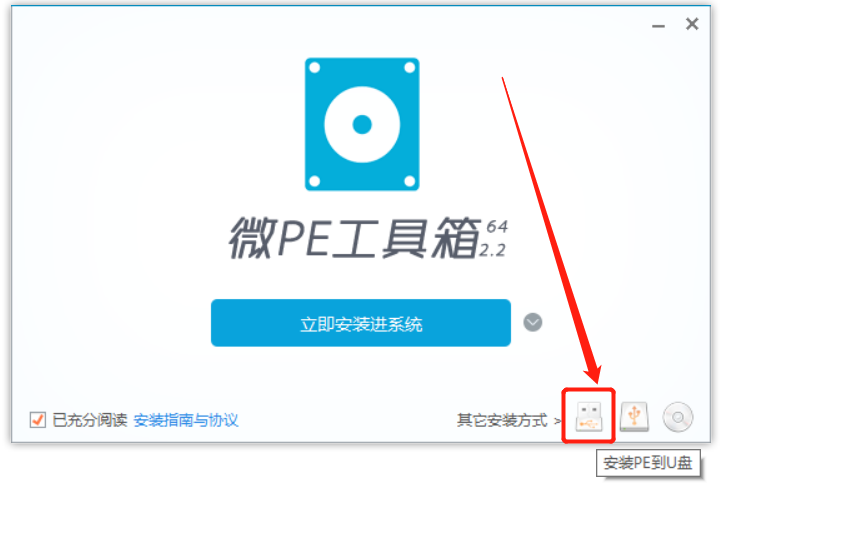
8、确认U盘卷标名称是否为自己插入的U盘名称后,点【立即安装进U盘】。
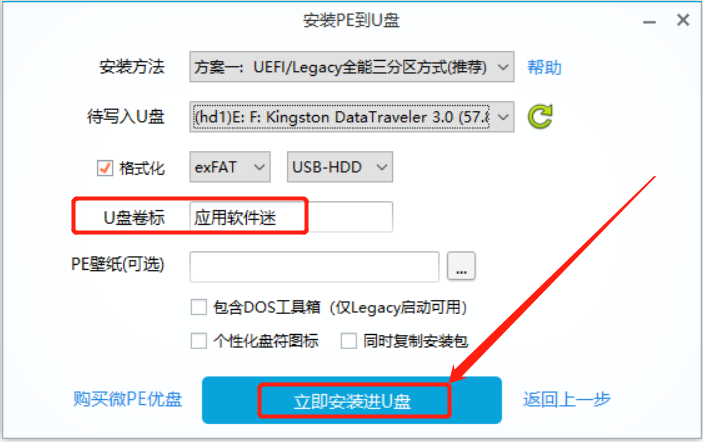
9、点【开始制作】。
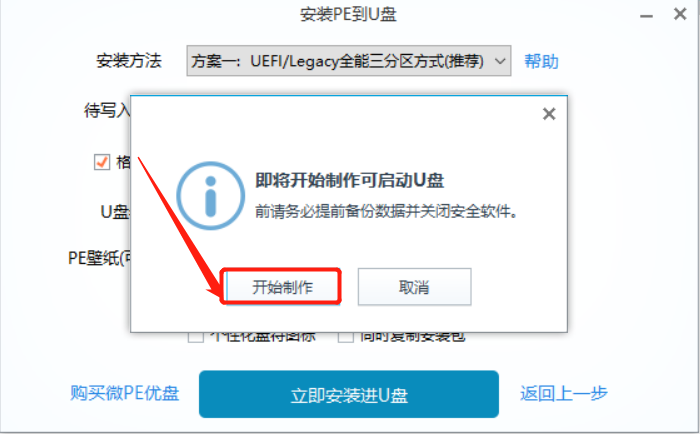
10、PE正在制作中……。(大概需要3~5分钟)
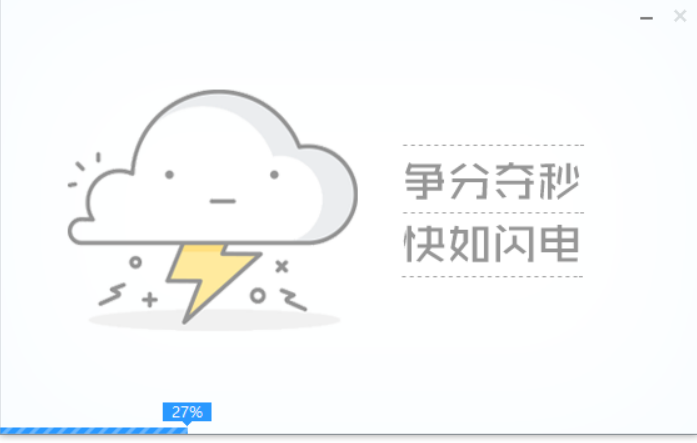
11、制作完成,点【完成安装】。
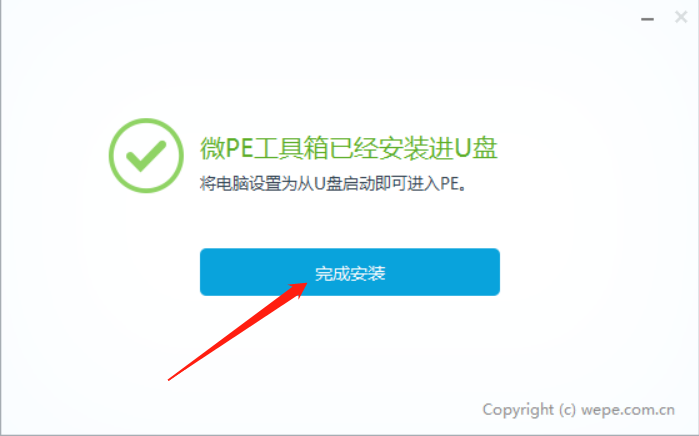
12、PE系统已经成功安装至U盘,多了一个名字叫【EFI】的盘(有这个盘标志做PE系统安装成功)。
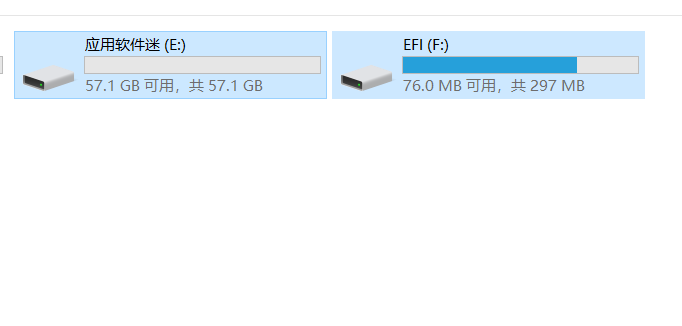
附PE系统启动教程:
1.重启电脑,选择电脑从介质(U盘)启动(由于电脑型号不同同,设置方法不同,提供以下两种方法)。
方法一、开机画面出现后,立刻按本机型的U盘启动【快捷键】(各主流机型快捷键如下图)选择自己的【U盘英文名称】即可启动。
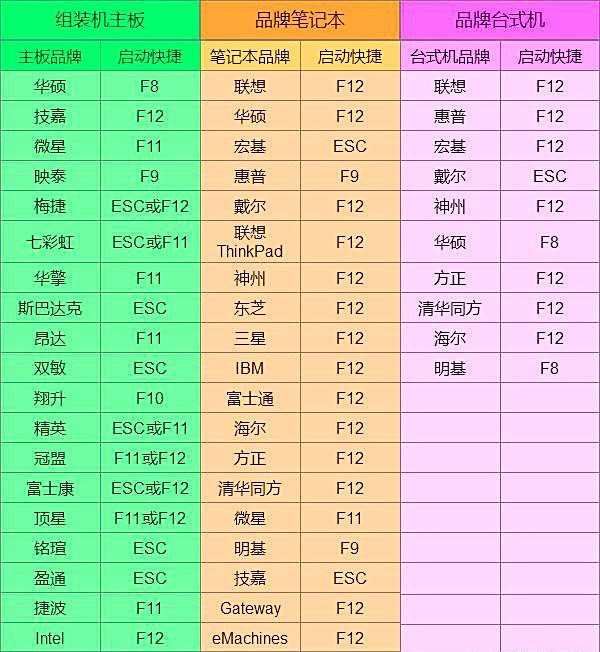
方法二、进入电脑Bios设置U盘为第一启动项(当方法一无法选择U盘启动时,需用此方法进行设置),不同类型的机器进入BIOS按键和设置方法均不同(建议自行搜索对应的电脑型号设置教程),总体来说就是在boot里面设置U盘为第一启动项,设置后按F10保存,重启电脑自动从U盘启动。
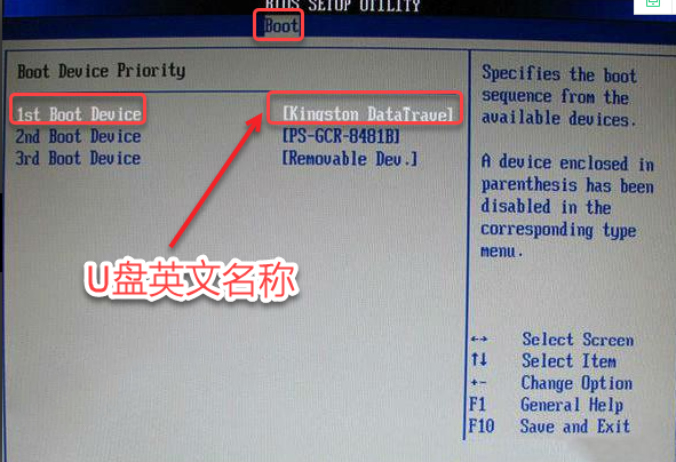
这里以戴尔电脑笔记本电脑为例:开机按从介质启动快捷键【F11】,在键盘上按【↑↓】选择【UEFI:……】(一般为自己U盘牌子的英文名称)后按【Enter】键。
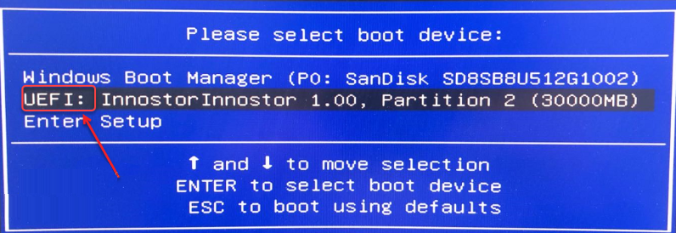
3.启动成功,PE系统如下图所示。

下载仅供下载体验和测试学习,不得商用和正当使用。
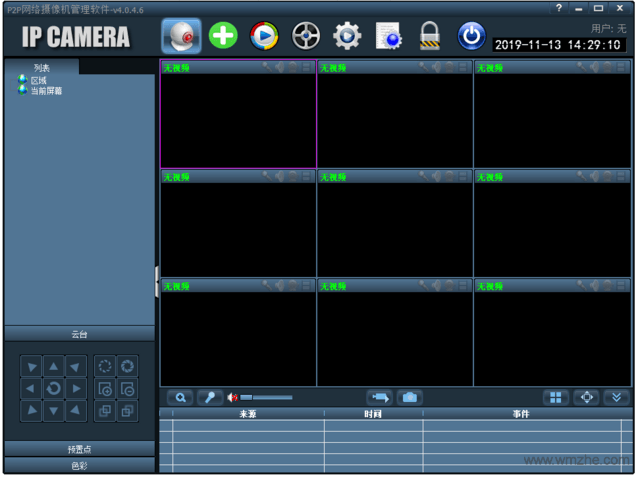
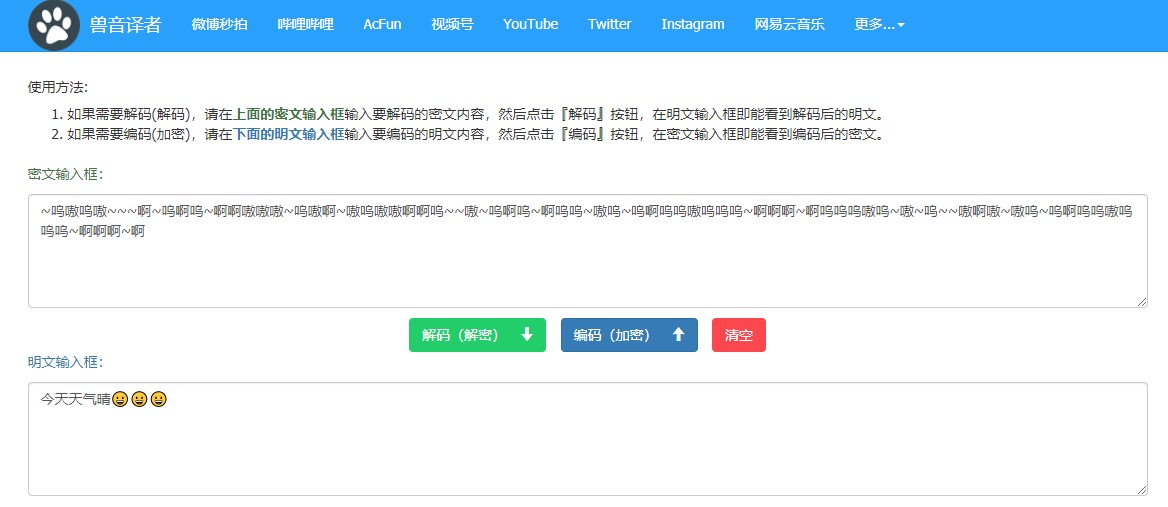
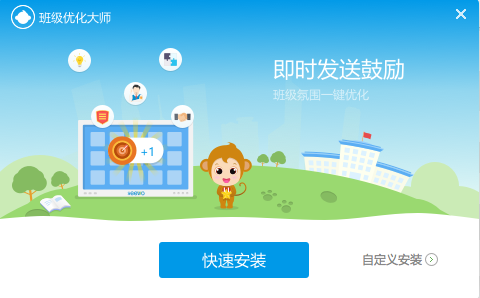
发表评论