【3dmax8下载】3DMAX中文版 v8.0WITH SP2 免费激活版
软件介绍
3dmax8是三维动画渲染和制作软件3DMAX比较老的版本,不过软件的功能依然比较健全,常常被用于一些培训学校的教学使用,该软件主要被用于制作片头动画及视频游戏,被广泛运用在广告、影视、工业设计、建筑设计、游戏等等行业。
3dmax8拥有非常多的编辑功能,用户可以使用软件进行3D建模,并且在材质和渲染上都有更加好的表现。3dmax8允许用户自行创建脚本,从而根据这个脚本进行运行,是的用户们拥有时长更短、更加便捷和精致的3D绘制过程,有需要的小伙伴们,可以在下载3dmax8。
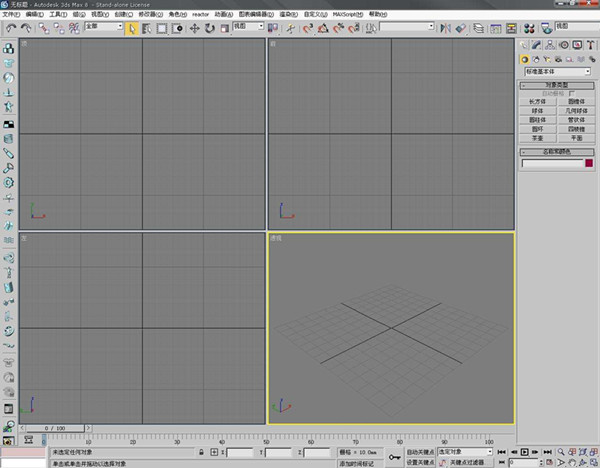
功能介绍
一、Slate 材质编辑器
使用 Slate 轻松可视化和编辑材质分量关系,这个新的基于节点的编辑器可以大大改进创建和编辑复杂材质网络的工作流程与生产力。直观的结构视图框架能够处理当今苛刻的制作所需的大量材质。
二、Quicksilver 硬件渲染器
使用 Quicksilver 在更短的时间内制作高保真可视化预览、动画和游戏方面的营销资料,Quicksilver 是一种新的创新硬件渲染器,可帮助以惊人的速度制作高品质的图像。这个新的多线程渲染引擎同时使用 CPU 和 GPU,支持alpha和 z-缓冲区渲染元素;景深;运动模糊;动态反射;区域、光度学、环境遮断和间接灯光效果以及精度自适应阴影贴图;并能以大于屏幕的分辨率进行渲染。
三、Containers 本地编辑
通过能让用户在引用内容之上非破坏性地添加本地编辑层的大大改进的 Containers 工作流程,更高效地进行协作。通过并行工作满足紧张的最后时限要求:在一个用户迭代编辑嵌套的未锁定方面时,另一个用户可以继续精调基本数据。多个用户可以一次修改同一嵌套的不同元素,同时防止同时编辑同一个分量。
四、建模与纹理改进
利用扩展 Graphite 建模和视口画布工具集的新工具,加快建模与纹理制作任务:用于在视口内进行 3D 绘画和纹理编辑的修订工具集;使用对象笔刷进行绘画以在场景内创建几何体的功能;用于编辑 UVW 坐标的新笔刷界面;以及用于扩展边循环的交互式工具。
五、3ds Max 材质的视口显示
利用在视口中查看大部分 3ds Max 纹理贴图与材质的新功能,在高保真交互式显示环境中开发和精调场景,而无需不断地重新渲染。建模人员和动画师可以在一个更紧密匹配最终输出的环境中做出交互式决定,从而帮助减少错误并改进创造性故事讲述过程。
六、3ds Max Composite
利用 3ds Max Composite 改进渲染传递并把它们融合到实拍镜头中:基于 Autodesk Toxik 技术的全功能、高性能 HDR 合成器。3ds Max Composite 工具集整合了抠像、校色、摄像机贴图、光栅与矢量绘画、基于样条的变形、运动模糊、景深以及支持立体视效制作的工具。
软件特色
1,Maxscript Debugger(3ds max脚本调试器),当创建和测试自定义的脚本时可以节省数小时的时间;
2,支持Microsoft DirectX(微软DX驱动程序),使游戏开发者可以在3ds max中为整个游戏直接创建实时的场景shaders;
3,UV Pelt Mapping(UV贴图工具),分享一种高级的方式来基于给定的几何表面的UV坐标快速地生成精确的贴图;
4,Autodesk Vault,一种信息管理方法,已经为数千Autodesk用户使用,还有一种高级的角色开发特性可以简化复杂的搭建和动画。
3DSMax安装步骤
1第一步:安装3dmax9.0 32位中文版前提准备
2第二步:打开安装包,安装3dmax9.0 32位中文版
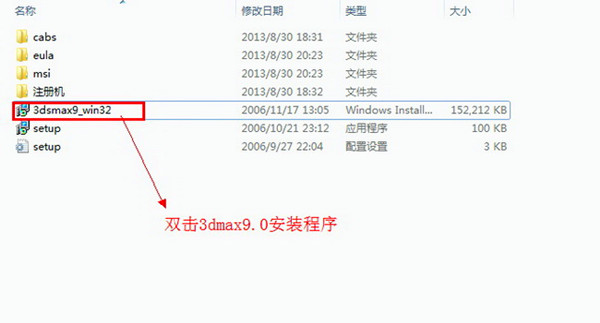
打开准备好的3dmax9.0 32位中文版安装包,双击安装程序(3dsmax9_win32),开始安装3dmax9.0 32位中文版,在此之前先明确自己要把3dmax9.0,安装在哪个盘符里,建个文件夹如图二。
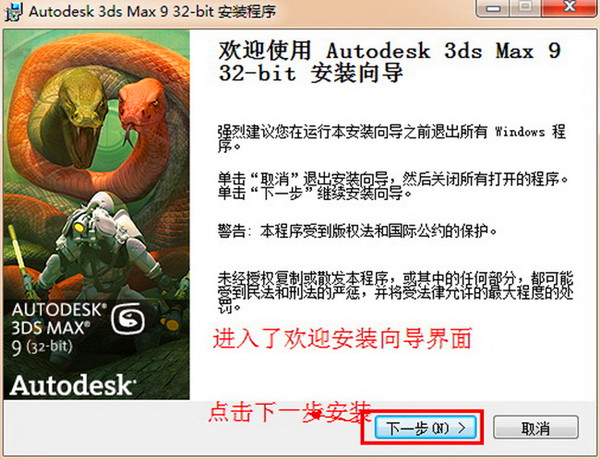
3第三步:进入安装向导界面
双击安装程序后(3dsmax9_win32)进入了安装向导界面,点击进入下一步安装如图三。
4第四步:进入安装协议界面,持续安装3dmax9.0 32位中文版。
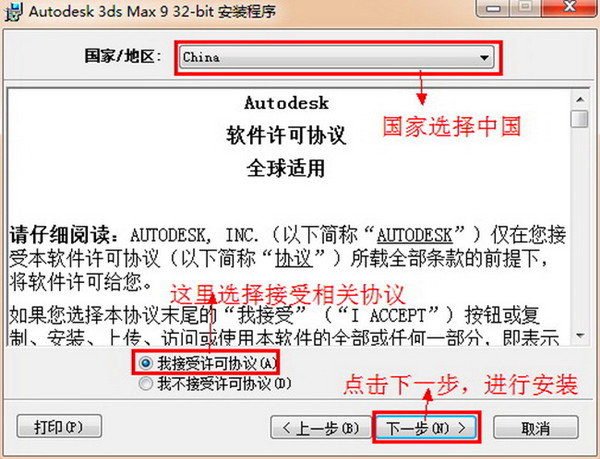
在协议界面中,最上面的国家我们选择china(中国),然后选择同意接受相关协意(我接受相关许可协议),再次点击下一步进入安装 如图四。
5第五步:进入个人安装信息界面,继续安装3dmax9.0 32位 中文版。
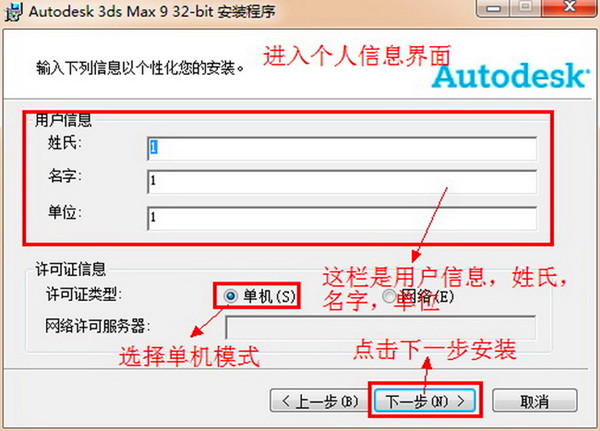
在个人安装信息界面,我们看到了用户信息和许可证信息:用户信息可以根据填写数字或是字母也可以。许可证信息我们选择单机模式。点击下一步继续安装 如图五。
6第六步:进入选择功能界面
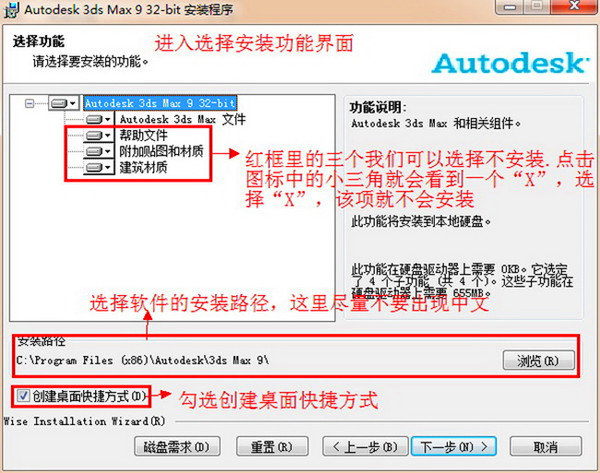
在这个界面中我们看到了选择安装程序功能和安装3dmax9.0 32位 中文版路径;我们可以看到选择安装程序功能这里面有三个插件我们是可以选择不安装所以不选取(当然如果你觉得对你有用,你可以选取安装)。安装路径默认是安装在C盘,我们这里可以更改为其它盘符,在本案例中,我选择安装在D盘(注意:在安装路径中不能出现中文字符,不然在安装的过程中,会出现错误,切记切记)。创建快捷方式默认是勾选的,这里我们就保持原选项 如图六。
7第七步:配置完成选择功能
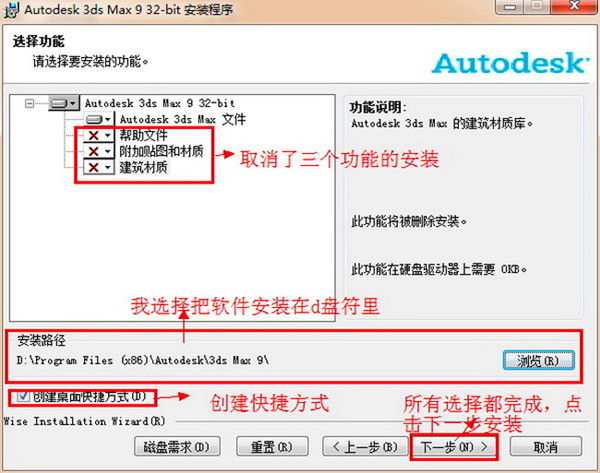
配置完成后的选择功能和3dmax9.0 32位 中文版 如图七。
8第八步:进入组件配置界面
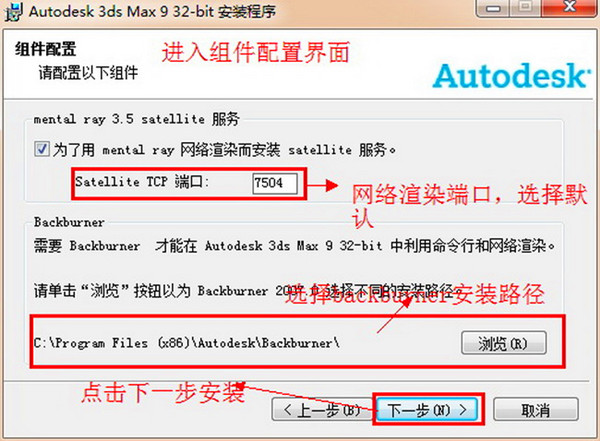
配置完成3dmax9.0 32位 中文版安装路径后,我们进入了组件配置界面,在这个界面里我们可以看到网络渲染和backburner这两框:网络渲染端口(7504)我们选择默认,backburner安装路径我们也保持默认,点击下一步安装。 如图八。
9第九步:进入准备安装程序
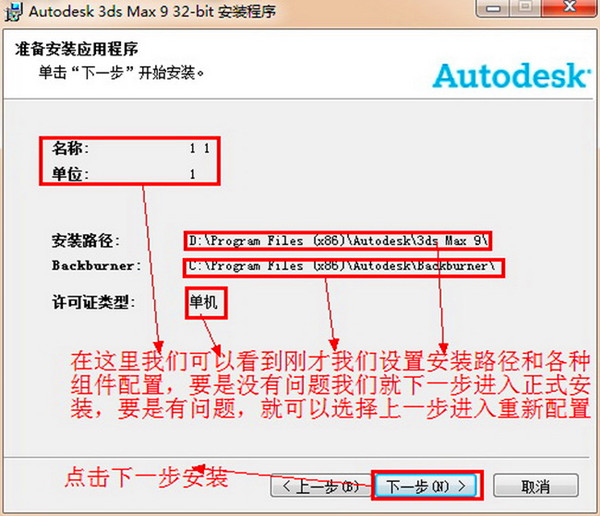
在这个这个界面我们可以看到我们之前所配置以及3dmax9.0 32位中文版的安装路径。认真检查一次,发现要修改的地方,可以点击上一步进行修改,要是没有错误就点击下一步正试进入安装。 如图九。
10第十步:正试进入安装3dmax9.0 32位 中文版
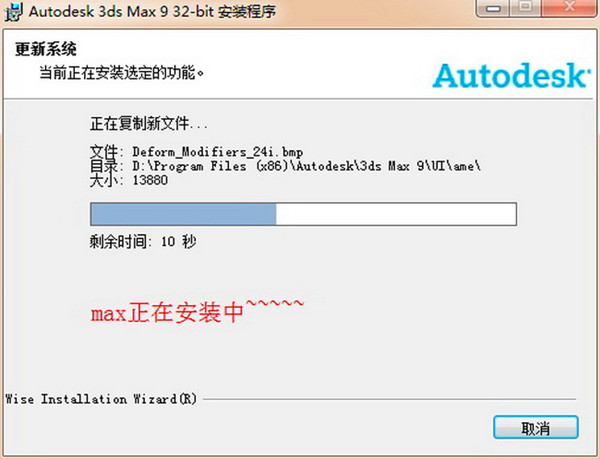
所有的配置跟路径都选择好了,下面进入了正式安装,3dmax9.0 32位 中文版正在安装中 如图十。
11第十一步:3dmax9.0 32位中文版安装完成
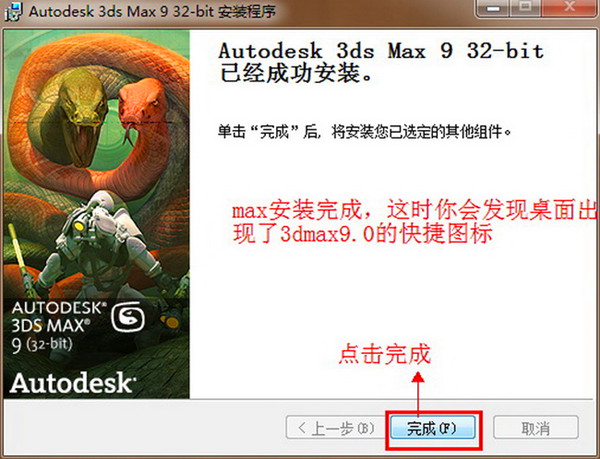
过了一会,3dmax9.0 32位中文版安装完成,点击完成安装,这时你会发现桌面上出现了3dmax9.0 的快捷方式。 如图十一。
12第十二步:3dmax9.0 32位中文版安装完成。
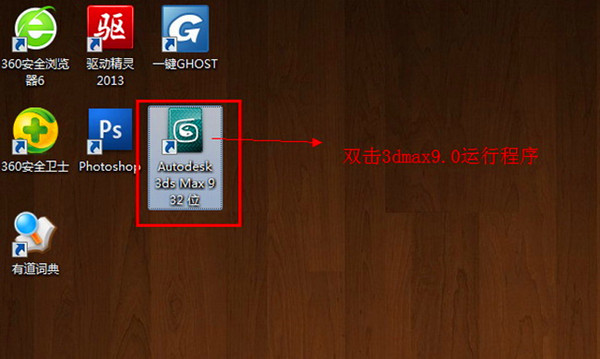
3dmax9.0 32位中文版安装完成,点击桌面上的快捷运行图标启动3dmax9.0。 如图十二。
13第十三步:激活3dmax9.0 32位中文版。
注册机是在GTOOLS目录下的key.exe文件。
3DMax使用说明
一、3DMax怎么改成中文
3DMax分享了七种语言可选,分别是巴西葡萄牙语、英语、法语、德语、日语、韩语、简体中文。当然这里我们只需要中文版的,找到下图所示的3ds Max -Simplified Chinese。
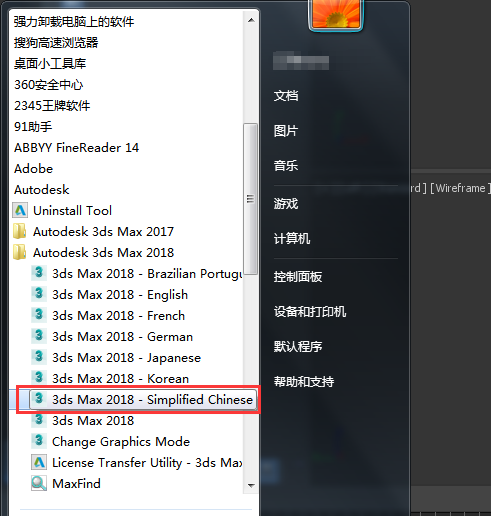
点击3dsMax-Simplified Chinese即可打开中文界面的3ds Max。而如果您没有关闭英文版的3ds Max ,那么中文版的将再次打开,不会覆盖在之前的英文版本之上,此时,相当于打开两个不同界面的3ds Max软件。
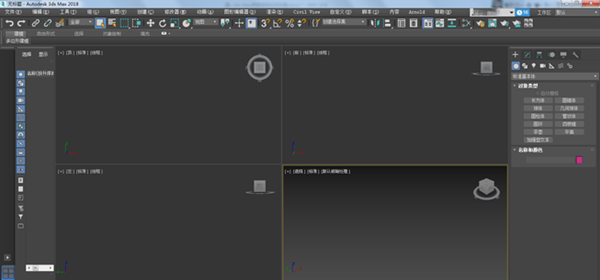
二、3DMax怎么渲染
1、打开3dsmax这款软件,进入3dsmax的操作界面。
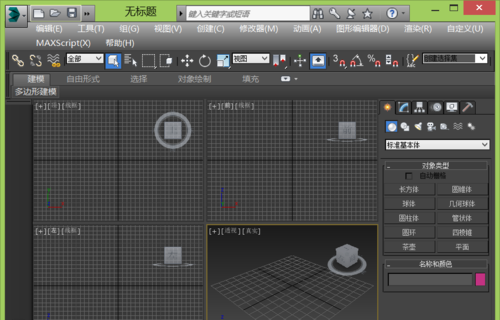
2、在该界面捏按下快捷键Ctrl+O键,在弹出的对话框内找到我们的场景文件。
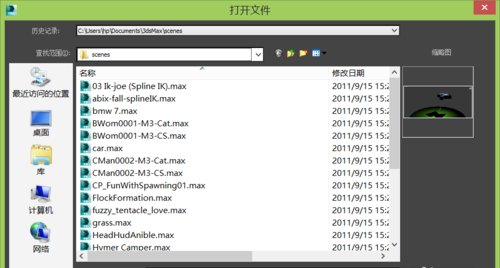
3、打开场景文件后,在菜单区里找到渲染设置选项。
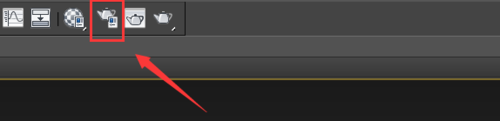
4、点击渲染设置选项,在弹出的对话框内找到公用选项,在公用选项内找到指定渲染器选项。
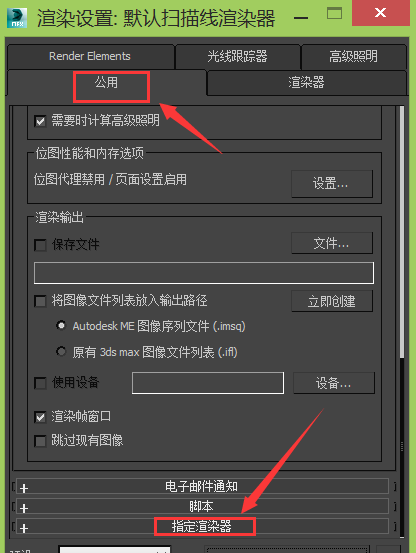
5、在指定渲染器选项内找到渲染器选择框。
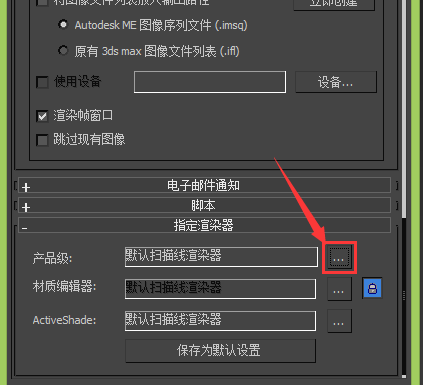
6、点渲染器选择框,在弹出的对话框内选择mental ray选项。
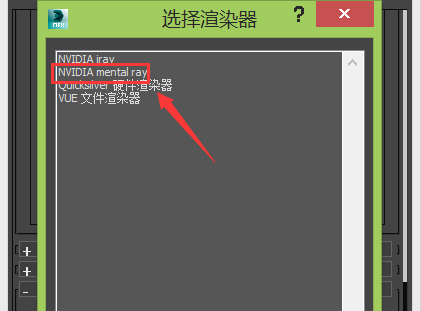
7、再找到输出大小选项,在其内设置宽度和高度。
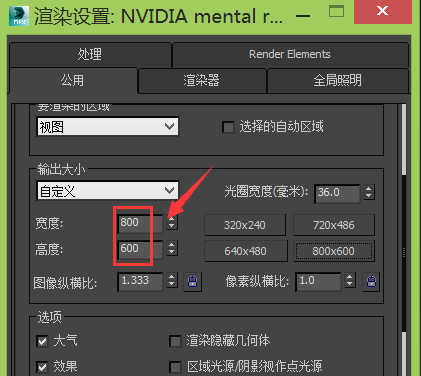
8、再找到高级照明选项,将高级照明勾选。
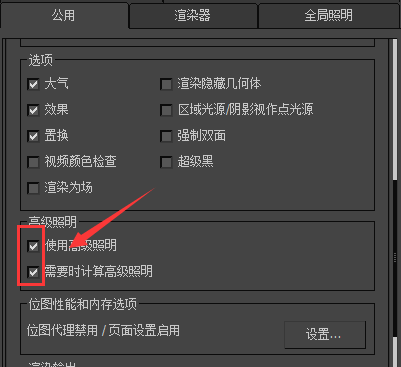
9、再在渲染设置里找到反射和折射选项,并设置参数如图所示:
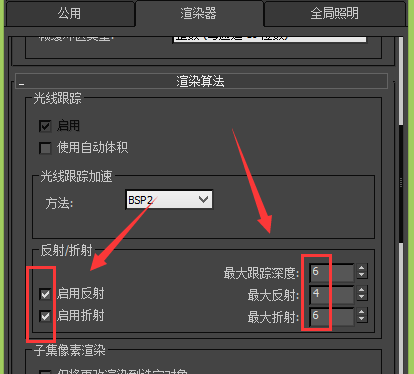
10、再在渲染设置里找到阴影与置换选项,在其内勾选启用阴影选项。
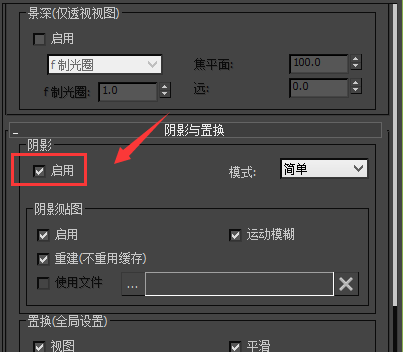
11、设置好以后,找到渲染选项。
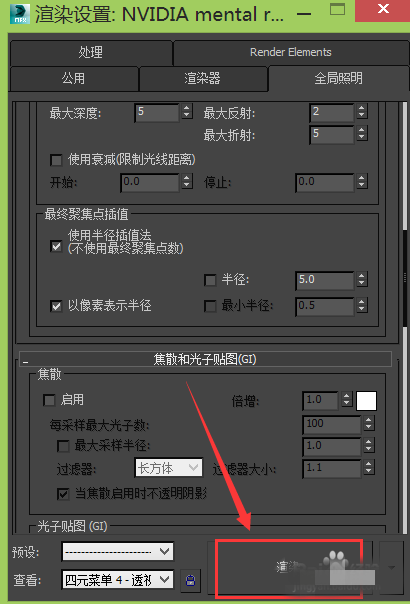
12、点击渲染以后,弹出渲染对话框,可以看到我们渲染后的图片效果。
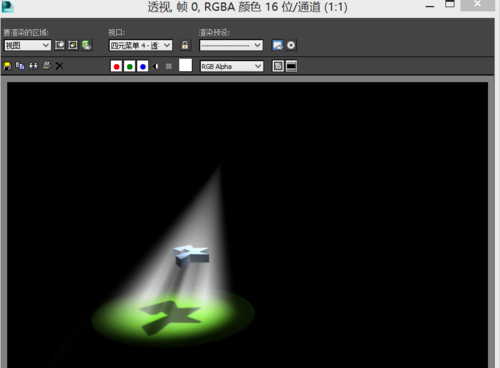
常见问题
1、为什么3dmax8.0的页面上显现奇怪的字体,只有最上部菜单的字体显示是正常的?
这是机器上Windows字体安装过多的缘故,尤其是安装了一些特别的中文字体等。为此可以将【HKEY_CURRENT_CONFIG/Display/Settings/】文件下的【fonts.fon】的值修改为【vgafix.fon】或者其他的【*.fon】字体,也可以到字体文件夹中将安装的其他字体删除。建议在使用3dmax的机器上不要安装其他的字体。
2、如何将3dmax8.0中的历史记录删除?
可以单击【自定义】?【首选项】菜单项,在弹出的【首选项设置】对话框中将【场景撤消】组合框中的【级别】微调框中的数值调小一点,但是这样同时会减少撤消上一步操作的次数。
3、3dmax8.0右侧的【命令面板】没有了该怎么办?
单击【自定义】?【显示UI】?【显示命令面板】菜单项即可将其显示。
4、如果一不小心关闭了计算机,那么如何找到刚刚制作的没有保存的文件?
在安装好3dmax后,单击【自定义】?【首选项】菜单项弹出【首选项设置】对话框,切换到【文件】选项卡中,然后选中【自动备份】组合框中的【启用】复选框,在其下面的微调框中设置【Autobak文件数】以及【备份间隔(分钟)】微调框中的数值。这样在一不小心关闭了计算机的情况下可以单击【文件】?【打开】菜单项,然后在弹出的【打开文件】对话框中找到【Autobak】文件夹即可。
5、 在制作一张瓷砖的图片时,渲染出来的地面是一整块瓷砖,如何才能将其显示为多个小的瓷砖图案?
在【材质编辑器】的【坐标】卷展栏中设置【平铺】的重复倍数即可。
3dmax常用快捷键
【鼠标中键】 平移运动
【Alt+鼠标中键】 旋转视图
【Alt+ctrl+鼠标中键】 视图的放大缩小
【Ctrl+z】 恢复上一步
【Ctrl+y】 重复上一步
【Ctrl+a】 全选 【Ctrl+I】 反选
【G】 网格切换
【F】 前视图
【T】 顶视图
【L】 左视图
【B】 底视图
【Alt+W】 最 大化显示视图
【Ctrl+C】 将摄相机适配到视图
【Alt+Q】 将当前选择的物体隔离并最 大化显示在视图上, 其它物体暂时消失显示。
【C】 将所选的视图转换为摄相机视图
【w】 位移
【e】 旋转
【r】 放缩
【O】 显示降级适配(开关)
【V】 打开视图快捷键切换菜单,选择视图进行切换。
【+】 放大坐标轴
【-】 缩小坐标轴
【Ctrl+Atl+z】 在当前视图完全显示所有物体
【z】 在当前视图完全显示所选物体
【shift+鼠标左键】 复制所选择的一个或多个物体
【Ctrl+鼠标左键】 增加选择
【Alt+鼠标左键】 减少选择
【H】 菜单选择物体
【M】 显示材质编辑器
【N】 打开动画记录按钮
【/?】 播放动画
【F3】 实体显示和线框显示的切换
【F4】 线框显示
【F9】 快速渲染
【F10】 显示渲染菜单 [ ] 分别放大或缩小一倍视图显示
材质 M
选择物最 大 z
满屏 ctrl+AlT+z
视图模式 ctrl+x
最 大化 ALT+W
渲染 Shift+Q =
F9 视图切换 F3 显示降级适配(开关)
【O】 适应透视图格点
【Shift】+【Ctrl】+【A】 排列
【Alt】+【A】 角度捕捉(开关)
【A】 动画模式 (开关)
【N】 改变到后视图
【K】 背景锁定(开关)
【Alt】+【Ctrl】+【B】 前一时间单位
【.】 下一时间单位
【,】 改变到上(Top)视图
【T】 改变到底(Bottom)视图
【B】 改变到相机(Camera)视图
【C】 改变到前(Front)视图
【F】 改变到等大的用户(User)视图
【U】 改变到右(Right)视图
【R】 改变到透视(Perspective)图
【P】 循环改变选择方式
【Ctrl】+【F】 默认灯光(开关)
【Ctrl】+【L】 删除物体
【DEL】 当前视图暂时失效
【D】 是否显示几何体内框(开关)
【Ctrl】+【E】 显示第 一个工具条
【Alt】+【1】 专家模式?全屏(开关)
【Ctrl】+【X】 暂存(Hold)场景
【Alt】+【Ctrl】+【H】 取回(Fetch)场景
【Alt】+【Ctrl】+【F】 冻结所选物体
【6】 跳到最 后一帧
【END】 跳到第 一帧
【HOME】 显示/隐藏相机(Cameras)
【Shift】+【C】 显示/隐藏几何体(Geometry)
【Shift】+【O】 显示/隐藏网格(Grids)
【G】 显示/隐藏帮助(Helpers)物体
【Shift】+【H】 显示/隐藏光源(Lights)
【Shift】+【L】 显示/隐藏粒子系统(Particle Systems)
【Shift】+【P】 显示/隐藏空间扭曲(Space Warps)物体
【Shift】+【W】 锁定用户界面(开关)
【Alt】+【0】匹配到相机(Camera)视图
【Ctrl】+【C】 材质(Material)编辑器
【M】 最 大化
【常用命令大全】
3dmax2019快捷键命令大全
字母键:
A键:激活角度捕捉开关
B键:切换到底视图
C键:切换摄像机视图
D键:当前视图暂时失效
E键:旋转
F键:切换到主视图(前视图)
G键:切换视窗网格的显示
H键:按名称选择物体
I键:按鼠标所在的方向进行移动
J键:切换物体被选择的外框(一种显示方式)
K键:改变到后视图
L键:切换到左视图
M键:材质编辑器
N键:激活动画记录器(自动记录关键帧)
O键:在旋转视图时是否以方体方式显示
P键:切换到透视图
Q键:选择
R键:缩放
S键:激活捕捉按钮
T键:切换到顶视图
U键:切换到用户视图
V键:视图选择菜单
W键:移动
X键:坐标手柄的显示
Z键:使被选或未选物体以最佳角度显示
——————————————————————–
数字键:
1-6只有在加了可编辑命令情况下切换命令的子层级(此属于命令快捷键)
6键:打开PFSource粒子设置面版
7键:显示场景中物体的块面
8键:打开环境面版
9键:打开渲染面版
0键:打开烘培面版
F键:
F1键:帮助
F2键:被选择的面是否以线框或面的形式来显示
F3键:物体切换线框或实体
F4键:增强显示(物体外围是否显示线框)
F5键:切换到坐标轴X
F6键:切换到坐标轴Y
F7键:切换到坐标轴Z
F8键:切换XY,XZ,YZ坐标轴
F9键:渲染
F10键:渲染输出面版
F11键:脚本编写框
F12键:移动的属性面版
——————————————————————–
其他单独按键:
-键:缩小坐标轴(视觉效果)
+键:放大坐标轴(视觉效果)
Delete键:删除所选物体
/键:播放动画
<键:后一帧
>键:前一帧
“键:激活动画记录器(手动记录关键帧)
Home键:切换到第一帧
End键:切换到最后一帧
空格:对被选择的物体进行锁定
[键:放大视图
]键:缩小视图
介绍完了主界面各个键盘的功能后,下面再具体来说说3dmax软件中各大试图模块的快捷键:
1、轨迹视图
加入(Add)关键帧【A】
前一时间单位【<】
下一时间单位【>】
编辑(Edit)关键帧模式【E】
编辑区域模式【F3】
编辑时间模式【F2】
展开对象(Object)切换【O】
展开轨迹(Track)切换【T】
函数(Function)曲线模式【F5】或【F】
锁定所选物体【空格】
向上移动高亮显示【↓】
向下移动高亮显示【↑】
向左轻移关键帧【←】
向右轻移关键帧【→】
位置区域模式【F4】
回到上一场景*作【Ctrl】+【A】
撤消场景*作【Ctrl】+【Z】
用前一次的配置进行渲染【F9】
渲染配置【F10】
向下收拢【Ctrl】+【↓】
向上收拢【Ctrl】+【↑】
2、材质编辑器
用前一次的配置进行渲染【F9】
渲染配置【F10】
撤消场景*作【Ctrl】+【Z】
——————————————————————–
3、示意(Schematic)视图
下一时间单位【>】
前一时间单位【<】
回到上一场景制作【Ctrl】+【A】
撤消场景制作【Ctrl】+【Z】
绘制(Draw)区域【D】
渲染(Render)【R】
锁定工具栏(泊坞窗)【空格】
——————————————————————–
4、视频编辑
加入过滤器(Filter)项目【Ctrl】+【F】
加入输入(Input)项目【Ctrl】+【I】
加入图层(Layer)项目【Ctrl】+【L】
加入输出(Output)项目【Ctrl】+【O】
加入(Add)新的项目【Ctrl】+【A】
加入场景(Scene)事件【Ctrl】+【s】
编辑(Edit)当前事件【Ctrl】+【E】
执行(Run)序列【Ctrl】+【R】
新(New)的序列【Ctrl】+【N】
撤消场景*作【Ctrl】+【Z】
——————————————————————–
5、NURBS编辑
CV约束法线(Normal)移动【Alt】+【N】
CV约束到U向移动【Alt】+【U】
CV约束到V向移动【Alt】+【V】
显示曲线(Curves)【Shift】+【Ctrl】+【C】
显示控制点(Dependents)【Ctrl】+【D】
显示格子(Lattices)【Ctrl】+【L】
NURBS面显示方式切换【Alt】+【L】
显示表面(Surfaces)【Shift】+【Ctrl】+【s】
显示工具箱(Toolbox)【Ctrl】+【T】
显示表面整齐(Trims)【Shift】+【Ctrl】+【T】
根据名字选择本物体的子层级【Ctrl】+【H】
锁定2D所选物体【空格】
选择U向的下一点【Ctrl】+【→】
选择V向的下一点【Ctrl】+【↑】
选择U向的前一点【Ctrl】+【←】
选择V向的前一点【Ctrl】+【↓】
根据名字选择子物体【H】
柔软所选物体【Ctrl】+【s】
转换到CurveCV层级【Alt】+【Shift】+【Z】
转换到Curve层级【Alt】+【Shift】+【C】
转换到Imports层级【Alt】+【Shift】+【I】
转换到Point层级【Alt】+【Shift】+【P】
转换到SurfaceCV层级【Alt】+【Shift】+【V】
转换到Surface层级【Alt】+【Shift】+【S】
转换到上一层级【Alt】+【Shift】+【T】
转换降级【Ctrl】+【X】
3DMAX 8.0全新功能
一、新的角色开发功能包括
先进的角色设定工具,运动混合功能和运动重定目标功能(非线性动画)。建模和贴图的扩展功能包括:新的UV贴图展开,以及对DirectX和.fx文件格式的支持
二、全方位开发构架的新增功能包括
增强的SDK(软件开发工具包)工具和文档,分享有效交换场景和动画数据的XML格式支持,互动的MAXScript调试器,和用于方便查阅3D数据的Autodesk DWF浏览器
三、复杂数据和资源管理的新增性能
继续支持与第三方资源管理系统的互联,同时集成了Autodesk Vault全功能数据管理和资源跟踪解决方案。”3ds Max软件的发布极大提高了我们客户的制作效率,它能为客户分享更灵活的mental ray网络渲染构架,使他们能够自由配置其渲染服务器从而获得更大的成本优势。”如下图所示即为3DS Max 8制作的人物效果
四、为了更好地发挥团队协作的工作效率,3DS Max 8可以让用户通过Autodesk Vault服务器快速方便低进行数据交互,使场景、工程文件的查找、使用、更新更为便捷
五、在使用以往版本软件的工作中,UV贴图展开是一项比较耗时的工作。3DS Max 8中的Pelt贴图功能通过使用定置放置的接缝可以帮助用户快速展开UV贴图坐标,大举缩短原本很长的工作时间
六、运动混合器(Motion Mixer)可以方便地加载动画剪辑,并为任何3ds max骨骼分享非线性动画编辑
七、全新的曲线编辑器借助其中的定制选择集能够帮助用户在更改编辑三维角色、场景或环境时节约大量工作时间。 3ds max一直都在游戏开发领域有着广泛的引用,8.0的版本中更进一步增强了对DirectX的支持,使游戏开发工作者能在max中为整个游戏制作出实时的场景着色器,而无需在3ds max之外编译游戏,这将使游戏开发工作的效率大大提高
八、图像:处理挑战性的有创造力的图画。 在比较少的时间中达成比较好的结果。Autodesk被设计来作许多工业的3D立体艺术—游戏发展 , 使设计看得见的 , 和视觉的效果有柔性的,最新颖的,和能生产的工具
九、动画:来自任何的3D立体的混合,编辑和转变运动最大动画。 直接地输入标准的运动抓取格式到你的个性装备。使用基于可扩展标示语言的我们新开着的文件格式写来自习惯工具的运动文件而且带来他们进 3D立体最大之内。 用我们的改良个性发展特征,布料和头发模拟工具发展相片拟真的个性。如下图所示即为在3DS Max 8软件中模拟的真实的爆炸场景
十、模切:在工业上,有最好的多角形工具为低或高的方案解决。 新的多角形靠模切工具加速把细节加入几何学的程序
十一、紫外线映射工具:控制和毛皮映射的紫外线缝合线的展开。由伸展出 UVW 坐标质地你的物体统一。 自缝合线完全地之后,节省巨大量的时间
十二、剥皮:从低的多角形看任何事,视觉的效果模型最密集的是高质量游戏网孔。 顶点预先设定地被现在分配到骨头上,以避免不必要的伸展操作
十三、Maxscript 手写体语言:新 Maxscript debugger在比较少的时间中建立Maxscripts 。对使用者接口的完全控制把习惯功能性加入工具。 使用这物体定向的手写体语言产生手写体扩充
十四、3DS Max 8中增加的功能强大的MAXScript Debugger(脚本调试器),对开发工作分享了更加强有力的支持,并且分享全新的本地化的MAXScript文档,更加便于用户创建符合其个性化的工具
十五、3DS Max 8.0在Biped方面也有比较大的改进,Biped f-curves和Track View功能有了非常大的提升,动画师可以通过功能曲线方便地制作出高质量的角色动画
下载仅供下载体验和测试学习,不得商用和正当使用。
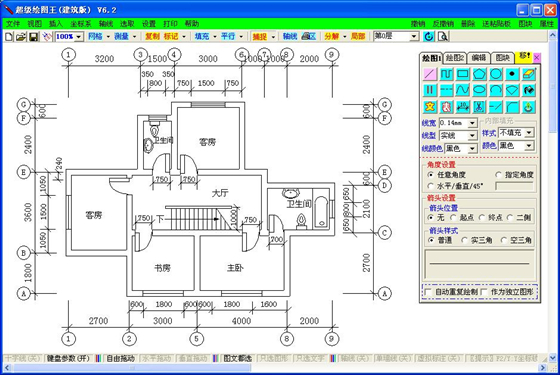
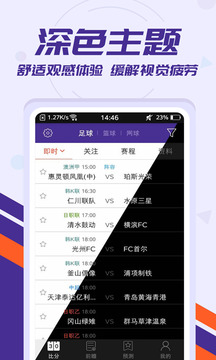
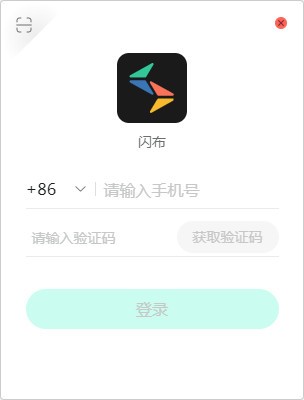
发表评论