【Adobe Lightroom 2020激活版】Adobe Lightroom Classic 2020激活版(附注册机) 简体中文版
Adobe Lightroom 2020破解版介绍
Adobe Lightroom Classic 2020破解版是一款十分好用的专业在线图像处理软件,也是Lightroom CC系列中最新的一个版本,这里有着全新的设计方式,丰富的设计工具栏,让你的设计变得更简单。Adobe Lightroom 2020破解版完美还原每一张图像的真实效果,可以从多方面处理,分享了全新的图像管理功能,支持在线预览,让你从库到开发之间少了更多的隔阂。
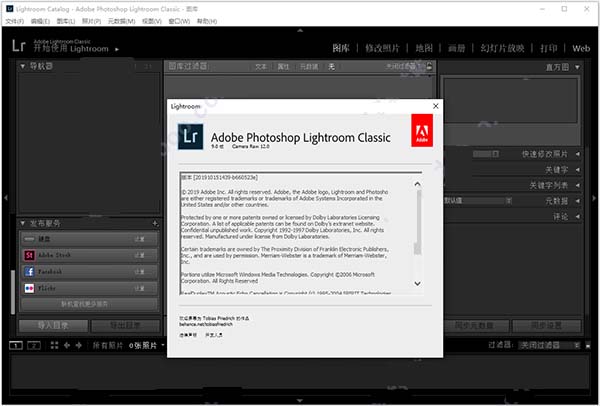
Adobe Lightroom 2020破解版特色
1、清除历史记录
通过清除某个特定步骤之前的所有编辑,让历史记录不再杂乱无章。
2、导出预设和预设组
现在,您可以导出自定义修改照片的预设和预设组。
3、按颜色标签筛选收藏集
使用颜色标签筛选器,轻松浏览收藏集和收藏集组。
4、HDR合并
利用HDR合并,您可以通过将多张使用不同曝光拍摄的照片合并为一张高动态范围图像来轻松创作自然或超现实效果的图像。
5、全景填充边缘
Lightroom Classic现在可帮助填充全景图的不平整边缘。
6、多批量导出
Lr cc2020 v9.0现在支持一次性对同一组图像执行多个到处作业。
7、GPU支持
借助GPU支持加速图像编辑,使用系统的GPU来增强图像编辑体验。现在,您可以使用系统的图形处理单元(GPU)在Lr cc2020 v9.0中进行图像编辑,并分享了一个额外的选项来打开GPU进行图像处理。
8、颜色标签
用颜色标签整理您的收藏,可以为集合,集合集和智能集合添加颜色标签,在“ 库” 模块的“ 集合”面板中 ,可以通过向集合,集合集和智能集合中添加颜色标签来进一步组织库。
Adobe Lightroom 2020破解版说明
系统配置要求:
操作系统:Windows 10(64位)最新版本
处理器:支持64位的多核处理器
RAM:4GB
OpenGL:支持OpenGL 2.0的系统
声卡:与ASIO协议,WASAPI或Microsoft WDM / MME兼容的声卡
RAM-硬盘空间:4GB可用硬盘空间用于安装;加上安装期间所需的额外可用空间(无法安装在可移动闪存设备上)
显示器分辨率:1920×1080或更大的显示屏
破解说明:
1,基于Adobe官方最新正式版修改封装制作而成,内置破解激活授权文件;
2,专为懒人精心设计无需任何技术即可完成安装,只需简单几步即可完成;
3,目前全网唯一真正免断网、免登录,可选择语言,可自主选择路径安装;
4,独家技术封包优化处理,不集成ACC组件(不自动更新)一次安装永久授权。
新增功能:
一、GPU支持
借助GPU支持加速图像编辑,使用系统的GPU来增强图像编辑体验。现在,您可以使用系统的图形处理单元(GPU)在Lightroom Classic中进行图像编辑。以前,GPU使用主要用于显示,但是新版本为您分享了一个额外的选项来打开GPU进行图像处理。有了此附加支持,您将在整个图像编辑过程中体验到更加流畅和增强的性能。
二、颜色标签
用颜色标签整理您的收藏,可以为集合,集合集和智能集合添加颜色标签。在“ 库” 模块的“ 集合”面板中 ,可以通过向集合,集合集和智能集合中添加颜色标签来进一步组织库。
三、支持新的相机和镜头
查找受支持的相机和镜头配置文件的完整列表。
四、其他增强
查找有关PNG导出,HDR和全景图的批量合并以及此版本中其他新增强功能的信息。
Adobe Lightroom 2020破解教程
小编分享的是中文破解版,已经激活,安装完成即可使用,该软件支持仅win10系统,以下内容是破解步骤
1、下载软件包解压,运行“Set-up.exe”直接安装软件。
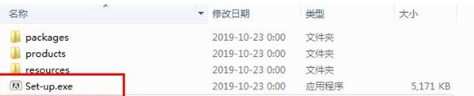
2、依提示进行安装,选择安装路径,点击继续等待安装完成即可。
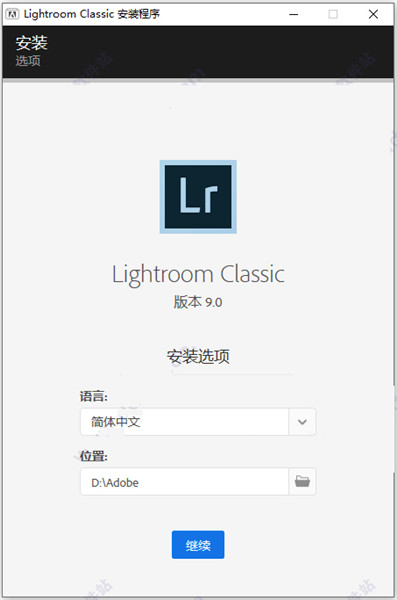
3、安装完成,运行软件,软件已激活破解,无限制使用。
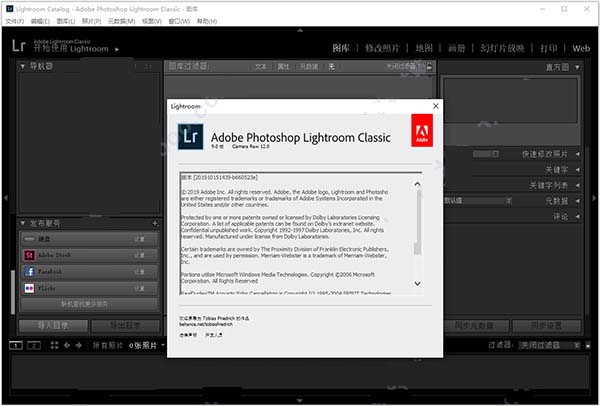
Adobe Lightroom 2020破解版怎么提高效率不卡顿
Adobe Photoshop Lightroom是一款非常高效易用的软件。不过与Photoshop一样,Lightroom本身也是一款会占用大量资源的软件。你会发现随着自己的 操作逐渐熟练之后,软件本身就可能成为拖慢你工作效率的瓶颈。本文,我们将向你介绍10个设置和使用技巧,令你无需升级硬件配置,就能明显改善 Lightroom的运行速度和性能。
1. 导入过程的优化设置
要提高Lightroom导入过程的速度,我们需要进行一些设置。在“图库”模块中,点击界面左下角的“导入”按键可以进入导入操作界面。
在导入界面的右侧,可以看到“文件处理”和“在导入时应用”两个模块。
将“文件处理”模块的“渲染预览”设为最小可以保证Lightroom在导入新照片时以最少的时间渲染预览图。如果你一次需要导入数百甚至上千张照片,这个设置就能节省大量时间(渲染时间取决于电脑速度和预览尺寸)。
接下来,我们来看看“在导入时应用”这个模块:
在“在导入时应用”模块中,最好尽可能对图片应用通用的修改设置、元数据和关键字。这样可以让Lightroom渲染出已经包括这些通用设置的预览 图。如果你拍摄婚礼,可以用的修改设置也许很少,因为每一张照片都需要做不同处理。而如果你拍摄的是在同一场景中的产品或肖像等,就可以在导入时应用你对 这类照片最常用的修改设置。这样等于在导入照片的过程中,已经对所有照片进行一次批量修改了。
如果你没有合适的批量修改设置,至少可以将提高照片的锐度设为通用设置。因为所有照片都需要这个修改。
2. 使用适当的缓存大小
进入“编辑”菜单,点击“首选项”。在“文件处理”标签下,可以设置Camera Raw的缓存大小。如下图所示:
Camera Raw缓存大小最好设置为你一次工作需要的平均大小,如果可能的话最好更大一些。Lightroom会在Camera Raw缓存文件夹中储存所有你在处理中的照片的预览文件。这个文件夹允许Lightroom快速读取预览信息来显示预览图像。缓存越大,就能储存越多的预 览图像。例如,假设我们平均每次工作会拍摄2000张照片。我们会把每次工作拍的照片单独保存成一个目录。平均一张照片的尺寸大约是10MB,所以 2000张照片的尺寸大约是20GB(2000×10MB)。出于保险起见,我们给缓存多增加5GB,所以最终设置的缓存大小是25GB。
如果你有足够的硬盘空间,这个大小还可以设得更大。不过对于使用SSD硬盘的用户来说,空间是很宝贵的,所以需要认真考虑适合自己的缓存大小。
3. 缓存文件夹位置
如果你的硬盘除了系统盘之外还有其他分区,那么建议把缓存文件夹设在其他盘符下。但是千万不要设在移动硬盘中,否则会极大地拖慢Lightroom的运行速度,因为移动硬盘的USB接口是传输速度瓶颈。如果没有选择,那么就只能使用系统盘了(保持默认设置)。
4. 选择合适的标准预览尺寸
Lightroom在“网格视图”及“幻灯片放映”、“打印”和“Web”模块的预览区等会使用标准预览。把标准预览尺寸设得太高不会有任何好处, 只会拖慢系统响应速度。要调整标准预览,进入“编辑”菜单,点击“目录设置”。需要记住的是,目录设置项是针对每一个目录生效的,所以你需要对每个目录单 独设置。
对于使用分辨率1920×1200 24″显示器的用户来说,标准预览尺寸可以设为2048像素和高预览品质。不过对一般用户来说这个设置可能太高了。
如果你使用1280×1080 17″显示器,可以将预览尺寸设为1440甚至1024像素。标准预览尺寸的选择取决于你的显示器尺寸和分辨率。对多数人来说,1024像素和中等预览品质足够了。
5. 如非必要,关闭XMP
在“目录设置”界面的“元数据”标签下,取消勾选“将更改自动写入XMP中”。
除非你确实需要XMP文件,否则不要选中这个功能。选中XMP后,当你每次对文件做出更改,软件都会将数据写入副本文件。当你逐个编辑照片时,这样 做也许不会让你感觉到不同。但是如果你对多个文件进行批量处理,就需要双倍的处理时间。相信99%的用户都不需要使用XMP文件。
6. 优化Lightroom目录
当目录中照片很多时(超过一万张),最好对目录进行优化。进入“文件”菜单,选择“目录优化”功能,在弹出窗口中选择“优化”。优化过程可能需要数分钟时间。
如果你也按不同工作分别使用多个目录,则一般不太需要进行目录优化,因为每个目录中都不会有太多照片。但是你只使用默认的一个目录,那么在一段时间之后最好优化一下。
7. 在编辑照片前渲染1:1预览
现在我们进入“修改照片”模块。你可能在Lightroom的“修改照片”模块中经常看到那个“正在载入……”的提示,特别是在放大照片到全尺寸时。
这是因为Lightroom正在后台渲染1:1预览。解决这个问题的方法是在我们编辑照片前,就先让软件进行1:1渲染。要这样做,回到“图库”模块,确保所有将要编辑的照片都可用。最简单的办法是选中要渲染的照片文件夹。
照片不必全部被选中,但是不能被过滤掉,换句话说,要显示在预览区。你可以关闭过滤器,如下:
然后进入“图库”菜单-“预览”-“渲染1:1预览”。在弹出窗口中选择“构建全部”。
这样做软件会为每一张显示出来的预览招聘进行1:1渲染。这个过程需要一些时间。渲染100张照片大约需要5-10分钟,取决于你的电脑配置和硬盘 速度。如果你一次渲染上千张照片,则这个过程可能需要数小时时间。你可以在某个不需要使用电脑的时间来做这件事。虽然很费时间,但是在编辑前进行渲染,可 以让你在编辑照片的过程中不需要等待,所以建议这么做。
8. 尽量保持目录中照片不超过10000张
如非必要,实在没有理由在一个目录中存在上万张照片。很多人都只用默认的目录,所以里面积攒了大量照片。当目录变得很大之后,Lightroom的速度会变慢。你可以对目录进行优化,但最好还是按照一定分类建立不同的目录。比如为每次拍摄任务建一个新目录。
9. 释放硬盘空间
确保你的硬盘至少有25%以上的空闲空间。对系统盘来说,剩余空间少于25%会拖慢整个系统的速度。通常的建议是保持每个分区中有50%的剩余空间。
10. 经常进行磁盘碎片整理
确保你每个月会进行一次磁盘碎片整理。如果你有多个硬盘分区,应该对每个分区分别整理。苹果宣称Mac OS不需要磁盘碎片整理,不过保持较多的剩余空间还是有必要的。
警告,如果你使用SSD硬盘,不要进行碎片整理!对SSD硬盘来说,碎片整理不仅没有必要,而且会降低硬盘寿命。
Adobe Lightroom 2020破解版多种使用技巧
一、RAW与JPEG的编修差异
相信很多人一开始都很不习惯 RAW 档丢入 Adobe Photoshop Lightroom 后所呈现出的效果,也就是俗称的“打回原形”,认为与原厂软件读入的 RAW 文件差距甚大,所以会不知从何处编修起!其实,会有这样的现象是因为 Adobe Photoshop Lightroom 在加载 RAW 档的时候,并不会读入各品牌相机的调控档(例如 Canon 的 Picture Style、Nikon 的 PictureControl),所以我们看到的反而是最原始的 RAW 档,这样的好处是除了能任意挥洒创意之外,可调整的幅度也是最大的,当然也可以利用 AdobePhotoshop Lightroom 的「相机校正」功能读入相机原本的调控档,这部份后面会有相关的解说。
由于 JPEG 能记录的元位深度比 RAW 小很多,在后制上不仅捉襟见肘,也容易出现色阶断掉等情况,因此若要让影像能有更大的后制弹性,记得一定要以 RAW 文件拍摄/编修。
二、看懂色阶分布图
Canon/FUJIFILM 相机可以遵守「向右曝光」理论,以获得较大的后制空间。
“色阶分布图”是利用波形图标来显示照片曝光和对比情况的一种工具,其横轴由左至右分别代表全暗到全亮,纵轴则表示每一亮度值当中所含的画素多寡,若峰值愈高,则代表那处亮度所记录到的讯息就愈多。一张“曝光理想”的 RAW 档,色阶分布图应该呈现出左右低、中间高的山峰形状,例如左上图便是理想的模板,我们从这个色阶分布图便可看出,由左至右整个阶调非常完整且连续,而且无论是暗部或高光区域,都还有向左和向右扩展的空间,这表示此张照片可调整的幅度不算小,是张非常适合后制的典型照片。
三、编目的重要性
将相片读入 Adobe Photoshop Lightroom 时, 系统会为相片和编目建立连结,之后你对相片所执行的任何动作,都会当作额外的元数据储存到编目中,它最大特点不仅是记录编修步骤的而已,由于软件本身是采用非破坏性的编辑方式,因此不会对原图(RAW 档)产生影响,换句话说,透过编目记录你可以随时将影像回复到先前任何一个编修步骤,或是原始尚未编修的样子。
如何新增编目?
STEP 01︰汇入欲编修照片后,点选「档案」→「新增编目」。
STEP 02︰选择编目的储存位置,并将其命名后按下「储存」即可。
STEP 03︰完成后便可在该文件夹内看到刚才新增的编目。
四、了解预设集
在进入「相片编辑」模块之后,会发现 Adobe Photoshop Lightroom 的窗口主要分为左、中、右三大区块,其中左边区块有个名为「默认集」的功能,在 Lightroom 5.x 版本中已经内建7大类共53种。预设集就是所谓的风格档,当点选每一个预设集,你都可以从中间区块的预览窗口看见影像套用后的变化,同时右侧编辑工具也会有数据上的更动,所以简单来说,套用预设集算是一种速成的修图方式,让用户可以依照想要的影像风格自行选择合适的预设集套用,顶多再透过右侧的各项编辑工具进行微调即可。不过这边要灌输个观念就是,预设集虽然方便,但拍摄者还是要弄懂右侧的各项编辑工具,因为唯有熟悉这些参数操作,才能将心中影像透过编辑工具中的滑杆化为实作,并可随着想法进行弹性调整。
五、基本面板——所有影像调整的基础
基本面板中所有项目都是藉由滑杆来调整,往右代表调亮/加深,往左则是减暗/变浅,依循着这个原则,建议每个项目都可以亲自动手调整看看,透过中间的预览窗口来观察各项参数的变化,之后随着经验增加,修图速度也就能更快速且得心应手啰!
TIPS
许多初学者在操作基本面板时,常会搞不清楚亮部、阴影、白色、黑色、鲜艳度和饱和度的差别,在此做个简单的说明。
亮部:只针对影像的“稍亮”区域做调整。
阴影:只针对影像的“稍暗”区域做调整。
白色:针对整张影像的明亮区域做调整。
黑色:针对整张影像的黑暗区域做调整。
鲜艳度:自动针对影像中色彩较低/高区域做调整。
饱和度:针对整张影像的色彩做调整。
六、渐层滤镜的运用
首先来介绍渐层滤镜,就如同 Adobe Photoshop 的遮色片一样,渐层滤镜是一种透过遮色片原理来达成局部编修的功能,也是因为具有“渐层”的效果,所以相当适合用来进行影像的局部过渡调整。当使用此功能时,可以先在右侧的「遮色片」面板中大略调整想要的色温/色调、曝光度、对比、亮部、阴影、清晰度、饱和度、锐利度⋯⋯等选项,接着再藉由鼠标在影像上拖曳出欲调整的渐层范围即可,若是对效果不甚满意,还可以重新变更渐层滤镜的方向和范围,同时,也能在右侧的「遮色片」面板中继续进行微调整。
下载仅供下载体验和测试学习,不得商用和正当使用。
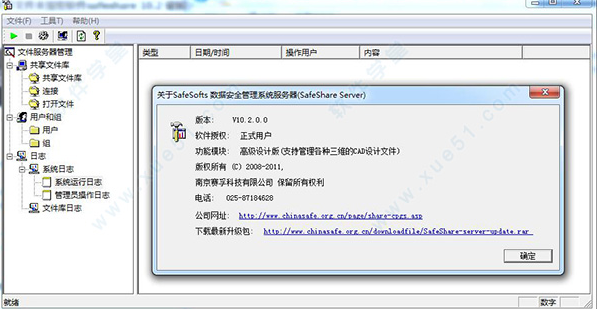

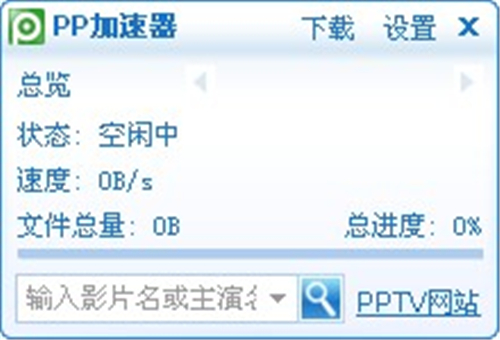
发表评论