【奥维互动地图浏览器激活版】奥维互动地图浏览器电脑激活版下载 永久VIP 绿色版
奥维互动地图浏览器破解版介绍
奥维互动地图浏览器破解版是一款十分好用的在线地图浏览器,一款能够联动卫星技术进行实时定位,远程定位更加的专业方便,让你搜索世界各地更简单。奥维互动地图浏览器电脑破解版集成了世界上知名的多种不同的地图,用户可以在这里任意选择百度地图、Google地球、Google卫星图、Google地形图等等,让你的地图选择更加方便。
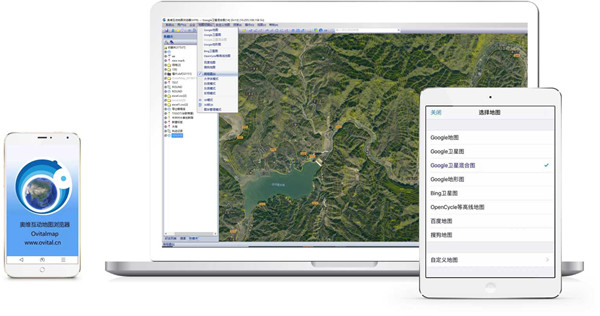
奥维互动地图浏览器破解版特色
通信行业
线路(轨迹)属性分类扩展、统计功能
电力行业
对象关联功能,实现线路
(轨迹)随着电杆(标签)移动而移动
交通、建筑等行业
CAD导入到地图进行模拟放样
穿越探险
支持连接APRS无线通信定位设备,支持连接北斗卫星通信定位设备
保密需求行业
支持离线授权VIP功能
奥维互动地图浏览器如何浏览中国资源卫星日新图
1、注册四维地球账户
在奥维PC端中,点击[地图切换],点击【中国资源卫星日新图】,点击【是】,进入[中国资源卫星登录设置]窗口。
若用户有四维地球账户,那么直接输入用户名和密码登录即可;若没有,则需要前往四维地球官网(https://siweiearth.com)注册。
这里点击【注册】按钮,即可跳转至四维地球官网。
点击【注册】按钮。
输入用户注册信息,点击【注册】,即可。
完成后,返回到奥维中,在[中国资源卫星登录设置]窗口输入刚注册的用户名和密码。
★产品类型:
(1)免费日新图,仅能浏览14级以下的地图,图片含有水印。
(2)收费日新图,最高可以浏览18级的地图,无水印,点击【购买流量】,可跳转至购买网站。
设置完成后,点击【保存】,在地图显示窗口会立即显示中国资源卫星日新图,同时显示时间轴。
将鼠标放至时间轴上,时间轴即可呈现蓝色,用户可通过滑动时间轴或者在时间轴上点击等方式切换时间。
2、浏览设置
将鼠标放至光标上,即会显示wps6按钮,点击该按钮,即可弹出【历史影像设置】窗口,可执行影像查找时间、动画设置、对比设置等设置操作,可查看相关功能的快捷键。
(1)影像查找时间
您可以直接在此设置查看影像的时间点,点击【确定】按钮,地图窗口即可显示用户设定的时间点的影像图。
(2)卫星类型
在[历史影像设置]窗口中,点击【卫星类型】下拉框,您可以查看指定卫星拍摄的影像图。
GF1:高分1号 GF2:高分2号
ZY302:资源3号02星 GF6:高分6号
GF1B:高分1号B星 GF1C:高分1号C星
GF1D:高分1号D星
(3)动画设置
①不播放:点击【播放动画】下拉框,选择【不播放】,地图窗口即显示当前设定的时间点的影像图,不会播放动画。
②按版本播放:按影像图的版本播放。
点击【播放动画】下拉框,选择【按版本播放】,设置播放速度,设置播放开始、结束时间,点击【确定】按钮,在地图窗口中即会自动按影像地图的版本播放地图。再次点击设置按钮,可结束播放。
播放速度:默认为5秒/次,即在播放的过程中每个版本的地图显示时间为5秒,用户可根据实际需求设置为其他值。
播放开始/结束时间:即从哪个时间点的影像图开始播放,到哪个时间的影像图时结束播放。
循环播放:勾选,系统会自动循环播放影像图,即播放结束后,系统会自动从起始时间点开始播放,循环往复;不勾选,只会播放一遍,结束即停止播放。
(3)按时间播放:按设置时间间隔播放影像图。
点击【播放动画】下拉框,选择【按时间播放】,设置播放间隔,设置播放速度,设置播放开始、结束时间,点击【确定】按钮,在地图窗口中即会自动按设定时间间隔播放地图。再次点击设置按钮,可结束播放。
播放间隔:可设置为一年、半年、一个季度、一个月,若设置为半年,即地图按半年的时间间隔播放。
播放速度、播放开始/结束时间、循环播放说明请参考上文。
(4)对比设置
用户可对比浏览历史影像图,直观的查看不同时间点地貌的变化情况。设置对比窗口,设置对比时间,点击【确定】按钮,地图窗口就会出现两个窗口(上下或者左右)。左侧或者上侧窗口可滑动时间轴切换影像图时间,右侧或者下侧窗口的影像图时间点是用户设置的对比时间。
①对比窗口:可选择【不显示】【竖向分割显示】【横向分割显示】,竖向分割显示即地图窗口分为左右两个窗口,横向分割显示。
②对比时间:该时间为右侧或者下侧地图窗口所显示的影像图的时间点。
(5)快捷键
在浏览历史影像地图的过程中,用户可以通过快捷键实现部分快速的操作。
Ctrl和“+”组合键:切换下一个拍摄时间。
Ctrl和“-”组合键:切换上一个拍摄时间。
Ctrl+键盘END键:切换到最后时间。
Ctrl+键盘Home键:切换到最早时间。
奥维互动地图浏览器标签附件的添加及设置说明
1. 标签附件的作用:
标签附件可以扩展用户对标签的描述和说明,它不拘于格式,可以是文档,图片或音频视频,可以显示在页面上也可以仅仅只是作为附件保存在标签信息中。
2. 如何添加标签附件
打开标签设置,再点击”设置附件”按钮,进入标签附件设置,如下图:
从文件中加载:从本地磁盘直接加载并将选择的文件添加到标签附件库中。
从附件库中加载:从附件库里选择附件。
下一个附件:点击可添加或查看下一个附件,一个标签最多可以添加11个附件。
在地图上显示:如果第1个标签附件类型为图片,勾选”在地图上显示”可使图片直接显示在地图上
显示设置:点”显示设置”可进行标签附件显示设置,如下图:
透明度:设置度后,可以使图片可透视(将设计图作为标签附件并显示在地图上,通常需要设置图片的透明度)。
计算:点击后可设置图片左上角、右下角的经纬度,使图片能够按照指定位置显示在地图上,此功能适用于已知左上角、右下角经纬度的图片。
在标签设置中把”编辑状态”打开并保存后,可直接在地图上选择、缩放、移动图片。
标签附件库管理
点击菜单:”系统—数据管理—标签附件库管理”,弹出页面如下:
添加:将本地的文件添加到标签附件库。
删除:删除选定的标签附件。
修改名称:修改选定的标签附件的名称。
查看:以默认或指定的应用程序打开标签附件。
附件关联:为每种格式的标签附件指定打开的应用程序。
确定:用来确定选择的附件,使之加载到标签(在标签附件设置中点从附件库中加载会跳到标签附件库管理页面,这时会用到确定键)。
导入:从本地导入Ovobj格式的标签附件文件到标签附件库(附件ID不会改变,可自动关联到已设置附件的标签)。
导出:将标签附件库的标签附件导出Ovobj格式的附件文件到本地磁盘。
云端附件:可将本机的标签附件库的附件上传到云端,也可将云端的标签附件下载到本机的标签附件库;还可以设置云端附件分享权限供好友下载与上传。
修改存储位置:附件仅是标签的关联项,即标签信息中仅记录附件编号而没有该内容,所以无论是发送给好友或同步,标签附件是需要单独处理的,在新版本中,标签附件不仅仅只能合并保存在数据库中,还可以单独保存在指定的目录下,便于查找和管理。
首先在”系统-系统设置-高级-附件存储位置”设置”独立保存在附件目录下”
然后在”系统-数据管理-标签附件库管理”中选中附件然后点击”修改存储位置”,选择”独立保存在附件目录下”,之后可以看到附件列表的独立保存字段被置为”Y”:
回到奥维地图的根目录,可以看到新增了”attachment”文件夹,所有设置为独立保存在附件目录下的附件都被转移到这个文件夹统一保存。
奥维互动地图浏览器如何导入自定义航拍图并设置叠加层
一、新建自定义地图图层
1、进入【自定义地图管理】窗口
运行Windows PC版奥维互动地图浏览器,在菜单栏中点击【自定义地图】下拉菜单,点击【自定义地图管理】,打开【自定义地图管理】窗口。
2、添加自定义地图图层
在【自定义地图管理】窗口中,点击【添加】按钮,进入【自定义地图[添加]】窗口。设置各参数,点击【确定】按钮,即可添加。
★图层参数设置说明
(1)地图ID:200-1000之间,每个自定义地图分配的一个ID号,不重复即可,这里设为217。
(2)地图名称:显示在自定义地图菜单下的地图名称,如“自定义地图”。
(3)版本号:下载更新地图时如无需保留旧版本,则默认为0,如需保留,则要先修改版本号。本功能操作保持默认即可。
(4)最大级别:该地图的最高显示级别,用户根据导入图片的实际级别设置,应大于或者等于图片的级别。
(5)投影类型:一般设置为墨卡托中国或者墨卡托全球,需要与叠加底图的投影类型一致,叠加时才不会出现错位。
(6)其他参数不作说明,保持默认设置即可。
二、导入地图
在奥维中,用户可通过多种方式导入航拍图,如通过经纬度确定范围导入、通过关联点确定位置导入、通过显示在地图上的标签附件导入等,这些方式的应用条件不一致,我们将在后面对应用条件进行说明,用户需要根据实际情况选择合适的方式导入。
勾选新添加的图层,点击【图片管理】按钮,进入[自定义图片管理]窗口,如下图。
1、通过经纬度确定范围导入
已知需要导入的图片含有左上角和右下角经纬度信息,我们可以采用该方式导入。采用该方法导入,可以精准的与实际位置匹配。
(1)加载需要导入的图片
在[自定义地图管理[217][自定义地图]]窗口中,点击【操作类型】下拉框,选择【导入图片】,点击【导入方式】下拉框,选择【通过经纬度确定范围】,点击【图片路径】栏右侧的【选择】按钮添加图片,该图片自带左上角经纬度和右下角经纬度。
加载后,自动填充经纬度值和导入到级别。
提示:
①导入到级别:即设置导入地图的显示级别,一般默认为上述图层设置的级别,若导入的地图本身有级别,则加载后会自动获取地图的级别。
②左上角经纬度:为导入地图的左上角位置,此处设置是限定地图导入后的左上角位置。
③右下角经纬度:为导入地图的右下角位置,此处设置是限定地图导入后的右下角位置。
④若手动输入左上角、右下角经纬度值,需要输入真实的经纬度,而不是偏移经纬度。
(2)导入并生成低级别地图
点击【开始】按钮,点击【确定】按钮,执行导入。
导入完成后,点击【操作类型】下拉框,选择【生成低级别图片】,设置最低级别,点击【确定】按钮,可生成低级别图片。
(3)浏览地图
生成低级别图片完成后,点击[自定义地图]菜单,选择刚添加的图层【自定义地图】,可将地图切换到新添加的地图图层,能够正常显示该地图。
2、通过关联点确定位置导入
当不知该图片左上角和右下角经纬度信息,但知道该图片在地图上的位置时,我们可以通过建立图片与地图一一对应的关联关系将图片导入。采用此方式导入图片,至少需要建立三个关联点。
(1)加载需要导入的图片
在[自定义地图管理[217][自定义地图]]窗口中,点击【操作类型】下拉框,选择【导入图片】,点击【导入方式】下拉框,选择【通过关联点确定位置】,点击【图片路径】栏右侧的【选择】按钮添加图片。
(2)设置关联点
设置图片路径后,点击【编辑】按钮,进入[位置关联设置]窗口。
在右侧地图中,将鼠标放置在某个位置,点击【右键】,点击【添加关联点】,添加关联点1,进入【编辑关联点:第1个】窗口,点击【在地图上设置经纬度】按钮,将鼠标移至地图窗口中,与关联点1的位置一致处,点击【右键】,获取关联点1的经纬度位置,点击【保存】按钮,即可添加一个关联点。此处,至少需要添加3个关联点。添加完关联点后,在[位置关联设置]窗口中,点击【保存】按钮,保存关联点。
(3)导入并生成低级别图片
在[自定义地图管理[217][自定义地图]]窗口中,系统会根据关联点自动确定最佳的导入级别,点击【开始】按钮,执行导入。
导入完成后,点击【操作类型】下拉框,选择【生成低级别图片】,设置最低级别,点击【确定】按钮,可生成低级别图片。
(4)浏览地图
生成低级别图片完成后,点击[自定义地图]菜单,选择刚添加的图层【自定义地图】,可将地图切换到新添加的地图图层,能够正常显示该地图。
3、通过显示在地图上的标签附件导入
为了解决用户通过标签附件方式加载超大地图出现的系统卡顿、浏览不畅等问题,可以在自定义地图管理里面通过显示在地图上的标签附件导入该附件地图。用户使用标签附件调整好地图之后,再通过此方法导入附件地图,可达到用户想要的效果,并保障浏览、使用顺畅。
(1)设置标签附件
若用户已经将航拍图设置成了标签的附件,则不需要设置,但需要对附件图片进行编辑,如调整位置、开启随地图缩放等。
在地图窗口中,点击标签,点击image按钮,进入[标签设置]窗口,勾选可编辑状态,点击【设置附件】。
可编辑状态:勾选,可对附件进行编辑,如旋转、缩放、移动等。
在[标签附件设置]窗口中,用户可选择从本地或者附件库中加载附件,我们以【从文件中加载】为例。
点击【从文件中加载】,选择需要导入的航拍图,点击【打开】按钮,即可。
加载附件后,在[标签附件设置]窗口中,勾选【在地图上显示】,点击【显示设置】,进入[标签附件显示设置]窗口,勾选【图片随地图】缩放,设置绑定地图级别,点击【确定】按钮。
图片随地图缩放:一定要勾选,否则无法导入图片。
绑定地图级别:根据航拍图的最高级别设置,我们这里设置成21级。
其他的设置项保持默认即可,无需设置。
在[标签附件设置]窗口中,点击【保存】按钮,完成附件的添加。
在[标签属性]窗口中,点击【保存】按钮,保存配置。
(2)编辑附件
若附件图片与地图相吻合,则无需对图片进行编辑,直接导入到自定义图层中即可;若与地图不相吻合,存在一定程度的偏移,则需要调整。
在地图窗口中,将鼠标放至图片上,可根据操作提示对图片进行移动、缩放、旋转等编辑。
按住shift键+鼠标左键或键盘方向键可移动图片;
将光标放至附件图片旋转点处,按住shift键+鼠标左键可实现旋转图片;按住shift键+Z+鼠标左键可同时旋转、缩放图片。
将附件图片调整到与地图相吻合后,再将附件图片导入的自定义图层中,才不会出现偏移。
(3)加载需要导入的图片
点击[自定义地图]菜单,点击【自定义地图管理】,进入[自定义地图管理]窗口,勾选需要导入航拍图的图层,点击【图片管理】按钮,进入[自定义图片管理]窗口。
操作类型:可选择【导入图片】和【生成低级别图片】,导入航拍图选择【导入图片】。
导入方式:这里选择【通过显示在地图上的标签附件导入】,其他的导入方式已在其他的视频教程中进行了说明。
设置含地图的标签附件:点击【选择】按钮,勾选含有航拍图的标签,可批量选择,点击【确定】按钮,加载航拍图。
设置导入到级别:用户需要根据航拍图的最高级别设置,这里设置成21级。
(3)导入并生成低级别地图
设置导入级别后,点击【开始】按钮,执行导入。
导入完成后,点击【操作类型】下拉框,选择【生成低级别图片】,设置最低级别,点击【确定】按钮,可生成低级别图片。
(4)浏览地图
生成低级别图片完成后,点击[自定义地图]菜单,选择刚添加的图层【自定义地图】,可将地图切换到新添加的地图图层,能够正常显示该地图。
4、通过图块编号确定左上角位置导入
若用户已知需要导入的图片的级别、水平编号X值、垂直编号Y值,则可通过图块编号确定左上角位置的方式将图片导入的奥维的自定义图层中。
(1)加载需要导入的图片
在[自定义地图管理[217][自定义地图]]窗口中,点击【操作类型】下拉框,选择【导入图片】,点击【导入方式】下拉框,选择【通过图块编号确定左上角位置】,点击【图片路径】栏右侧的【选择】按钮,进入[打开]窗口,选择需要导入的图片,点击【打开】按钮,加载图片。
(2)导入并生成低级别地图
设置导入级别后,输入图块编号X和Y值,点击【开始】按钮,执行导入。导入完成后,点击【操作类型】下拉框,选择【生成低级别图片】,设置最低级别,点击【确定】按钮,可生成低级别图片。
生成低级别地图操作请参考上文。
5、浏览地图
导入完成航拍图后,即可在地图窗口中浏览该地图。
点击[自定义地图]菜单,选择刚添加的图层【自定义地图】,可将地图切换到新添加的地图图层,能够正常显示该地图。
三、设置叠加图层
1、设置内置图层叠加层
为了方便使用,我们可以将导入的航拍图设置成叠加图层,与其奥维内置地图叠加显示,但二者投影类型需要保持一致。若需要进行叠加设置的内置图层的投影类型为“墨卡托中国”,我们新建图层【自定义地图】的投影类型也应为“墨卡托中国”,否则无法叠加。下面,我们以谷歌卫星混合图为例,将新建图层【自定义地图】设置为其叠加层。
(1)点击【地图切换】菜单,点击【叠加层设置】,进入【设置内置地图叠加层】窗口。
(2)选中【Google卫星混合图】,点击【设置】按钮,设置叠加层为200[自定义地图],设置颜色不透明度,点击【确定】按钮。
路网图层最后叠加:勾选,可将路网叠加显示在航拍图上。
(3)在【设置内置地图叠加层】中, Google卫星混合图【叠加层】栏已显示“自定义地图”,同时,在地图窗口中,已显示叠加图层。以后只要浏览Google卫星混合图,都会同时加载显示叠加的图层。
2、设置自定义地图叠加层
我们知道,航拍图是没有路网和相关注记信息的,在使用的过程中可能会带来不便。
在奥维中,可以给自定义地图添加叠加层。
点击[自定义地图]菜单,点击【自定义地图管理】,勾选需要叠加内置图层的航拍图图层,点击【修改】按钮,进入[自定义地图[修改]]窗口。
点击【叠加层】下拉框,选择【使用】,进入[叠加层设置]窗口。
用户要设置自定义图层的叠加层,必须先导入图层,这里已经导入了很多图层。通常,给航拍图叠加图层,都是叠加路网,因为航拍图没有路网信息,不便使用,因此我们以叠加路网为例。
小字体叠加层,选择【谷歌小字体路网】;大字体叠加层选择【谷歌大字体路网】。另外,这里还可以设置颜色不透明度,用户可根据实际需要进行设置。点击【确定】按钮,保存设置。
在地图窗口,将地图切换至自定义地图,即可看到,在地图上已经显示了路网信息。
下载仅供下载体验和测试学习,不得商用和正当使用。
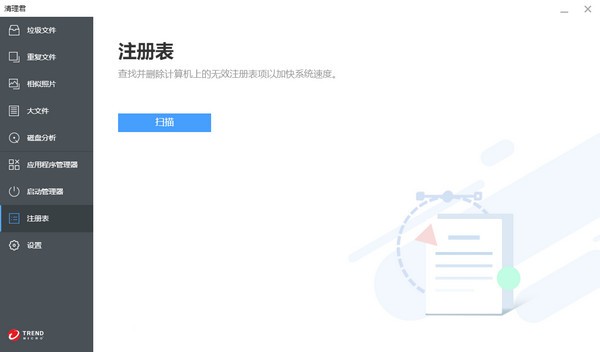
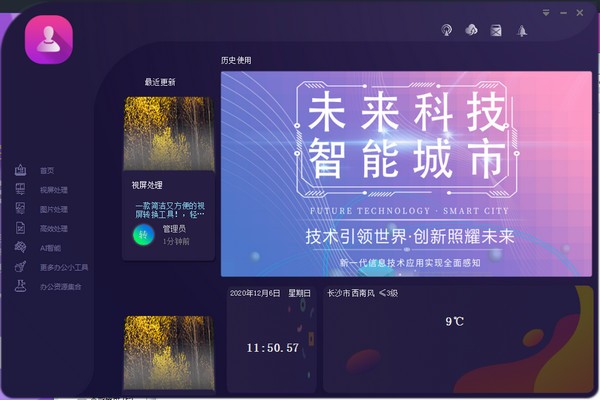
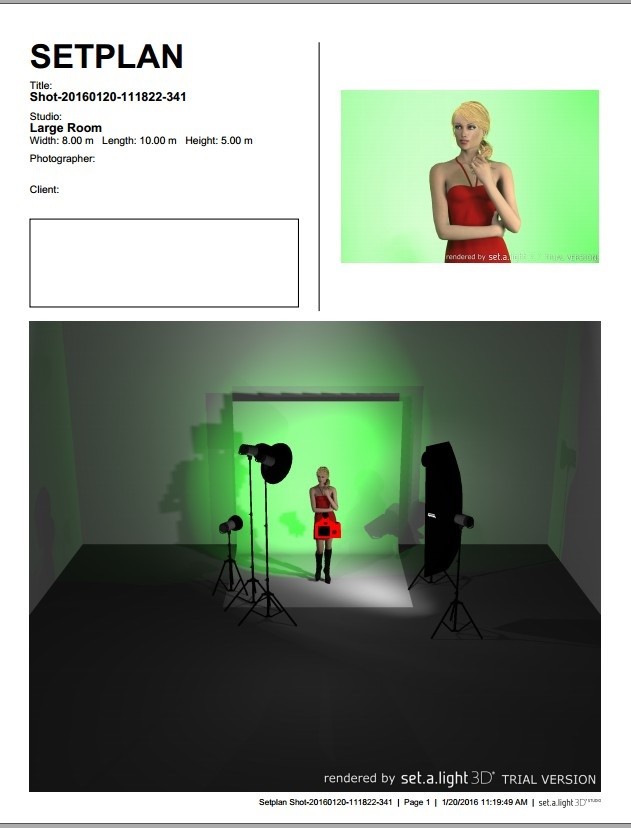
发表评论