【MyCam下载】MyCam电脑摄像头美颜软件 v2.3 免费版
软件介绍
现在市面上的手机几乎都有摄像美颜的功能,不过在PC电脑平台上,支持美颜的软件并不多。这里为大家推荐的MyCam是一款非常好用的电脑摄像头美颜软件,它为用户免费分享众多不同风格的美颜特效,帮助用户在电脑上也能利用摄像头轻松拍出各种精致的美颜照片,感兴趣的用户快来下载吧。
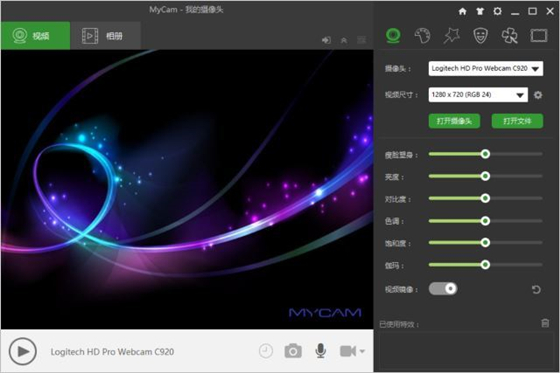
特色功能
摄像头拍照
使用MyCam进行拍照,支持延迟拍摄,可保存为JPEG或PNG格式
摄像头录像
可以把摄像头视频保存为MP4视频或GIF动画,同时支持变声功能,还可扫描二维码
照片、视频文件处理
除了摄像头,MyCam还可以处理照片、视频文件,对它们进行编辑、处理
媒体管理
MyCam相册可对拍摄的照片及视频进行集中管理,您可以查看、编辑或者分享它们
超多专业滤镜
分享上百种专业滤镜,可扩展,您自己也可以制作“大片”了
各种炫酷特效
视频特效、人物美化、变脸/换脸、面具、饰物叠加、光影效果,相片边框,应有尽有
使用教程
视频直播
一、把视频播放到流媒体服务器
在 MyCam 中播放一个媒体后选择“RTMP直播”,在弹出的对话框中输入流媒体服务器的地址,需要的话输入用户名密码然后确定,正常情况下视频应该就可以播放出去了。
二、自己作为流媒体服务器
MyCam 本身也可以作为流媒体服务器工作,在RTMP直播窗口中选择“本机”即可。
如果您想给朋友观看您的直播(在外网),您必须确保可以在外网通过您的公网IP地址访问您的电脑。
MyCam 直播需要两个端口:1935(RTMP服务)、8080(移动流媒体服务)。
您需要设置您的路由器,让它可以通过您的外网IP和上述端口访问MyCam所在的电脑。
设置路由的几种方法:
把您的电脑设置为DMZ主机,这样外网就可以直接访问您的电脑了;
通过端口映射,把您电脑的 1935 和 8080 端口开放给外网。
如果您是通过光猫+路由器上网,并且光猫是桥接模式就直接按照上面的方式进行即可。如果不是(是路由模式),则同时也要对光猫进行端口映射(NAT — 虚拟服务器设置),把这两个端口先映射到路由器,再由路由器映射到您的主机。当然,您也可以让运营商把路由器改为桥接模式。
当网络配置好,打开 MyCam 直播,您可以通过 http://您的外网IP:8080 来访问您的电脑,如果可以打开,表示您的准备工作已经好了,可以开始直播了。
MyCam 开始直播后会打开一个网页,您可以通过这个网页查看您播放的视频,也可以把此链接分享给朋友。
替换人脸
打开摄像头和视频、图像文件之后,点击MyCam右上方的绿色人脸按钮,在显示的列表中选择一个人脸替换效果即可。
MyCam不仅可以用将人脸替换成别的人脸,还可以替换成有趣的动物脸、彩妆等等:

除了MyCam预先分享的人脸特效,还可以使用本地其它照片中的人脸替换当前播放媒体中的人脸。点击人脸列表左下方的照片选择按钮,选择一张本地照片即可:
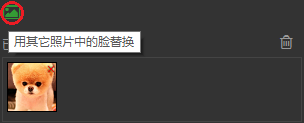
点击上图底部图片上的X按钮或者右边的删除按钮,可删除当前人脸特效。
拍照、录像
运行MyCam软件后,可以在界面上选择想要操作的摄像头和摄像头尺寸:
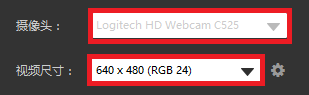
点击视频尺寸右边的设置按钮,可以打开摄像头的设置对话框,对摄像头的曝光、白平衡等进行调节:
点击“打开摄像头”或者软件左下方的播放按钮,摄像头就开始播放了。
在播放过程中,可以对当前画面:
拍照:将当前摄像头画面快照保存为Jpg图像文件或Png透明图像文件(当使用了有透明效果的边框效果时)。
录像:将摄像头画面保存为一段视频文件Mp4或者高质量的Gif文件(适用于网页或App)。
1. 拍照
在摄像头播放过程中,点击下方工具栏上的拍照按钮即可保存快照:

如果想要延时拍照,按下拍照左边的延时按钮,延迟拍照会倒数5秒。
拍照的图像会自动添加到用户的相册中。
在画面中双击鼠标左键,MyCam将进入全屏模式。在全屏模式中,可以使用Ctrl + S 键拍照。
2. 录像
在摄像头播放过程中,可以随时开始录制视频。MyCam可以录制MP4 (H264 + AAC)视频文件和 Gif 动画文件。
如果想要同时录制声音,例如麦克风等,需要在开始录制之前选择声音采集设备。点击MyCam右上角的设置按钮,选择声音采集设备:
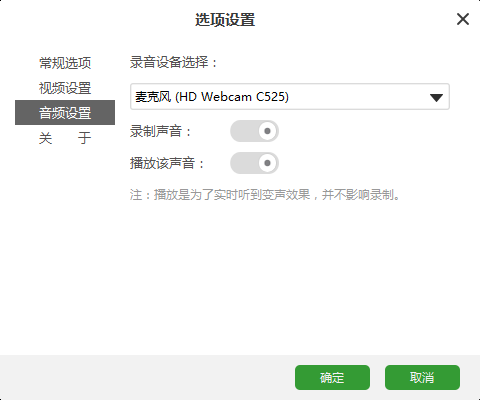
在上面的音频设置,还可以选择“录制声音”和“播放该声音”。
如果不需要在录制视频文件时录制声音,不要选择“录制声音”。
如果想要听到MyCam的变声效果,选择上“播放该声音”,MyCam将回放采集到的声音。这种情况下,尽量使用耳机来预听效果,以避免回声。
做好设置之后,点击MyCam下方工具栏上的录制按钮,就开始录制视频或GIF文件了:
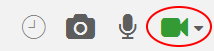
如果需要录制为GIF文件,点击录制按钮旁边的小三角形,选择GIF文件类型。
在全屏模式中,使用 Ctrl + R 键开始和停止录制。
2.1 设置录制的GIF尺寸和质量
在MyCam的视频设置对话框中,可以对GIF的录制做出调节:
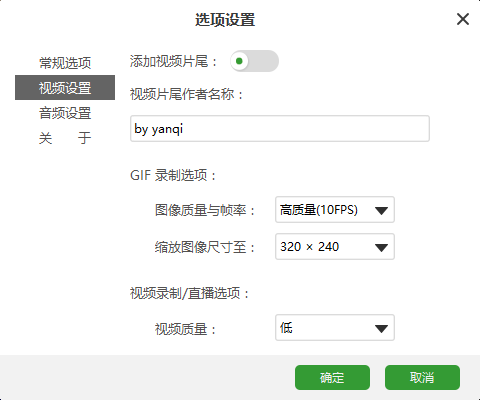
高质量、高尺寸或者高帧率会导致GIF文件更大,应根据需要调整。
照片、视频文件处理
如下图,点击“打开文件”按钮,即可打开视频或照片进行处理:
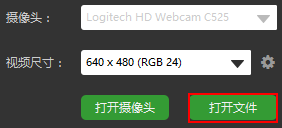
如果“打开文件”时发生错误,说明系统没有安装合适的DirectShow解码器,需要自己安装解码器。
用MyCam打开照片文件时,如果照片尺寸过大,MyCam会进行等比例的缩放处理。
如下图,对照片文件进行了滤镜、大眼睛和下雪效果处理:
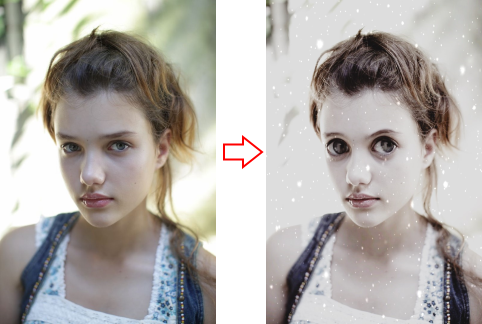
炫酷特效
为了方便使用,MyCam将特效进行了分组,分为标准参数调节、滤镜、特效、换脸、装饰和边框。在不同的分组下选择想要的特效就可以在视频画面上直观的看到效果,也可以同时选择多个效果进行组合。
单击鼠标左键选择特效或移除已选择的特效。默认情况下,同一个特效分组中的新效果被选中时,旧效果将被移除。如果选择特效时,按住Ctrl键,将不会移除之前选择的特效。这样可以同时使用同一分组下的多个特效,达到组合的效果。
MyCam按照参数调节、滤镜、特效、换脸、装饰和边框分组顺序使用特效。如果同时选择了一个滤镜和一个边框效果,MyCam会先进行滤镜,然后再进行边框效果。
在滤镜、特效等列表中,鼠标右键弹出菜单。在菜单中,可以“收藏”喜欢的特效,下次可以直接在收藏列表中找到它,避免每次要从列表中寻找自己喜欢的特效。
常见问题
为什么我的摄像头摄的像是反的?
在摄像头调节里面有一个选项是”镜像”打开就是反的…点一下就是正的。
到设置里面看一下,可以调整回来。还可以改变颜色、旋转等操作。
软混音怎么设置?
软混音是用软件模拟声卡实现了独立声卡的效果。
摄像头打不开,提示”摄像头被占用”怎么办
摄像头无法打开,一般情况下都有如下图提示,摄像头被其他软件占用或者没有链接。
提示问题说明电脑中的KBOX软件或者其他的应用软件占用了摄像头。比如mvbox,小懒猫,吉奥等其它虚拟软件。
解决此问题的方法如下:
第一步:打开9158KBOX软件上的”选择来源”按钮,选择右侧的目录”摄像头设置”
第二步:先点击一下'刷新'按钮,在摄像头下拉列表中选择你所安装的摄像头,然后点击应用按钮即可。
方法一:刷新视频来源
此方法一般是针对新安装的用户,查看选择来源,图像源设置是否正常,点击”刷新”,输出格式、大小、帧率是否正确。
第一步:打开9158KBOX软件上的”选择来源”按钮,选择右侧的目录”摄像头设置”,
第二步:先点击一下'刷新'按钮,在摄像头下拉列表中选择你所安装的摄像头,然后点击应用按钮即可。
方法二:重新插拔摄像头
这是最直接,而且比较有效的方法,将你的摄像头USB插口拔出,并重新插入,然后刷新视频来源,便可得视频。
下载仅供下载体验和测试学习,不得商用和正当使用。
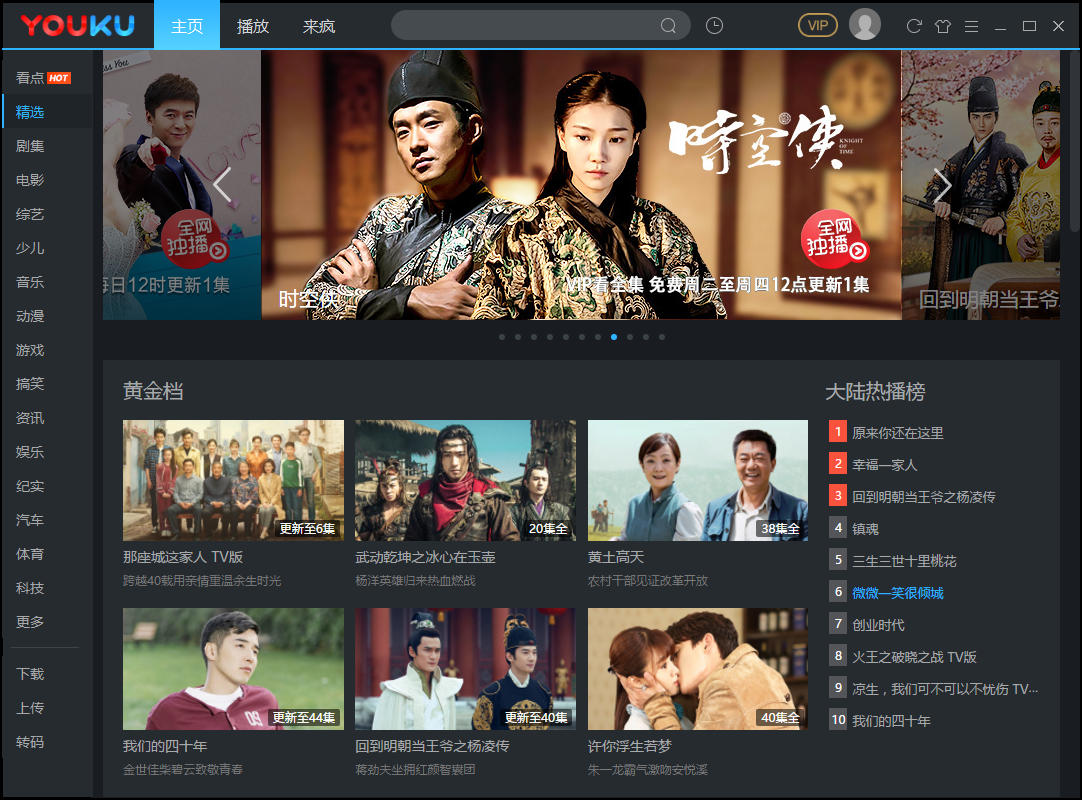
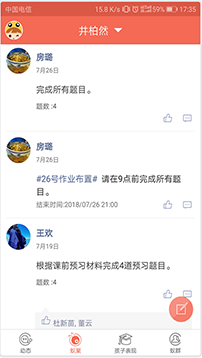

发表评论