【红蜻蜓抓图精灵】[网盘资源]红蜻蜓抓图软件下载(RdfSnap) v2020 最新版
红蜻蜓抓图精灵软件介绍
红蜻蜓抓图精灵是一款绿色免费的截屏软件。通过这款红蜻蜓抓图软件用户可以用多种方式获取屏幕图片,包含整个屏幕、活动窗口、选定区域、固定区域、选定控件、选定菜单、选定网页等,图像输出方式多样。
![【红蜻蜓抓图精灵】[网盘资源]红蜻蜓抓图软件下载(RdfSnap) v2020 最新版插图 红蜻蜓抓图精灵](https://gaoshouke.net/wp-content/uploads/2022/09/14/202209141910400634520000.jpeg)
红蜻蜓抓图精灵软件特色
红蜻蜓抓图精灵(RdfSnap) 是一款完全免费的专业级屏幕捕捉软件,能够让您得心应手地捕捉到需要的屏幕截图。捕捉图像方式灵活,主要可以捕捉主要包括文件、剪贴板、画图和打印机。软件具有屏幕取色、捕捉历史、捕捉光标、设置捕捉前延时、显示屏幕放大镜、自定义捕捉热键、图像文件自动按时间或模板命名、捕捉成功声音提示、重复最后捕捉、预览捕捉图片、图像打印、图像裁切、图像去色、图像反色、图像翻转、图像任意角度旋转、图像大小设置、常用图片编辑、外接图片编辑器、墙纸设置、水印添加、实用工具等功能。借助实用工具中的定时任务助手工具,还可以轻松实现包括定时自动截图在内的多种定时任务。
红蜻蜓抓图精灵软件功能
·具有多种捕捉方式,分别是整个屏幕、活动窗口、选定区域、固定区域、选定控件、选定菜单、选定网页。
·具有多种输出方式,分别是文件、剪贴板、画图、打印机。
·捕捉历史功能,在主窗口中分享捕捉历史选项。显示捕捉图像文件的历史列表,捕捉历史划分为全部、今天、过去7天、更早等4个时间段,方便用 户根据时间对历史截图文件进行查看、编辑。捕捉历史的生成策略设计4个选项供用户选择:总是生成捕捉历史、仅生成已保存截图的捕捉历史、仅生成未保存截图 的捕捉历史、不生成任何捕捉历史。
·捕捉光标功能,在捕捉图像时捕捉鼠标光标指针。通过选择[主窗口]->[常规]选项卡->[捕捉图像时,同时捕捉光标]选项(或者选择[托盘图标右键菜单]->[输入选项]菜单项->[包含光标]菜单项)来开启/关闭该功能。
·捕捉图像时隐藏红蜻蜓抓图精灵窗口,在捕捉图像时自动隐藏红蜻蜓抓图精灵窗口。通过选择[主窗口]->[高级]选项卡->[捕 捉图像时,自动隐藏红蜻蜓抓图精灵窗口]选项(或者选择[托盘图标右键菜单]->[捕捉选项]菜单项->[捕捉时隐藏红蜻蜓抓图精灵窗口]菜 单项)来开启/关闭该功能。
·播放捕捉成功提示声音,在捕捉完成时播放捕捉成功提示声音。通过选择[主窗口]->[高级]选项卡->[捕捉完成时,播放捕捉 成功提示声音]选项(或者选择[托盘图标右键菜单]->[捕捉选项]菜单项->[捕捉后播放提示声音]菜单项)来开启/关闭该功能。
·捕捉图像预览功能,在捕捉完成后,显示预览窗口。通过选择[主窗口]->[常规]选项卡->[捕捉图像后,显示预览窗口]选项(或者选择[托盘图标右键菜单]->[输出选项]菜单项->[预览窗口]菜单项)来开启/关闭该功能。
·常用的图像编辑功能,在捕捉预览窗口中用户可以对图像进行编辑。如,可以在图像上画线、画箭头,添加文本、添加印章,画矩形、椭圆形或圆角矩形,为图像描边等。
·屏幕放大镜,在区域捕捉模式下能够显示屏幕放大镜,便于精确地进行图像捕捉。
·区域闪烁显示功能,在选定控件捕捉时可以使选区边框闪烁显示。通过选择[主窗口]->[常规]选项卡->[选定控件捕捉时,鼠标指向的区域闪烁显示]选项来开启/关闭该功能。
·捕捉层叠菜单功能,在选定菜单捕捉时可以设置是否捕捉层叠(级联)菜单。 通过选择[主窗口]->[常规]选项卡->[选定菜单捕捉时,捕捉层叠菜单]选项来开启/关闭该功能。
·长网页滚屏捕捉功能,可以对IE(Internet Explorer)/2345智能浏览器(2345Explorer)/360安全浏览器(360SE)/世界之窗(TheWorld)/傲游 (Maxthon)/腾讯TT(Tencent Traveler)/上网快手(Quick Explorer)等IE内核浏览器(部分双核浏览器需要切换到兼容模式方可进行网页捕捉)中显示的网页进行捕捉,支持对长网页滚屏捕捉,可一次性将整个 长网页捕捉成一张图片,也可以在主窗口[常规]选项卡中设置网页捕捉区域,对超出一个屏幕外的网页进行选定范围捕捉。
·网页区域闪烁显示功能,在选定网页捕捉时可以使鼠标指向的网页区域边框闪烁显示。通过选择[主窗口]->[常规]选项卡->[选定网页捕捉时,鼠标指向的网页区域闪烁显示]选项来开启/关闭该功能。
·捕捉热键自定义功能,捕捉图像最常用的方式就是使用热键捕捉,本软件分享[捕捉热键]和[重复最后捕捉热键]两个热键,它们的默认值分别 是和,用 户可以在[主窗口]->[热键]选项卡中对热键自行修改。捕捉热键用于常规捕捉,重复最后捕捉热键可以继承上次捕捉的方式、捕捉屏幕的区域位置、捕 捉的控件对象等参数,实现高效捕捉。
·图像文件自动命名功能,能够对捕捉到的图片进行自动命名保存,可以设置根据时间或文件名模板自动保存。在[主窗口]->[存储]选项卡中可以对命名规则和文件名模板进行设置。
·图像保存目录、格式及效果设置功能,可以为捕捉的图像规定默认保存位置、图像格式及图像效果,图像格式包括BMP、GIF、JPG、 PNG、TIF等,图像效果包括[JPG质量]和[捕捉图像自动去色,直接捕捉为灰度图像]等选项。在[主窗口]->[存储]选项卡中可以对图像保 存目录、格式及效果进行设置。
·随Windows启动功能,对于经常要进行抓图工作的用户,可以使用此功能。通过选择[主窗口]->[高级]选项卡->[Windows 启动时,自动最小化运行红蜻蜓抓图精灵]选项来开启/关闭该功能。
·延迟捕捉功能,有时用户不希望在按下捕捉热键或捕捉按钮后立即开始捕捉,而是稍过几秒钟再捕捉,就可以使用此功能来实现。通过选择[主窗 口]->[高级]选项卡->[捕捉图像前进行延迟]选项来开启/关闭该功能。具体延迟时间在该选项后[延迟时间]输入框中进行设定,另外还可 以在捕捉延迟期间显示倒数计秒浮动窗口,通过选择[主窗口]->[高级]选项卡->[捕捉图像前延迟期间,显示倒数计秒]选项来开启/关闭该 功能。
·输出文件名询问功能,不是所有的情况下,用户都希望输出文件时使用文件模板命名来保存文件,这时可以开启该功能,软件会询问保存图像的文件 名称。用户可以通过选择[主窗口]->[存储]选项卡->[输出图像文件时,显示文件名称询问窗口]选项来开启/关闭该功能。
·墙纸设置功能,用户在使用该软件时,经常会捕捉到自己喜欢的图像,这时可以使用此功能将图像设成墙纸。通过选择[捕捉预览窗口]-> [工具]菜单->[设置墙纸]菜单中的菜单项可以将预览窗口中的图像设置成Windows墙纸。当然,使用本软件设置的墙纸也可以被轻松地去除,方 法为选择[捕捉预览窗口]->[工具]菜单->[设置墙纸]菜单中的[还原]菜单项。
·使用画图编辑功能,当本软件分享的图像编辑功能不能满足用户需求时,用户可以选择使用画图编辑捕捉到的图像。通过选择[捕捉预览窗口]->[文件]菜单->[发送到画图]菜单项可以将预览图像发送到Windows画图中进行编辑。
·水印添加功能,此功能可以在捕捉图像上自动添加图像水印和时间戳。图像水印文件、水印位置和不透明度可以根据需要进行设置;时间戳与拍照时 在照片上添加拍照日期时间类似,可以在捕捉图像上添加日期时间信息。用户可以通过选择[主窗口]->[高级]选项卡->[捕捉图像上添加水 印]选项来开启/关闭该功能。
·外接图片编辑器功能,此功能专为对屏幕捕捉图像有较高处理需求的用户设计。通过此功能,用户可以设定及使用第三方图像编辑工具对屏幕捕捉图 像进行编辑处理。通过选择[捕捉预览窗口]->[工具]菜单->[外接图片编辑器]菜单中的菜单项,可以进行外接图片编辑器的设定,设置外接 图片编辑器后,可以使用外接图片编辑器对图片进行编辑处理。
·升级助手功能,此功能组件可以检查红蜻蜓抓图精灵新版本并自动进行软件升级,协助用户高效便捷地将红蜻蜓抓图精灵升级到最新版本。
·实用工具功能,系统内置实用工具集,分享屏幕取色、天气、万年历、搜索引擎、IP查询、手机号归属查询、英汉互译等实用工具,满足用户的多样化使用需求。
·支持界面换肤,软件内置皮肤管理器,分享数十款风格各异的精美皮肤供用户随意选择使用,满足用户的个性化审美需求。
·用户体验中心,分享快捷上网体验、在线皮肤中心、新手速成指南、常见问题解答等内容,有助于提升用户操作体验。
红蜻蜓抓图精灵使用教程
如何使用红蜻蜓抓图软件快速截图?
第一步:单击红蜻蜓抓图精灵主界面菜单栏中的【输出】菜单,然后单击【文件】菜单项,以便【文件】菜单项前的“√”出现;
第二步:单击红蜻蜓抓图精灵主界面菜单栏中的【输出】菜单,然后单击【预览窗口】菜单项,取消【预览窗口】菜单项前的“√”;
第三步:单击红蜻蜓抓图精灵主界面【热键】选项卡,进入【热键】选项页,在其中设置一个您顺手的捕捉热键(如:F12);
第四步:单击红蜻蜓抓图精灵主界面【存储】选项卡,进入【存储】选项页,取消【输出图像文件时,显示文件名称询问窗口】复选项前的“√”,并根据实际情况设置捕捉图像文件名模板、图像保存目录及图像保存格式;
第五步:单击红蜻蜓抓图精灵主界面【高级】选项卡,进入【高级】选项页,取消【捕捉图像前进行延迟】和【捕捉完成时,播放捕捉成功提示声音】复选项前的“√”(这两个选项会延长抓图时间)。
红蜻蜓抓图精灵更新日志
红蜻蜓抓图精灵2018 3.02 build 1801
1.增强实用工具->红蜻蜓定时任务助手功能,[自动截图]任务的[捕捉范围]中新增加[指定区域]选项,用户可以设置对屏幕上的指定区域进行定时自动捕捉,提高了自动截图功能的灵活性。
2.增强实用工具->红蜻蜓定时任务助手功能,在任务类型[播放WAV音频]项下,新增WAV音频文件试听功能。
3.增强实用工具->红蜻蜓定时任务助手功能,在任务类型[访问网址]项下,新增网址访问功能。
4.对捕捉预览/图像编辑窗口[文字工具]->[编辑文字]对话框中[清空以前用过的文字]逻辑进行优化,新增[列表管理]按钮弹出菜单,用户可以选择仅删除某条用过的文字。
5.红蜻蜓屏幕取色工具功能微调,移除所取颜色值的前缀。
6.优化捕捉历史部分逻辑,用户对捕捉历史中的无效历史截图执行浏览、编辑等操作时,能够引导用户快速移除无效条目。
7.修正“在某些特定情况下,双击托盘图标执行捕捉操作时,软件崩溃退出”的bug。
8.修正“在某些特定情况下,单击托盘图标切换主窗口隐藏/显示状态时,软件崩溃退出”的bug。
9.修正“剪贴板无法正常访问时,软件崩溃退出”的bug。
10.修正“打开捕捉预览/图像编辑窗口[文字工具]->[编辑文字]对话框时,某些情况下会卡顿数秒”的bug。
11.修正“定时任务编辑窗口中,个别文本标签颜色与皮肤主题不一致”的bug。
12.修正主窗口打印选项页中的一处状态栏提示信息错误。
13.修正软件签到中存在的一处bug。
14.其它细微修改。
红蜻蜓抓图精灵2016 v3.00 build 1604 更新内容
1.增强实用工具->红蜻蜓定时任务助手功能,新增加任务类型[自动截图],用户可以设置定时自动捕捉整个屏幕(支持多显示器屏幕捕捉)/活动窗口,捕捉后能够按设定格式自动保存截图文件,实现无人值守情况下的自动化截图。
2.选定控件捕捉方式中新增加对多显示器捕捉的支持。多显示器环境下切换[输入]为[选定控件]时进行捕捉,可以对多个显示器中的控件进行跨屏幕捕捉。
3.优化红蜻蜓定时任务助手任务编辑对话框中任务/文件选取细节。
4.优化多显示器环境下启动红蜻蜓抓图精灵时,软件主窗口的初始显示位置。
5.优化捕捉历史功能,新生成的捕捉历史可以显示工具提示信息。
6.修正“捕捉历史列表中截图文件路径过长时,对应工具提示信息不能完整显示”的bug。
7.修正“鼠标右击红蜻蜓定时任务助手任务条目以外区域时,不弹出上下文菜单”的bug。
8.其它细微修改。
红蜻蜓抓图精灵2013 v2.23 build 1310 更新内容:
1.增强打印页面设置功能,在[打印]选项中新增加“纸张方向”设置项,允许用户对打印的纸张方向进行设定。
2.修改捕捉预览/图像编辑窗口绘图工具栏[文字]工具的‘阴影’选项默认值为False,即文字默认不加阴影效果。
3.在线皮肤中心中新增加一款精美皮肤。
4.修正“在部分Win7/Win8电脑上进行图像捕捉后,捕捉历史列表中新的历史条目未自动刷新显示”的bug。
5.修正主窗口状态栏提示信息中存在的错误。
6.其它细微修改。
下载仅供下载体验和测试学习,不得商用和正当使用。
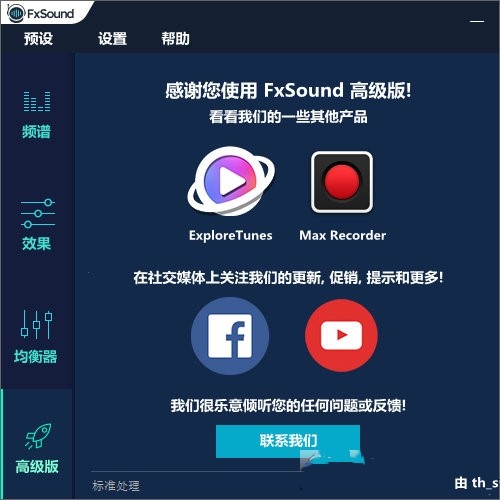
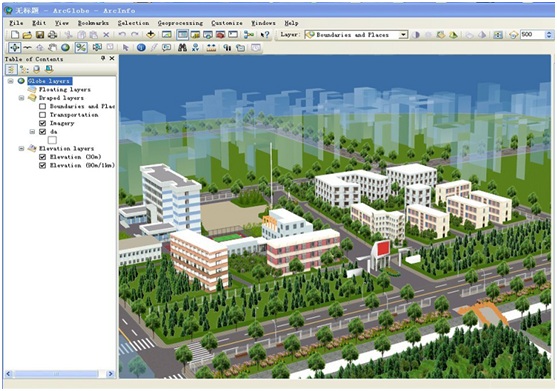
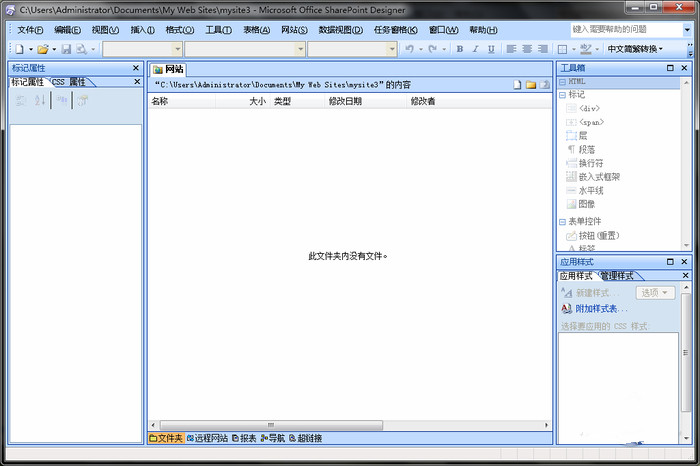
发表评论