【CAJViewer下载】CAJViewer电脑版(caj阅读器) v7.31 官方最新版
CAJViewer软件介绍
CAJViewer是一款功能强大的电子图书阅读器,,支持caj、hdh、teb、nh以及pdf格式的文件,可打开查看本地的期刊文件,支持多国语言,是期刊网读者的必备CAJ阅读器。
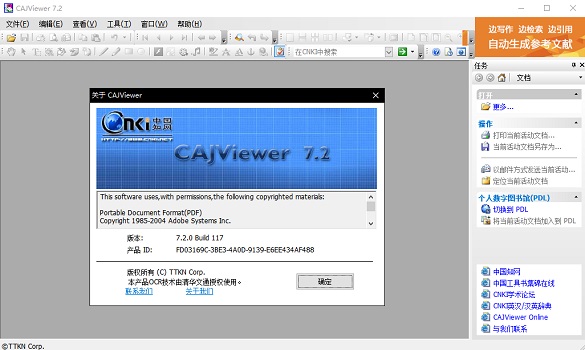
CAJViewer安装说明
1、在知识兔下载安装包,在电脑本地得到一个压缩包,使用360压缩软件解压后,双击.exe文件进入软件安装向导,点击【下一步】继续安装。
2、进入CAJViewer安装许可协议界面,您可以先阅读协议中的条款,阅读完成后点击“我接受”。然后点击【下一步】。
3、输入您的用户信息,输入完成后点击【下一步】继续安装。
4、选择CAJViewer安装位置,您可以点击【下一步】,软件或自动安装,或者您可以点击【浏览】,在打开的安装位置界面中,您可以自行选择CAj的安装位置,选择完成后,点击【下一步】就可以了。
5、选择CAJ阅读器安装类型,选择完成后点击【下一步】继续安装。
6、CAJViewer正在安装中,您需要耐心等待就可以了。
7、CAJViewer安装完成,点击【完成】退出软件安装向导。
CAJViewer软件功能
页面设置
可通过[放大]、[缩小]、[指定比例]、[适应窗口宽度]、[适应窗口高度]、[设置默认字体]、[设置背景颜色]等功能改变文章原版显示的效果;
浏览页面
可通过[首页]、[末页]、[上下页]、[指定页面]、[鼠标拖动]等功能实现页面跳转;
查找文字
对于非扫描文章,分享全文字符串查询功能;
切换显示语言
本软件除了分享简体中文,还分享了繁体中文、英文显示方式,方便海外用户使用;
文本摘录
通过[鼠标选取]、[复制]、[全选]等功能可以实现文本及图像摘录,摘录结果可以粘到WPS、WORD等文本编辑器中进行任意编辑,方便读者摘录和保存(适用于非扫描文章);
图像摘录
通过[复制位图]等功能可以实现图像摘录,摘录结果可以粘到WPS、WORD等文本编辑器中进行任意编辑,方便读者摘录和保存(适用于非扫描文章);
打印及保存
可将查询到的文章以*.caj/kdh/nh/pdf文件格式保存,并可将其按照原版显示效果打印.
CAJViewer使用教程
CAJViewer电脑版(caj阅读器)的基本操作教程:
文件打开有两种方式:1. 找到需要打开的文档>右击>打开方式,选择CAJViewer. 2. 打开CAJViewer, 点击左上角的黄色文件夹按钮,在查找范围里找到文件所在的文件夹。 第2种方法比较方便打开同一个文件夹的文档。
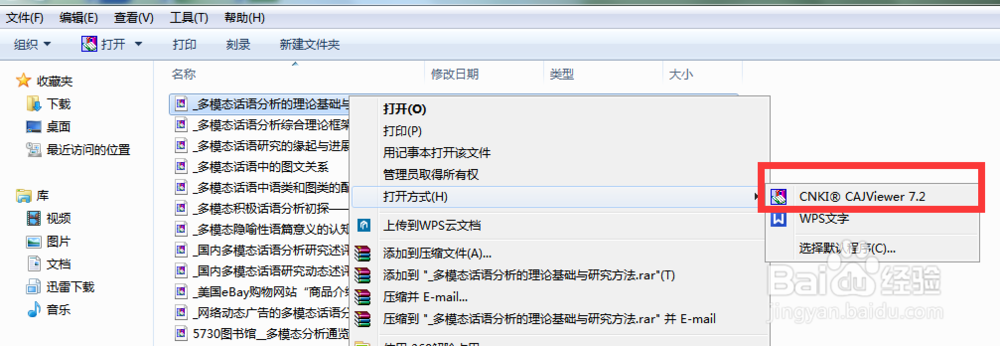
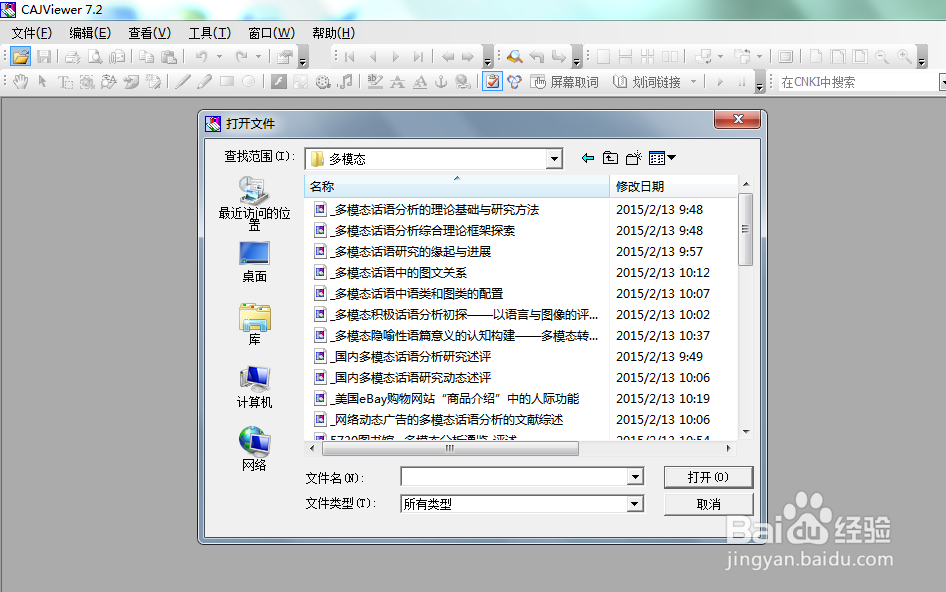
文档翻页的几种方法:1. 滑动鼠标中键进行慢速阅读。2. 选择手型工具,长按鼠标左键并拖动。 3. 用工具栏中的翻页工具进行上下翻页 4. 用键盘上的PgUp,PgDn 或上下箭头来翻页。
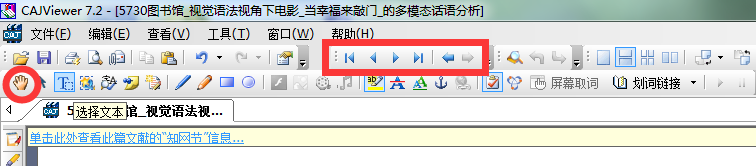
文档复制:1. 选择T形工具,选中需要粘贴的部分,右击复制。 2. 对于无法用T形工具复制的文档,可以选择文字识别按钮,长按并拖动鼠标左键将需要复制的部分框在框内。文字就会被识别到一个对话框,点击复制就可以了。
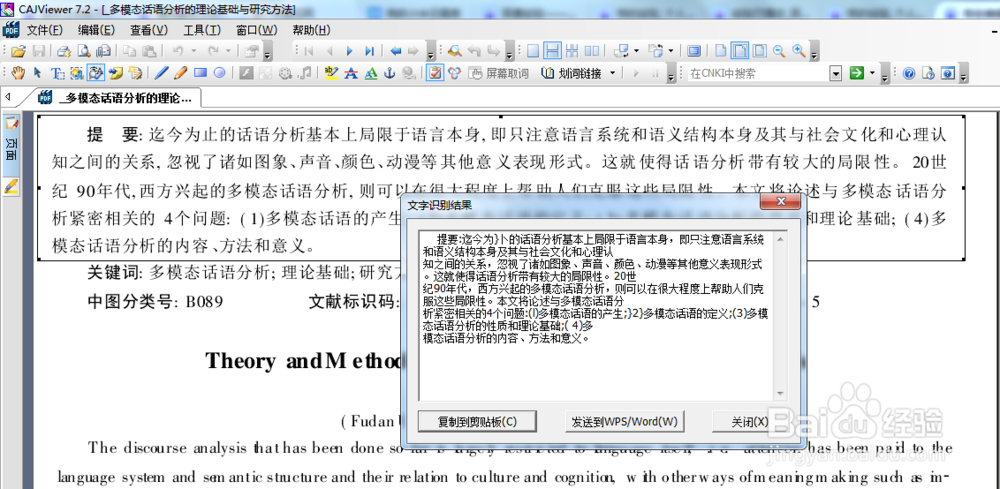
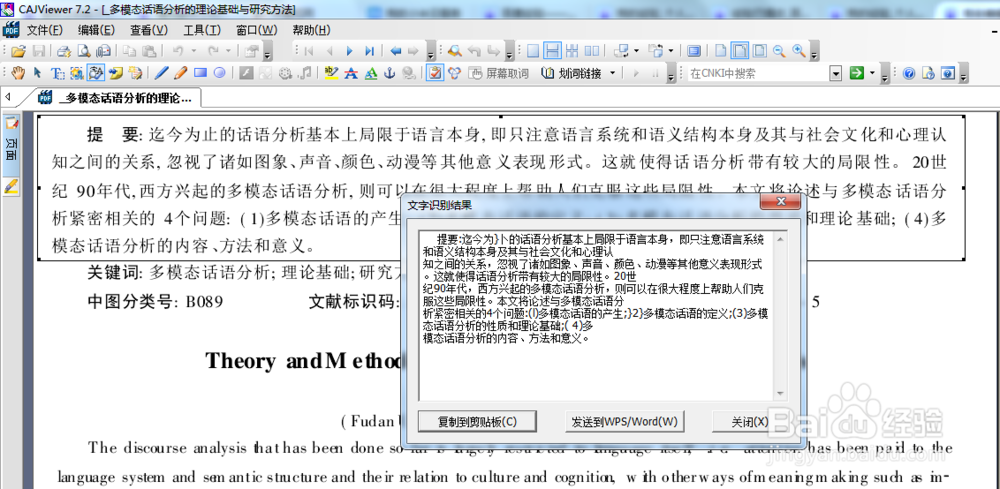
突出强调某一段文档。 感觉有段话比较重要想做个标记该怎么办呢? 有两种方法:1. 点击高亮按钮,长按并拖动鼠标左键即可为其标记上鲜艳的底色。 2. 点下划线按钮,长按并拖动鼠标左键即可添加下划线。
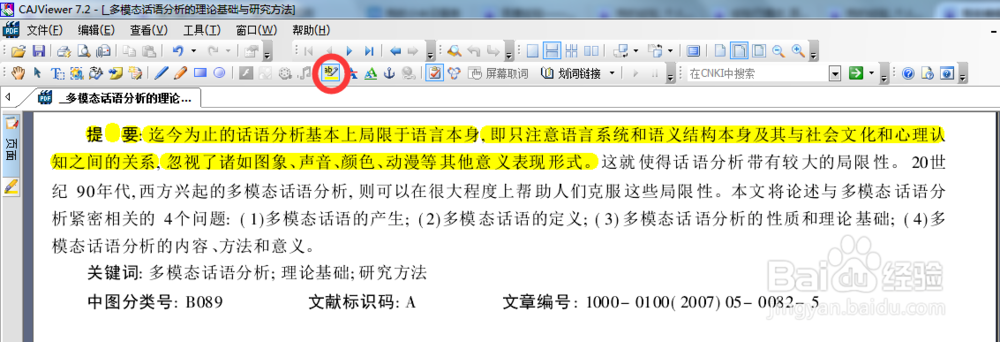
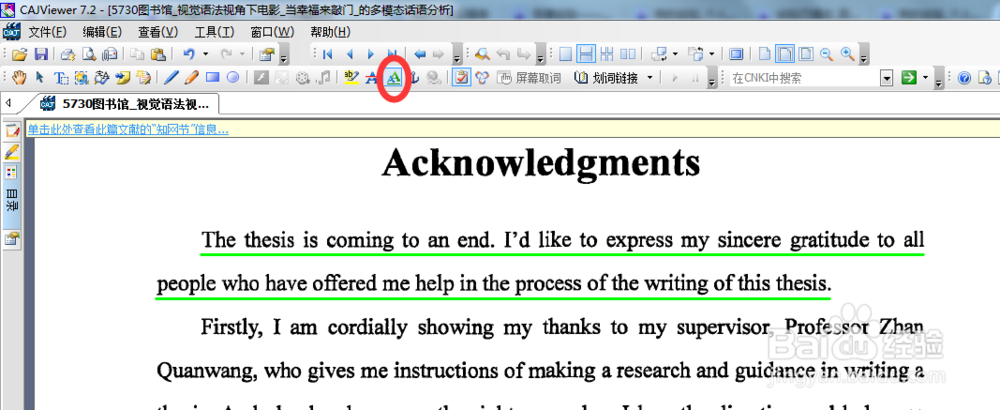
快速定位文档。 将鼠标移到左侧的目录按钮即可弹出文档的目录,点击你要阅读的章节,就可快速定位到你要看的位置。
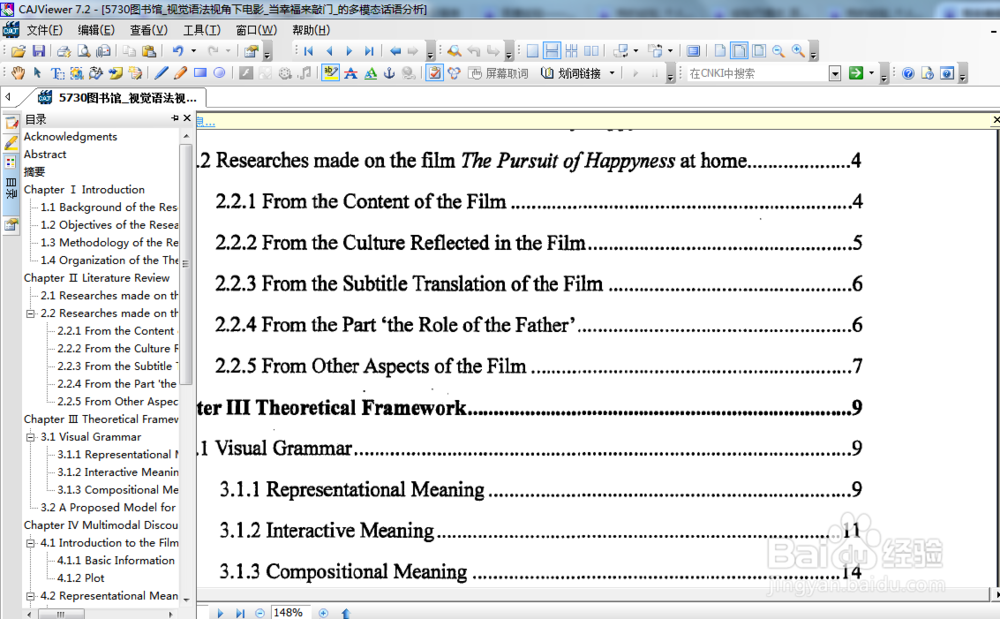
CAJViewer常见问题
CAJViewer(CAJ阅读器)怎么把pdf转换成word?
1、打开CAJViewer软件。打开软件后点击菜单栏的“文件”选项,在弹出的选项中选择“打开”,然后打开PDF文件,打开PDF文件后“文字识别”按钮,如下图红色区域按钮;
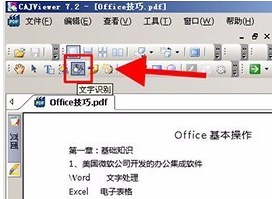
2、框选需要转换的文字。
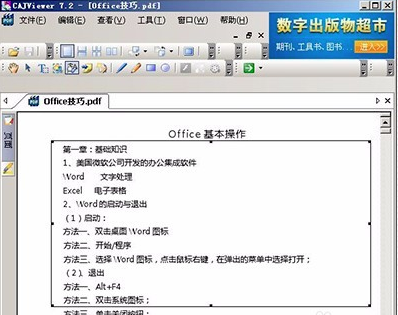
3、选择完成后,点击发送到WPS/Word中,然后就可以将PDF文件转换为Word文件了。
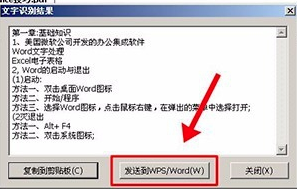
caj阅读器安装程序停止运行并报告内部错误 1335
在您尝试安装 CAJViewer 时,安装程序可能停止运行,您可能收到内部错误 1335。
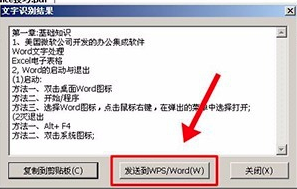
原因:
如果安装包损坏可能发生此问题。
解决方案:
要解决此问题,请重新下载安装包并检查是否正确。
cajviewer怎么复制文字?
第一步,在桌面新建一个word文档或者是txt文本文档,便于复制进去,如图。
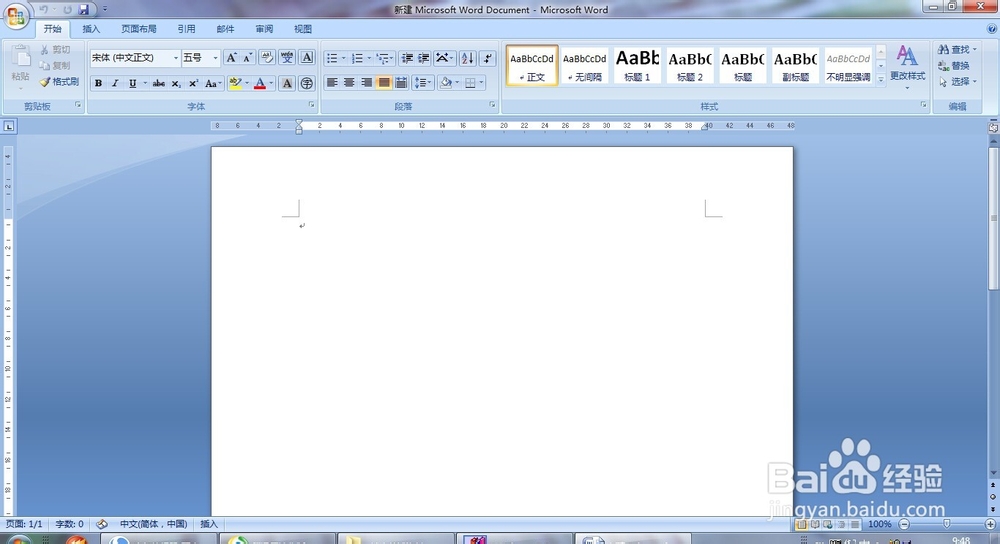
第二步,在知识兔下载cajviewer
第三步,打开需要复制的CAJ文章,然后点击一个T形的按钮,选择文本,如图1,然后就可以把想复制的内容复制下来了,如图2。
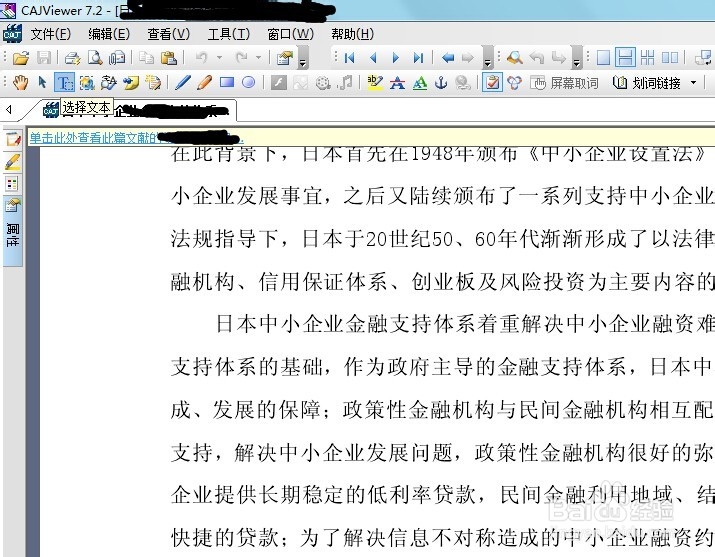
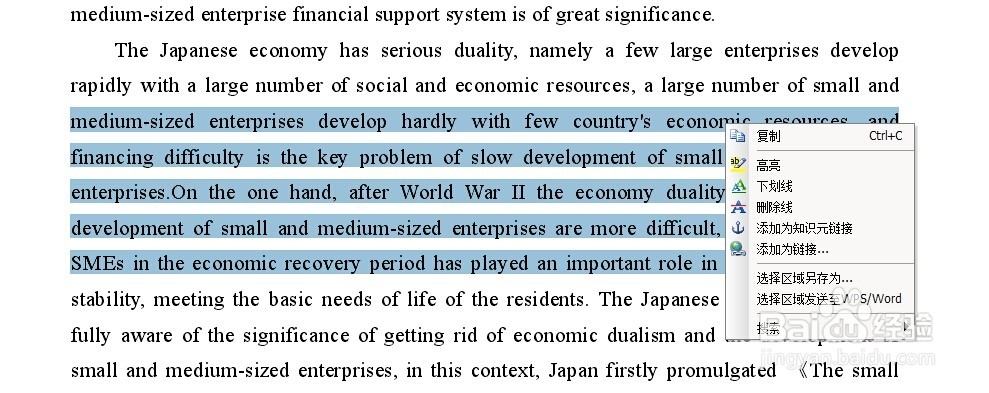
第四步,就是把刚刚复制下来的文本,粘贴到新建的word文档或者txt文本文档中,如图1,然后修改一下格式就可以了。
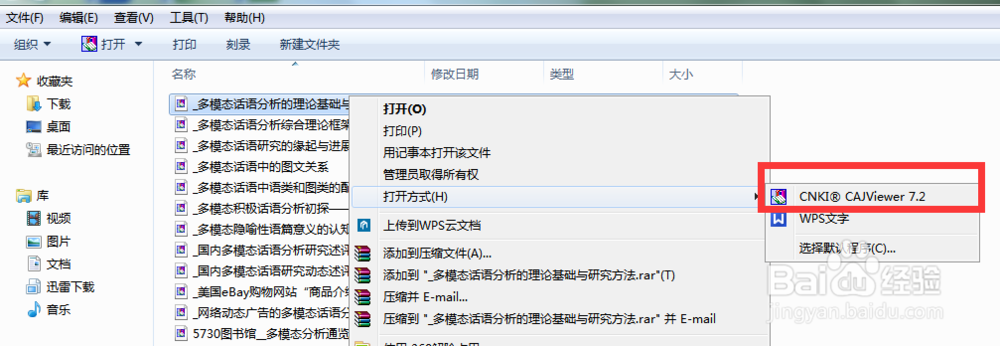
CAJViewer使用技巧
基于CAJViewer的学术文献使用技巧
一、CAJViewer使用技巧
CAJViewer的浏览和打印功能很容易被使用者所熟知,但对其他功能可能知之甚少。其实,CAJViewer的功能远不止这些,下面介绍CAJViewer三个非常实用的使用技巧。
1、学术文献标注技巧
对于有价值的学术文献,您可能要反复的研读,重点的内容还必须做上不同的标注,这一要求对于纸质文档来说是非常容易实现的,电子文档能做到吗?使用CAJViewer的标注功能能很好的解决了这一问题。步骤如下:
运行CAJViewer,打开学术文献文件,点击菜单项“查看”→“标注”,即可在当前文档的主页面左边出现标注管理的窗口,在该窗口下,可以显示并管理当前文档上所作的所有标记。标注共有十种,分别是直线、曲线、矩形、椭圆、文本注释、高亮文本、下划线文本、删除线文本、知识元链接和书签。
在标注窗口里,鼠标点击右键,将弹出5个菜单项,内容如下:删除所选项,将把当前选择的一个标注从文档主界面上删除;清除本类型的所有项,将弹出小的确认对话框,如果选择是,将把文档上本类型的所有标注清除;清除所有标注,将弹出小的确认对话框,如果选择是,将把文档上的所有标注清除;属性,弹出对话框让用户编辑标注的描述信息;设置颜色,改变所选中的标注的颜色。
标注工具栏按钮从左到右分别是:暂时取消标注保护,需要输入密码(默认为空),用户可自行设置;删除当前标注集,删除当前标注集的所有内容;设置标注集属性,在设置前需要输入当前标注密码(默认为空),然后弹出标注集属性设置对话框。
2、学术文献搜索技巧
在阅读学术文献的过程中,会不但出现您所感兴趣的关键词,CAJViewer可以随时分享其中的搜索功能,寻找与之匹配的内容。步骤如下:
运行CAJViewer,打开学术文献文件,点击菜单项“编辑”→“搜索”,搜索窗口将会出现,一般在屏幕的右边。在编辑窗口里输入将要搜索的文本,选择搜索的范围,内容如下:
(1)在当前活动文档中搜索,搜索结果都将在窗口下部的列表框里显示,搜索完成后主页面上将显示搜索到的第一条文本,点击不同的搜索结果,主页面将进入到相应的区域。
(2)在所有打开的文档中搜索,搜索结果都将在窗口下部的列表框里显示,搜索完成后主页面上将显示搜索到的第一条文本,点击不同的搜索结果,主页面将进入到相应的区域。
(3)在PDL中搜索,如果安装了个人数字图书馆将打开该软件,并在该软件中搜索,搜索结果在个人数字图书馆中显示。
(4)选择范围搜索,选择一个目录进行搜索,将搜索所有CAJViewer可以打开的文件,搜索结果都将在窗口下部的列表框里显示,搜索完成后主页面上将显示搜索到的第一条文本,点击不同的搜索结果,主页面将进入到相应的区域,如果文件没有打开将首先打开文件。
3、学术文献识别技巧
PDF和CAJ格式文件以优异的阅读效果已成为主流的学术文献电子文档格式,但对于一些用扫描方式制作的电子文档,由于无法直接复制其中的文字内容,给用户操作带来极大不便。CAJViewer除了能阅读目前国内常见的PDF、CAJ、KDH、NH、CAA、TEB六种电子文档外,还内置了免费的OCR识别工具,可以轻松识别和复制各种文献电子文档内容,实现文档格式的转换,达到编辑之目的。
CAJViewer内置的文字识别工具能够按照需要,非常方便的把原文件中相应的文字复制粘贴到Word文档中去,大大节省了论文编辑的时间。
根据文献原文档的生成方式,可选择以下其中一种技巧或结合几种技巧,对文献文本进行复制或识别。
方法一:文件另存法
运行CAJViewer,打开学术文献文件,在工具栏中选择“文件”→“另存为”,在保存类型中选择“文本文件(*.txt)”,整篇文档即迅速实现了格式转换。提示:此法仅保留了原文档中文本内容,除此之外的所有内容将放弃,格式也是以行为单位,要实现再编辑,必须删除每行多余的回车。
方法二:文本选择法
文本选择法可分为普通的按行选择和按区域选择。按行的方式选择:首先,使工具栏上的“选择文本”处于选中状态,然后在页面区按住鼠标左键拖动;按区域的方式选择:使工具栏上的“选择文本”处于选中状态,然后在页面区按住鼠标左键拖动。被变亮显示的文本都是被选中的文本,使用工具栏上的“把选择结果复制到剪贴板”,或可以使用快捷键Ctrl+C来进行。使用编辑软件中菜单中“粘贴”功能或使用快捷键Ctrl+V将文本复制到指定位置,文本转换或复制工作即完成。
方法三:文本识别法
如果学术文献电子文档是用扫描图片方式制作的,这时就该CAJViewer的文字识别工具大显身手了。CAJViewer采用的是清华文通的OCR识别技术,识别精度非常高,操作方法非常简单。当工具栏中“选择文本”置灰时,表示不可直接复制,需进行文本识别后方可复制。
运行CAJViewer,打开学术文献文件,点击工具栏中的“文字识别”按钮,然后按住鼠标左键拖动形成选取文字识别范围,稍候就会弹出个“文字识别结果”窗口来显示识别出来的文字内容,点击“复制到剪贴板”按钮可以将该内容保存到剪贴板中使用,若点击“发送到WPS/WORD(W)”按钮则可以自动粘贴到WORD文档使用。
二、文本识别功能的拓展使用技巧
有些学术文献当我们找到它时,它要么是纸质书面材料,要么是在电脑屏幕上显示着,无法拷贝,更无法编辑。使用CAJViewer,您同样可将其转换成可以随意编辑的TXT和WORD文档。首先,将纸质书面材料扫描成图片文件或将屏幕文字截屏保存为图片;其次,将图片文件制成PDF文档;最后,使用CAJViewer对PDF文件进行文本识别。具体操作步骤如下:
1、纸质文档的扫描或屏幕文字的截屏
扫描或截屏生成文件格式一般有jpeg、bmp、tiff等。为了识别提高识别效果,请将格式设置成bmp、黑白、分辨率设置在300以上。如果是书或杂志,可先把订书针拆开,按顺序逐页平整放在扫描仪上进行扫描。清晰美观的图片,有利于后期编辑与识别。文档扫描成多张图片时,请按顺序进行编号。
2、把扫描或截屏的图片文件制成PDF文档
把图片文件转换成PDF文档比较简单的方法是使用Image To PDF软件。
(1)把Image To PDF软件文件夹复制到硬盘任意目录,点击“Image To PDF”图标启动主程序。
(2)点击主界面中的“设置”进行软件的相关设置。在设置对话框的“输出设置”选项卡中,选择第一种输出方式,使用多个图像文件生成一个PDF文件,其它使用默认状态。
(3)在设置对话框的“图像处理”选项卡中,选择jpeg。注意:最底下的压缩质量这项,数值设置太大,生成的PDF体积就最大,当然也最清楚,反之体积就越小,可以通过细调获得最好的效果。
(4)在设置对话框的“页设置”选项卡中,选择A4纸。如果图片是扫描的本就包括了页边距,故在此不需再设置页边距。此外,像PDF水印、加密、信息等其它项,因制作PDF的目的是进行文本识别,均使用默认值。各项设置完成后,点击“确认”,保存设置。
(5)返回主界面,点击“文件”->“添加文件”,找到扫描或截屏好并且已经编好号的图片,选定全部图片后打开,打开后您还可以在右边调整顺序。
(6)点击“生成PDF文件”。在存放图片的文件夹里就可以看到已经转换生成的PDF文件。
如果对生成的文件质量不满意,可以通过调整设置里的“图像处理”里的参数来更改文件。
3、使用CAJViewer对PDF文件进行文本识别具体操作参照以上CAJViewer文本识别技巧。
三、CAJViewer的常见问题与解决办法
1、如何实现双击即能直接打开PDF格式文献?
PDF格式文献必须使用Acrobat Reader和其他阅读工具打开。CAJViewer的使用将结束这一历史,用CAJViewer可以直接打开PDF格式文件,并且可使用其中所有功能。不过,默认状态并非如此,必须进行以下设置,步骤如下:
运行CAJViewer,在文件菜单中选择“工具”→“参数设置”;弹出“设置参数”对话框,选择“文件关联”选项,选择“Adobe Acrobat文件(*.PDF)”;点出“应用”或“确定”即可。
2、如何截取学术文献中的公式、图表或图片?
如果用户要引用或保存原文中的公式、图表或图片,可以使用全文浏览器的图片的复制功能,将原文中的公式、图表或图片等复制下来,粘贴到其他文字处理(如Word)或图片处理程序(如 Photoshop)进行编辑、处理、保存或引用。
运行CAJViewer,打开学术文献文件,点击工具栏中的“选择图像”按钮,然后按住鼠标左键拖动形成选取公式、图表和图片的范围,点击鼠标右键,选择右键菜单中“发送图像到WPS/WORD(W)”,图像将可以自动粘贴到WORD文档中;如何选择右键菜单中“复制CTRL+C”,这时可以使用快捷键CTRL+V将公式、图表或图片粘贴到任何图片处理软件。
3、如何解决无法在线浏览博硕士论文问题?
CAJViewer启动时需要将信息下载到本地后才能能正常浏览,如果网络速度慢或博硕士论文比较长,浏览器启动的时间相对比较长,这时用户很容易误认为点击链接无效而连续点击“在线浏览”。其实这时已经是打开了数个CAJViewer进程,而导致系统无反应。
解决技巧:打开“任务管理器”,在进程列表中您可以看到很多个正在运行的CAJViewer.exe进程,将这些进程保留一个或全部结束,等待片刻便可浏览到全文了。
4、如何解决浏览文献时显示乱码问题?
(1)请首先检查CAJViewer的版本(在CAJViewer菜单中点击“帮助”→“关于CAJViewe”),如果程序版本低于CAJViewer7.0,请进入中国知网(http://www.cnki.net/)进行下载,或者,直接进入CAJViewer下载页面(http://www.cnki.net/software/ xzydq.htm)进行下载。
(2)请检查系统的字体目录(C:\WINDOWS\ Fonts),看是否有以“CAJ”开头的字体文件,如果有,请按F5刷新显示;如果没有,请重新安装最新版本的CAJViewer全文浏览器,然后重新启动计算机。
(3)如果是非中文环境,请先至少安装一种中文字体,然后设置CAJViewer全文浏览器的默认字体为中文字体。
(4)在BIG5环境下,选择默认字体最好设置“细明”为中文字体,不要设置楷体等其他字体。
5、如何解决将CAJ中的文字粘贴到WORD中显示乱码问题?
可以在打开WORD或记事本的同时打开中文输入法,然后再将CAJviewer中复制的文字拷贝粘贴到WORD或记事本中,一般可以解决此类问题。
6、如何解决“文字识别”出现错误识别比例过高问题?
在CAJViewer浏览器中,打开“工具”→“参数设置”,打开“参数设置”对话框;选择“浏览”选项卡,将选项内“平滑文本”前的√去掉,按“确定”保存设置即可。
7、如何节约在线浏览学术文献的费用?
后缀名为 CAA 的文件可以在任何联网电脑上查看,因此,对流量计费用户多次打开不再收取费用。但是,要求使用.caa的计算机必须在使用过程中能够链接Internet,必须下载并安装Cajviewer。
后缀名为 CAA 的文件里面保存的实际上是 www.cnki.net 中国学术期刊网上的特定图书的 HTTP 链接,打开 CAA 文件后将立即下载该图书,为了控制下载进程,特分享上述控制窗口,窗口的中间列表里列出了正在下载的图书的状态,文件名,文件大小,已经下载完成的比率和下载速率。
对每一个正在下载的文件,可以停止之,也可以重新开始下载,窗口上有相应名称的按钮可以操作。打开 CAA 文档后,主页面显示的是正在下载的文件的内容,已经下载完成的部分能正常显示,没有下载完成的页面将显示“正在下载中…”。已经全部下载完成的 CAA 文件尽量不要重复打开,以节省网络资源。
8、如何取消学术文献下载时的提示对话框?
在点击学术文献下载后,如果您认为弹出的“文件下载处理”对话框是多余的,请先选择文件保存位置,然后将“在打开这种类型的文件前始终询问”前的打勾去掉,点击“确定”即可取消学术文献下载时多余的提示对话框。
9、如何设置可以使CAJViewer不保存历史纪录?
在默认情况下,CAJViewer会保存用户的浏览历史,如果涉及到用户隐私或其它一些原因,可取消这个功能。解决方法如下:
单击“开始”→“运行”,输入regedit并回车,打开注册表编辑器,找到项[HKEY_CURRENT _USER\Software\TTKN\CAJViewer 7.0\Config],然后在此项中新建名为“SaveFileHistory”的DWORD值,并设为“0”即可。
10、如何设置可以使CAJViewer不保存文件列表?
在默认情况下,CAJViewer在第一次有文件打开的情况下关闭时,会提示用户是否要保存文件列表,如果用户选择“是”,并且选择了“记住我的选择,以后不要提醒我”的选项,则此后关闭CAJViewer时,都会保存已打开的文件列表。在某些情况下,用户可能不需要此功能。解决方法如下:
运行CAJViewer,在文件菜单中选择“工具”→“参数设置”,在出现的对话框中切换到“通用”,选上“退出时提示保存打开的文件列表”,然后关闭程序(必须有打开的文件),就会出现提示是否要保存文件列表,选择“否”并勾选上“记住我的选择,下次不要提醒我”的选项,此后就不会有提示,也不会再保存打开的文件列表。
11、如何解决自动更新完成后无法正常浏览文献内容问题?
这种种问题主要是由于程序没有正常关闭,导致一些参数保存不正常所致。解决方法如下:
单击“开始”→“运行”,输入Regedit并回车,打开注册表编辑器,手工删除注册表下列键:[HKEY_CURRENT_USER\Software\TTKN\CAJViewer 7.0]。
启动CAJViewer会出现自动升级,请“取消”,在菜单栏单击“工具”→“参数设置”→“通用”选项卡,取消掉“自动更新”,选择“从不检查”。
提示:如果此问题还得不到完全解决,可能是文件本身保存了不正确的浏览参数所致,请使用工具菜单中的“重置所有参数”来解决。
12、如何将学术文献发送到指定的邮箱?
您可以通过 Email 形式发送指定的学术文献,步骤如下:
运行CAJViewer,打开指定的学术文献文件,点击菜单中“文件”→“发送邮件”,系统在初始化的时候将指定文档作为附件;在设置好合适的“收件人”,“主题”之后就可以按下“发送”按钮发送该邮件了。如果多次发送失败,建议启用电脑上的另外的邮件发送程序,例如:Outlook Express,foxmail来发送该文档。
CAJViewer更新日志
1、修正了部分文件无法打开的问题。
2、修正了知网节,工具书等链接错误。
3、修正了PDL订阅频道链接变更的问题。
4、修正了PDL在WIN7下报参数错误的问题。
5、增加了镜像版工具书链接支持
下载仅供下载体验和测试学习,不得商用和正当使用。

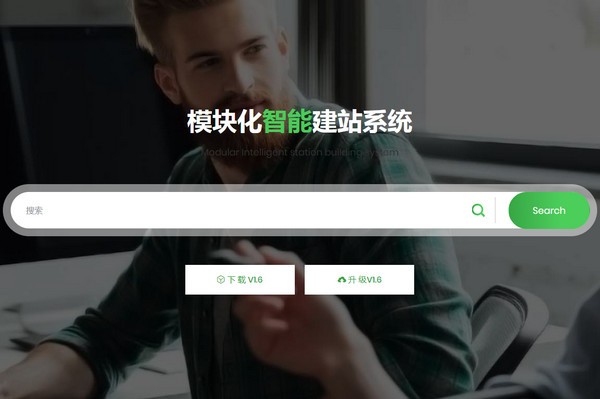

发表评论