【RivaTuner下载】RivaTuner超频软件 v2.24 汉化激活版
软件介绍
RivaTuner是一款专门分享给所有NVIDIA显卡使用的超频工具,当你在使用电脑进行图像编辑和游戏的时候,就可以通过RivaTuner超频软件来提高显卡的刷新频率,这样的话电脑里的图像质量也就可以得到提升,让你可以有更加优秀的视觉体验。
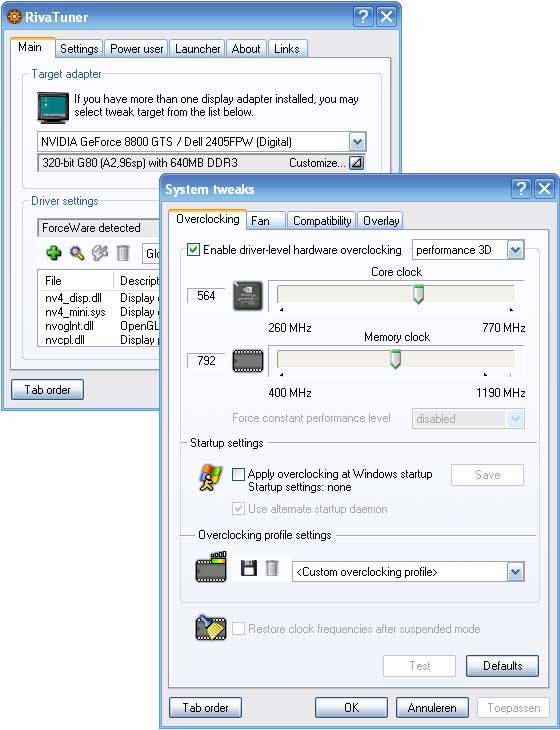
软件简介
RivaTuner是一款由AlexUnwinder发布的专门针对NVIDIA显卡的修改工具.它包含了很多功能,如:显卡超频、OpenGL调节、DirectDraw&Direct3D调节、桌面和覆盖层色彩调节、刷新率调节等。它还可以利用驱动和低级控制两种方式调节显卡的风扇转速。并能够编辑高版本Forceware驱动中的程序方案设置、打开某些早期显卡中被bios屏蔽的shader单元等。
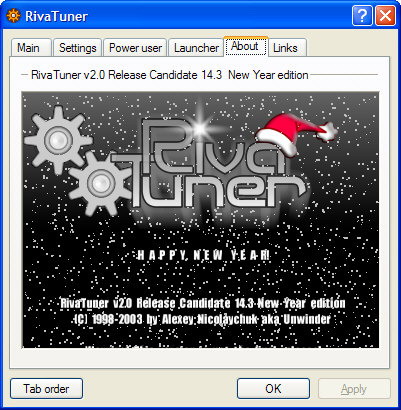
RivaTuner软件特色
1、支持录制DirectX 9/10/11、OpenGL 游戏和应用程序的高清视频,并且支持FPS游戏性能基准。
2、支持在游戏录制过程中实时添加音频解说,以制作完美的游戏视频教程!
3、自定义录制显示区域,选定应用程序窗口或全屏模式记录视频。
4、内置“游戏录制、活动桌面、自定义区域”录制模式功能,使用便捷!
5、支持NVIDIA CUDA? 和 Intel Quick Sync Video technologies硬件加速功能!
6、支持屏幕戴、游戏截图自动保存,不会打断正在运行的游戏及程序!
RivaTuner功能介绍
最先进的屏幕录像机和游戏录音软件
卓越的高清视频质量和世界上最好的录制性能!
直播流的游戏和桌面到Twitch.tv,YouTube,Ustream,Aliez和更多!
最实时的游戏和Windows桌面录制史!
使用Chroma Key或英特尔实感技术添加使用背景消除的网络摄像头
硬件加速视频输出NVIDIA NVENC,NVIDIA CUDA,AMD APP或英特尔快速同步视频技术到流行的格式和设备。
添加实时音频评论,以创建高品质的视频教程。
高清视频录制直接到MP4格式与英特尔快速同步视频,NVIDIA NVENC和AMD APP!
RivaTuner使用教程
1、打开rivatuner中文版,第一次启动系统会自动扫描用户计算机的配置及硬件信息
2、点击主页—在点驱动设置右边的自定义(边上的方块三角)
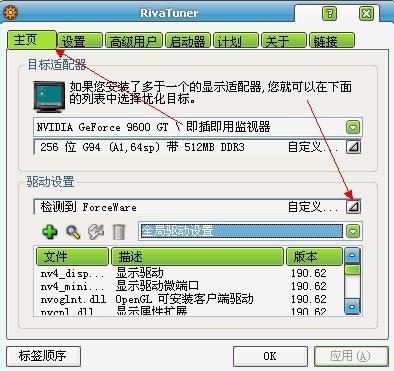
3、开始关键步骤”超频”..完成上面的步骤会进入到新的界面,这时候在”开启驱动及硬件超频”前面点√ 它会提示你重新启动,这里我们不用重启, 点”立即检测”
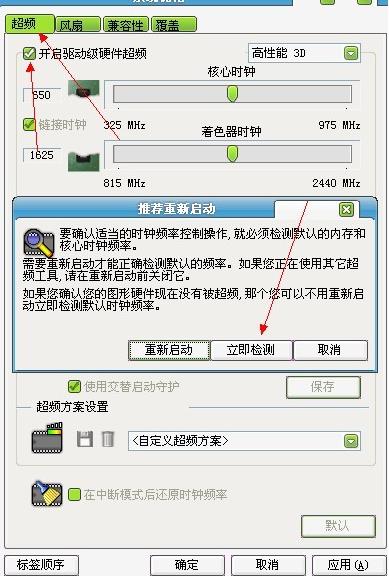
4、这时候只要把”核心时钟”和”内存时钟”往右拖在点应用 确定 就可以实现超频了
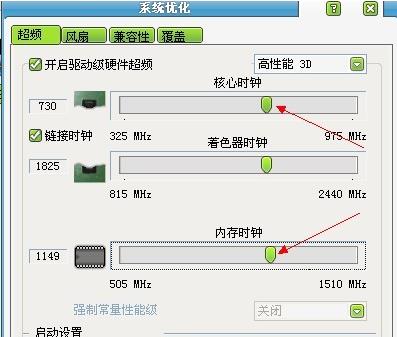
RivaTuner操作方法
下载安装好RivaTuner,第一次运行时,它会对硬件和驱动信息进行检测,等检测完后,我们可看到它的RivaTuner面板。从上面我们可以看到一些基本信息,如计算机正使用的是NVIDIA GeForce FX 5500显卡,并装上了Forceware 56.72驱动程序。
一、RivaTuner全局
我们再细心地看看RivaTuner全局,会发现其主界面包含六个子界面,它们包括:Main(主要设置)、Settings(扩展设置)、Power user(高级用户)、Launcher(命令执行)、About(软件简介)、Links(联系)等六个面板。后五个面板并没有太大的作用,而RivaTuner最主要的功能都安排在Main面板上,本文就以它作为重点介绍:Main面板主要分两大部分,上半部份的Target adapter设置可用来直接操作控系统和底层硬件,改卡等设置可在这里找到,但现在我们先不说这一部分,因为它的设置功能不够丰富,而且操作起来危险性比较大。我们还是选来看看主面板下面的Driver Settings(驱动设置),点开Customize…后面的小三角按钮(第一次启动RivaTuner时,它会有闪烁提示),我们可看到有可看到有几个按钮图标弹出,它们分别是System settings(系统设置)、DirectDraw and Direct3D settings(D3D设置)、OpenGL settings(OpenGL设置)、Desktop and overlay Color schemes(色彩设置)、Costom display mode / refresh rate wizard(刷新率设置)、Restar all the dirver's settings to their default values(复位设置)。这些设置加起来有数十个子面板,下面先为大选介绍一些常用的、重要的设置选项。
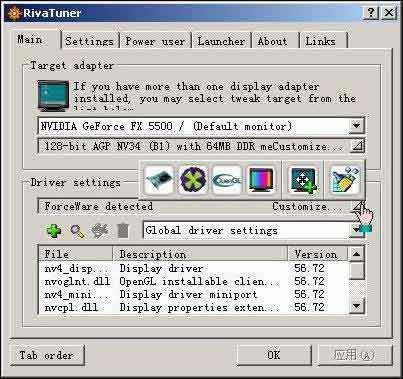
二、System settings 面板
这个面板拥有一个很常用的性能分享面板——Overclocking(超频),大家只要选上Enable driver-level hardware overc,就可打开超频设置,移动滑杆选定核芯和显存频率后,按“Test”对设置进行简单的内部测试,看看硬件能否承受高频压力,通过测试后我们可再选上Apply overclocking at windows startup,哪么当系统启动后就会自动进行超频设置,我们日后都无需再对行进行修改了。而为了考察超频的稳定性,还是建议大家每次调整频率之后运行一下3Dmark03或FarCry等游戏来考察显卡能否稳定工作,看看是否会死机、画面破碎等,如没有的可以继续提升工作频率,当找到合理的超频点后便不需要再改变了。
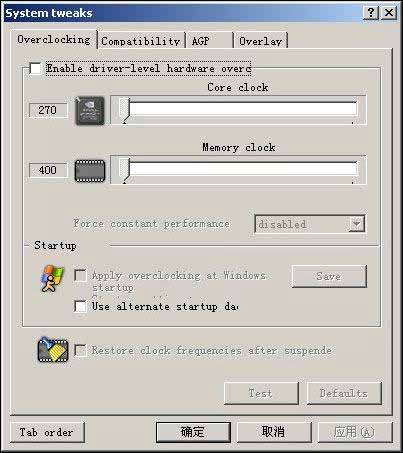
三、DirectDraw and Direct3D settings 设置
下面我们回到主界面,在弹出来的工具栏中选择“DirectDraw and Direct3D settings”图标。该选项包括多个子面版:其中包括了Mipmapping纹理映射、Depth buffering深度缓冲、Blitting位图传送、VSync画面重绘与刷新同步、Textures纹理、Compatibility兼容性、Antialiasing抗锯齿等各方面的调节。这些项目的调节功能会对显示效果和显示性能造成直接影响,初级用户不宜过多尝试。
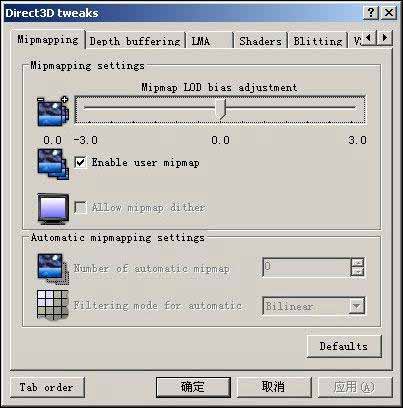
我们先来看看D3D的第一个子面版:Mipmapping。移动MipMapping Setting的滑动杆,如果设定小于0的话,就可以能够让你在不损失性能的前提下获得更加锐利的画面,不过不要太小了,否则容易产生纹理闪烁现象,建议选择-1即可。其实调低Mipmapping LOD只是直接应用更高分辨率的纹理而已,并不会增加像图形芯片进行过滤时所需的数倍运算量和带宽,当然更大的纹理还是会增加一点纹理读取带宽的,但是这和各向异性纹理过滤的带宽需求量相比无疑要低的多。
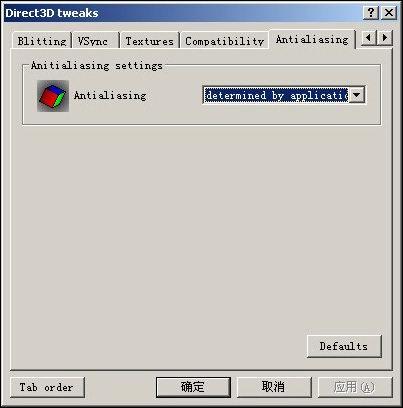
来到Vsync子面版,建议把Vsync设置为Always Off。Vsync是垂直刷新同步的缩写,垂直刷新同步的意思是显卡运行程序时的刷新率和显示器的垂直刷新率保持一致。因而当你的显示器刷新率设置得较低时会限制游戏刷新桢数,导致在游戏过程中觉得头晕眼花,关闭它后显卡的刷新率会保持最高速率运行,有助于提高性能。在OpenGL的工具栏有同样的设置,它是专门负责OpenGL程序的,大家也按照如上如此的改动就行了。
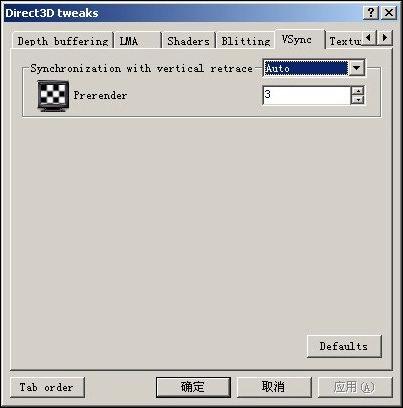
紧接着到Antialiasing抗锯齿面板,当中有一下接菜单,我们可在当中找到各种抗锯齿模式,虽然官方的驱动程序也有类的选项,但其模式选择却不及这里的丰富。大家需注意使用抗锯齿功能可令游戏中的锯齿减少分享画质,但这是牺牲速度来换取的。如果你的显卡型号是低于Geforce FX5700/Radeon9500的,那么我建议你最好还是不要打开抗锯齿,因为打开后速度惨不忍睹!当然如何你拥有一块GeForce 6800或Radeon X800显卡的话,就赶快设成最佳画质模式,尽情地去享受游戏的乐趣吧!
四、OpenGL settings 设置
我们回到主面版,点击第三个工具:OpenGL settings,它包含了:VSync垂直刷新同步、Depth buffering缓冲深度、Rendering quality图像品质、Compatibility兼容性等方面的调节。这些项目决定了显卡在支持OpenGL游戏(程序)中的表现,大家根据前面Direct3D选项介绍设置就行了,因为它们的内容和选项都是基本上一样的。
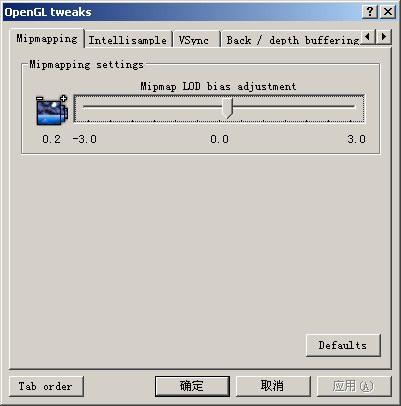
五、Restar all the dirver's settings to their default values 设置
Driver sttings最后一个图标按钮是“Restar all the dirver's settings to their default values”,一个简单面重要的功能——驱动设置复位。当了设置出现问题时,我们可利用它把驱动设置选项回复到原来的状态,还原驱动设置的默认值。
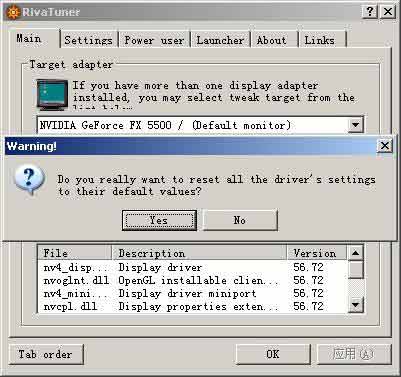
六、RivaTuner使用注意事项
最后,特别提醒大家使用RivaTuner优化显卡时要注意的一些事项,因为在使用不当时,有可能会造成得不偿失的后果,大家最好在权衡利害之后,再决定选择使用的功能:虽然RivaTuner可打开驱动中隐藏的功能,但可能会对一些应用程序造成兼容性问题,严重时有可能造成系统崩溃;适度超频可分享显卡性能,但过度超频可会损坏硬件;改卡同样有以上两点的问题,特别是GeForce FX系列改成Quadro FX系列,可能会导致一些三维设计软件运行不了;某些选项会在一些游戏或应用程序中失效,哪么我们只能在游戏或软件中对相应功能进行设置。

RivaTuner常见问题
rivatuner怎么设置?
1、点击系统设置按钮进入硬件层频率系统设置窗口
第一次进入设置时,会弹出一个窗口,让你确定是“重新启动”、“立即侦测”还是“放弃”,第一次强烈建议重新启动这样得出的时钟频率会比较准确。表面上这个窗口的设置和RC14版比起来并没有什么区别,但实际上还是有许多变化的,首先缩短了第一次启动时的“免重启检测时钟频率“的时间,提高了时钟频率检测的准确性,同时为了防止生手将频率设定值超出显卡承受范围时引发的死机重启情况,新版本吸收了Forceware驱动控制面板里的时钟频率测试技术,对于GeForceFX系列板卡,当设定值超出显卡承受范围时,除了在左边核心和显存图标上会出现黄色警叹号外,点测试后不再像RC14版本那样出现一个很长的检测进度条,系统会在很短的时间内就确定出你所设定的频率是不是超出了显卡的承受范围,不会再出现设置不当而引发的花屏和死机重启现象了。同时要说明给大家的是对于不同档次的显卡,这里出现的情况是不一样的,例如对于GeForceFX系列板卡,因为其2D和3D时钟频率是分开的,为了避免和驱动层频率设定相冲突,这里的超频设置是不可用的,同时“休眠唤醒后恢复频率设定”也只在安装了雷管和早期Forceware驱动的情况下可用
2、点击“More”进入与频率设置相关的子选项窗口
在时钟频率精确度下拉选框里有五个选项:分别是自定义、低精确度(最安全)、正常精确度(驱动层频率调整采用此)、高精确度(安全系数小)、最大精确度(安全系数最小),一般情况下在这里做出选取后,下面的核心和显存频率选项里会自动地应用或取消一些选项,由于这些选项直接控制着频率发生器和晶振的工作状态,因此普通用户只需在四种推荐模式中任选其一即可,只有对这些选项非常清楚的用户才建议进行自定义选取
3、回到系统设置主界面,点击上面的“AGP”标签,进入AGP设置页
边带寻址:它是指一种独立的地址和指令总线。在AGP 2x标准推出时把其中的地址总线从数据总线中单独分离了出来,在理论上如同给AGP总线另添加了8条额外的边带线路。它允许图形控制芯片并行的向系统内存发出新的AGP数据请求和传输指令,同时又不干扰其他数据连续不断地通过AGP总线的主32位地址数据传输线路,从而把AGP总线的传输效率与吞吐量都发挥到极至。 AGP快写:快写特性本身属于AGP 2.0规格的一部分。它允许CPU将数据直接传给图形处理器的显存单元,而不必经过系统内存,从而缩短数据传输的时间提高3D应用程序的运行效率。 对于最新的显卡来说,上面的选项并不需要设置即可,这些设置主要针对那些早期的主板和显卡,例如主板BIOS中并未分享对两个选项的支持或显卡工作在某种状态下不稳定时可以通过上面的选项强行打开或关闭,从而获得更好的性能或者提高兼容性。基于AGP3.0标准的显卡这些选项是灰色不可选的
rivatuner怎么调风扇转速?
1、现在的新显卡一般都带风扇自动调速的 就是GPU负荷大小自动调整风扇转速 请不要人为调整风扇转速,(如果不是很明白风扇转速的意义的话)
2、所有的软件测试温度都有误差 同比GPUZ会略准
3、60-70度对于显卡来说 特别是比较高端的显卡都是很正常的温度
4、如果温度过高 一般会花屏,或者蓝屏死机自动重启
5、没必要特别关注显卡温度的
更新日志
1、修正Radeon HD 4870/4870 X2 QDR GDDR5显存有效频率2X倍数计算错误的问题。
2、支持最新NVIDIA显卡驱动:GeForce 178.13、178.15、178.24、180.10、180.20、180.42、180.43、180.44、180.47、180.48。
3、支持最新AMD ATI显卡驱动:催化剂8.9、8.10、8.11。
4、由于驱动内部bug,催化剂8.10 Hotfix 2和催化剂8.11的PowerPlay频率控制会报告不正确的错误代码,导致RivaTuner、ATITool、AMDGPUClockTool等超频工具无法正常使用,因此暂停此错误报告功能,等待AMD修正。
5、增加GeForce 180系列驱动的驱动级风扇控制支持。
6、升级NVIDIA和AMD显卡的PCI DeviceID数据库。
7、增加对NVIDIA G98核心显卡的支持。
8、增加对AMD Radeon HD 4830显卡的支持。
9、增加对AMD RV7xx系列核心显卡FlashROM直接访问的支持。
10、升级附带工具D3DOverrider的白名单
11、全面重新设计硬件访问层,大幅改善对SLI、CrossFireX技术的支持,在硬件监控、配置启动器、计划任务等模块里支持对多块显卡的访问。
12、在多显卡系统上,主标签页会显示物理GPU核心列表,方便区分独立物理设备和同一物理GPU上的多个逻辑设备。
13、全面改进硬件监控、配置启动器、计划任务、AMD显卡低级硬件超频等各个模块。
下载仅供下载体验和测试学习,不得商用和正当使用。
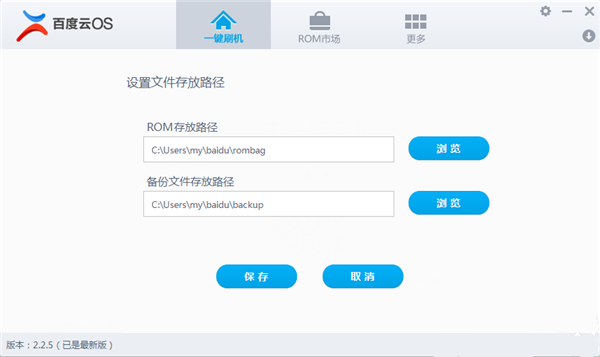

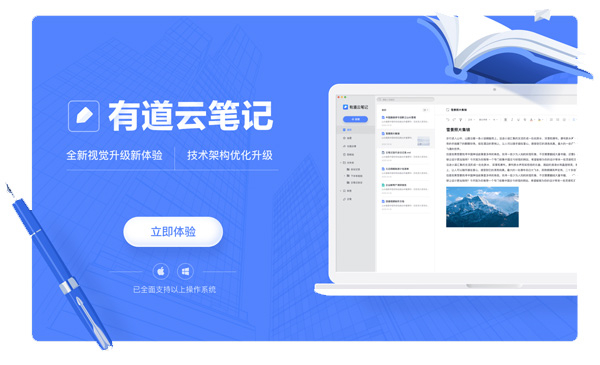
发表评论