【Camera Raw官方下载】Camera Raw滤镜下载 v12.2.1 中文最新版
软件介绍
Camera Raw是一款非常好用的PS画图插件,它能够轻松帮助用户解决一些自带PS无法解决的问题,尤其是针对摄影爱好者,简单的操作就能够对一张普通的照片修复成大师之作,满足了所有对RAW编辑需求的功能,不论是照片是用什么数码相机产生的RAW文件,它都能适应。
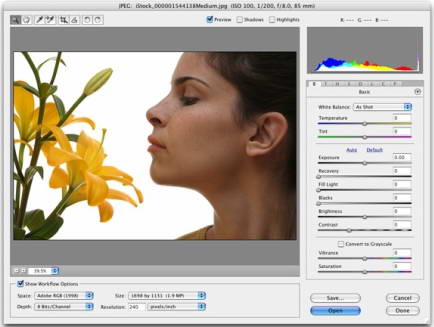
软件特色
1、Camera Raw拥有比PS要更快的处理速度
2、针对raw格式的图片有较好的优化效果
3、可以自动调节参数的变化,也可以输入参数的数值
4、支持多种图片的美化效果设置
5、支持一键保存处理的图片
6、可以放大、选择图片的显示方式
软件亮点
【方便好用】
Adobe Camera Raw中文版插件可以帮助您快速的处理RWA文件,并且能够处理不同数码相机所生成的不同RAW文件,可以说是一款photoshop必备的增效工具。
【功能齐全】
Lightroom中一些功能也增加到了photoshop.Adobe Bridge cs4、Adobe Photoshop cs3、Adobe Camera Raw 4.0成了完美组合。
Camera Raw怎么添加到PS中
1、将解压出来的文件“1003”右键重命名,改为“Camera Raw.8bi”
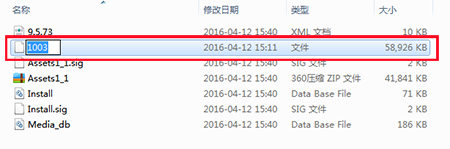
2、再找到Adobe Photoshop CS6所在文件夹,打开里面的Plug-ins文件夹,Plug-ins文件夹里也有个Camera Raw.8bi
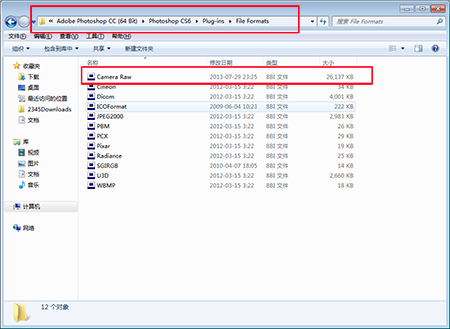
3、将改名后的文件Camera Raw.8bi的1003直接复制覆盖Plug-ins文件夹里这个Camera Raw.8bi如果原来有文件的话,我们选择覆盖
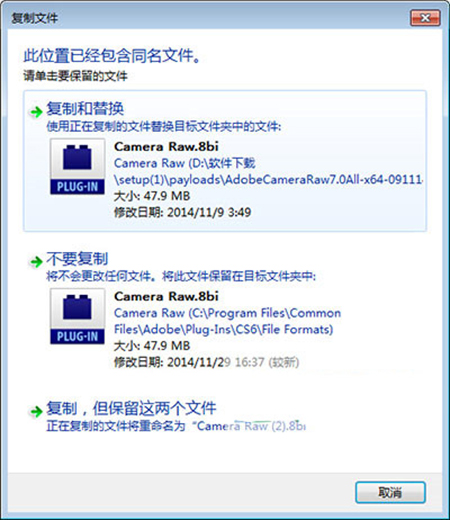
4、打开Photoshop,点击新建-打开为,选择任意图片并将格式修改为Camera Raw即可
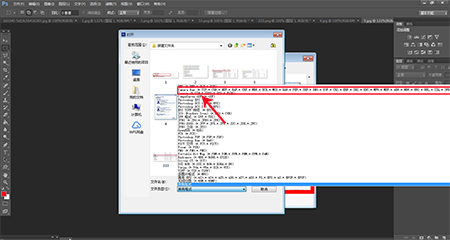
Camera Raw怎么批量处理
1、有时候我们打开摸一个版本的ps,会发现无法在Camera Raw中批量处理照片,同时拖进去N张,但只能一张张独立处理保存后自动打开下一张,如下:
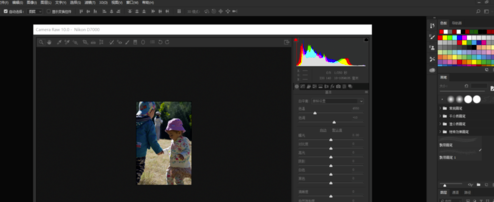
2、打开ps软件,选择菜单栏 窗口>工作区>基本功能,或者新建画布,选择右上角“选择工作区”的图标,点击下拉按钮,选择“基本功能”
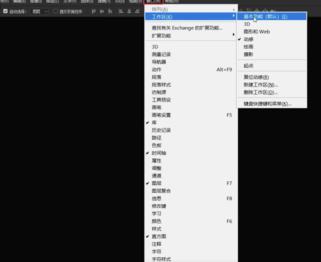
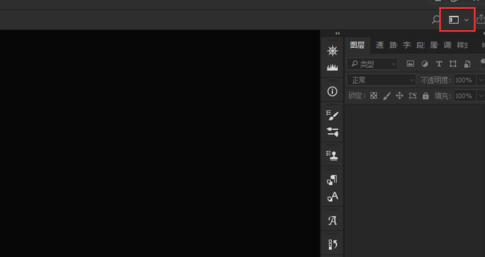
3、选择 编辑>首选项>Camera Raw,进入Camera Raw的设置界面
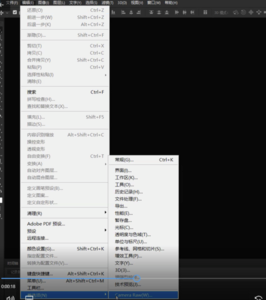
4、在Camera Raw的设置界面中,选择“JPEG”右侧下拉按钮,选择”自动打开设置的JPEG”,点击确定
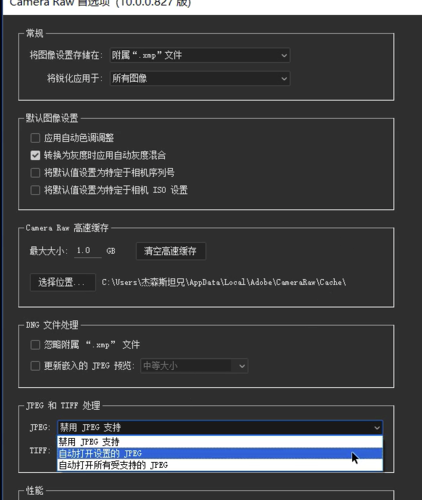
5、这个时候再导入多张照片,就可以看到左侧出现了批量照片列表,可以进行批量操作了
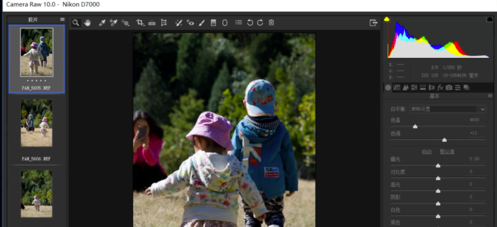
Camera Raw怎么更新
1、到Adobe官方网站下载最新的Camera_Raw插件问,解压,得到需要的CameraRaw.8bi文件;
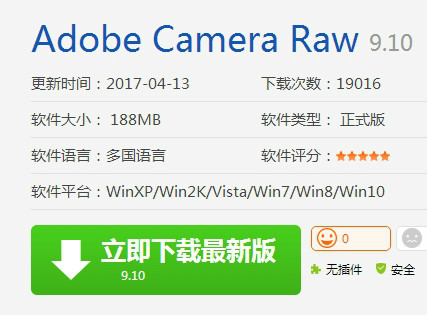
2、将答Camera Raw.8bi文件拷贝到Photoshop软件安装文件夹,默认路径是C:\Program Files\Common Files\Adobe\Plug-Ins\CS*\File Formats文件夹内,替换原来的同名文版件;
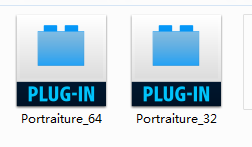
3、点击桌面电脑图标–属性,查看电脑系统位数,电脑系统是64位的,就安装64位的插件,32位的就用32位的插件进行替换;
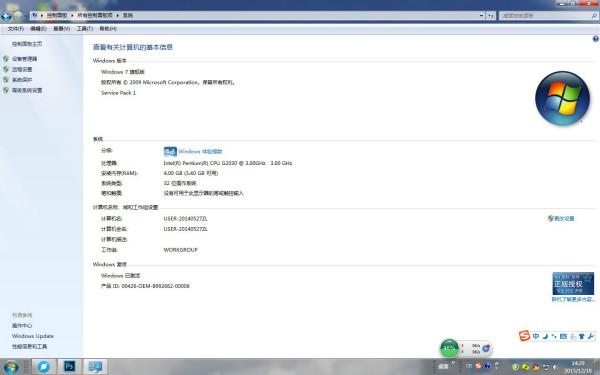
4、打开Photoshop软件,在“滤镜”权里就可以看到安装的最新camera rawV9.10滤镜了并可以使用了。
在photoshop中怎么打开Camera Raw进行编辑
1、首先小伙伴们可以在电脑桌面上找到ps软件的快捷方式的图标,用鼠标双击它,打开ps软件,进入到ps的操作界面之后,再用鼠标点击界面上方的“编辑”选项,然后再从展开的列表里找到“首选项”。鼠标放到“首选项”上,再在它展开的列表里点击“Camera Raw”。
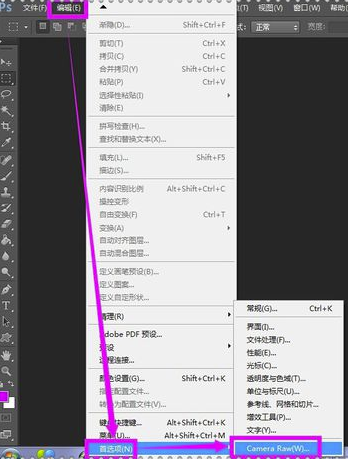
2、打开了“Camera Raw首选项”的界面之后,小伙伴们可以先设置一下相关的选项,比如设置特定的缓存路径或者设置一下JPEG、TIFF的处理方式等等,毕竟若是经常需要使用到“Camera Raw”来处理照片,先设置好这些必要的选项,可以减少今后的麻烦。
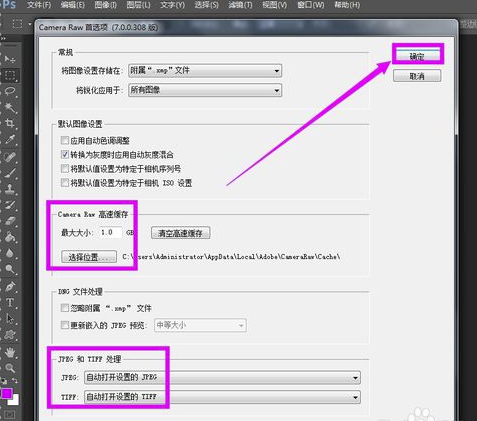
3、相关的设置都弄好之后,要打开“Camera Raw”来编辑处理照片,就在ps软件界面的左上角处点击“文件”选项,在出现的下拉列表里再点击选中“打开为”的选项。
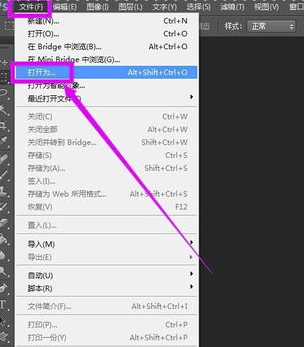
4、在“打开为”的窗口界面底下,可以看到默认的格式为psd,点击psd一栏,在弹出来的列表里面找到“Camera Raw”的选项,再点击选中它。
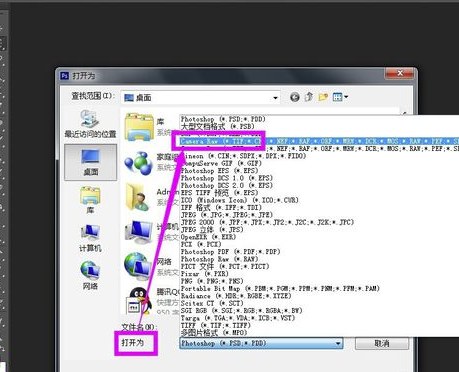
5、设置好“Camera Raw”的格式之后,再点击浏览电脑里存储照片的特定的文件夹,找到图片之后,用鼠标点击选中它,再在“打开为”的窗口右下方点击“打开”的按钮。
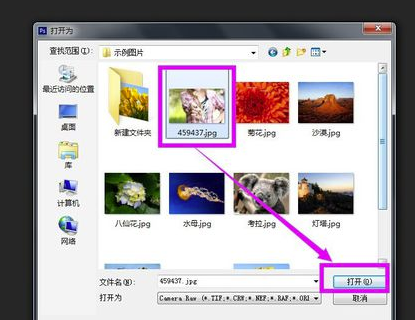
6、然后小伙伴们就可以看到我们的照片在“Camera Raw”里面打开了,同时也可以见到很多照片相关的设置选项,比如色温、色调、曝光等等选项,直接根据个人的需要,左右移动设置栏上的光标,就可以改变照片的效果了。修改好照片的效果之后,再在界面的左下方点击“存储图像”的按钮。
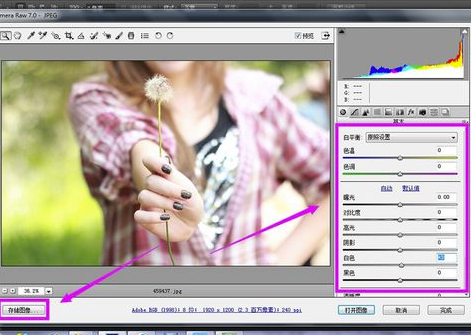
7、接着就会看到如图所示的“存储选项”界面,点击上面的“选择文件夹”,可以设置保存弄好效果的照片的路径位置,点击“文件扩展名”一栏,可以设置照片的特定格式,还可以设置照片的质量大小等等,全部设置完毕,就点击右上角的“存储”按钮,保存好照片之后,再在特定的文件夹里面找到编辑处理好的照片就可以了。
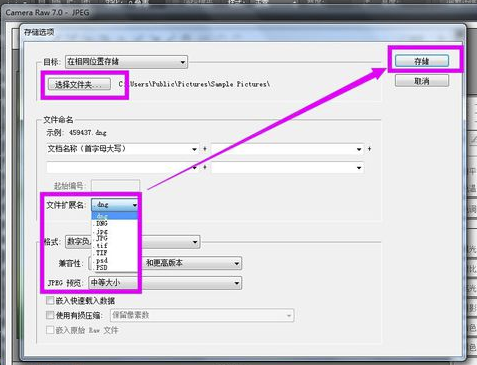
下载仅供下载体验和测试学习,不得商用和正当使用。
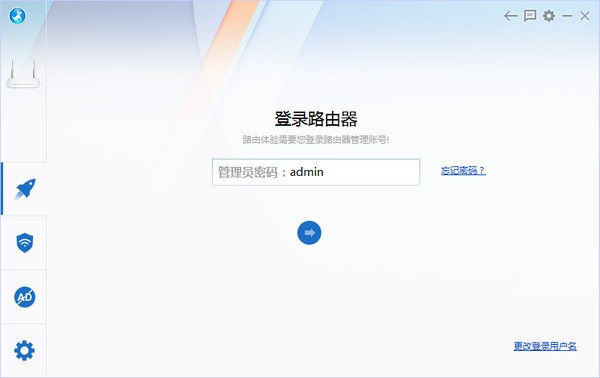
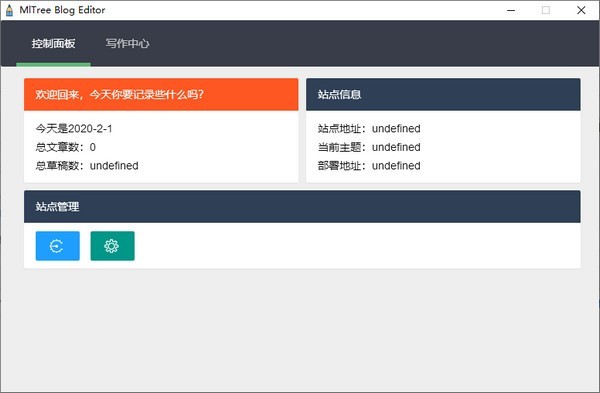

发表评论