【GNS3模拟器激活版】GNS3模拟器免费下载 v2.1.21 最新中文激活版(附安装教程)
软件介绍
GNS3模拟器破解版是一款采用图形化界面的的网络虚拟软件,它可以同时在多种不同的平台上使用。我们可以通过这款软件来模拟各种复杂的网络拓扑结构,并且可以让你对这个虚拟网络进行管理。这样你就可以快速掌握建立和管理网络的技巧和方法。
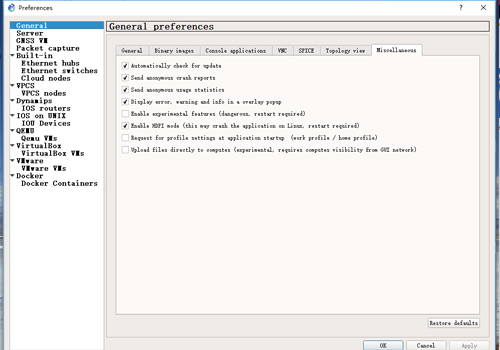
软件简介
GNS3是一款具有图形化界面可以运行在多平台(包括Windows, Linux, and MacOS等)的网络虚拟软件。Cisco网络设备管理员或是想要通过CCNA,CCNP,CCIE等Cisco认证考试的相关人士可以通过它来完成相关的实验模拟操作。同时它也可以用于虚拟体验Cisco网际操作系统IOS或者是检验将要在真实的路由器上部署实施的相关配置。
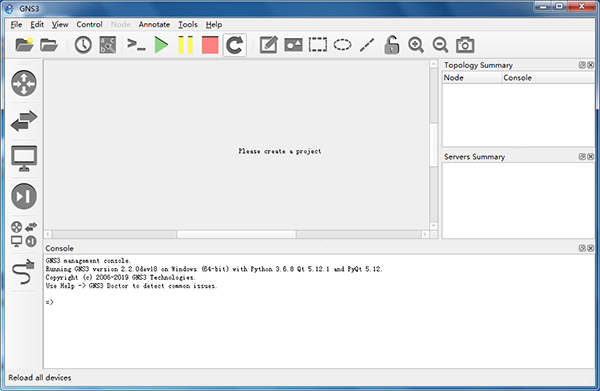
GNS3模拟器破解版软件特色
Dynamips:一款可以让用户直接运行Cisco系统(IOS)的模拟器
Dynagen:是Dynamips的文字显示前端
Pemu:PIX防火墙设备模拟器。
Winpcap:windows平台下一个免费,公共的网络访问系统。开发winpcap这个项
目的在于为win32应用程序分享访问网络底层的能力。
设计优秀的网络拓扑结构
模拟Cisco路由设备和PIX防火墙
仿真简单的Ethernet, ATM和帧中继交换机
能够装载和保存为Dynamips的配置格式,也就是说对于使用dynamips内核的虚拟软件具有较好的兼容性支持一些文件格式(JPEG, PNG, BMP and XPM)的导出
GNS3模拟器破解版软件功能
1、能够让用户直接运行Cisco系统。
2、让win32应用拥有访问底层网络的功能。
3、帮助用户设计出优秀、专业的网络拓扑结构。
4、分享了免费、公共的网络访问系统。
5、模拟Cisco路由设备和PIX防火墙。
6、能够装载和保存为Dynamips的配置格式。
GNS3模拟器破解版安装教程
1、下载解压完成后运行安装包;
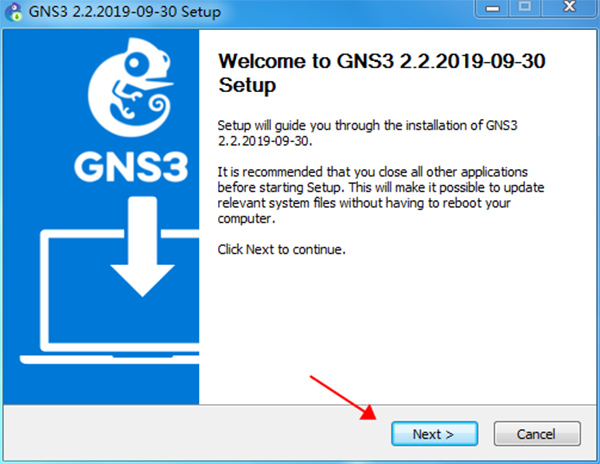
2、点击“I agree”进行下一步;
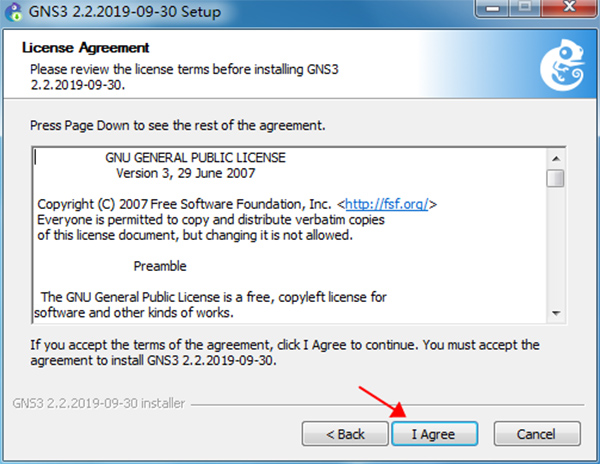
3、默认跳过,也可以修改名称;
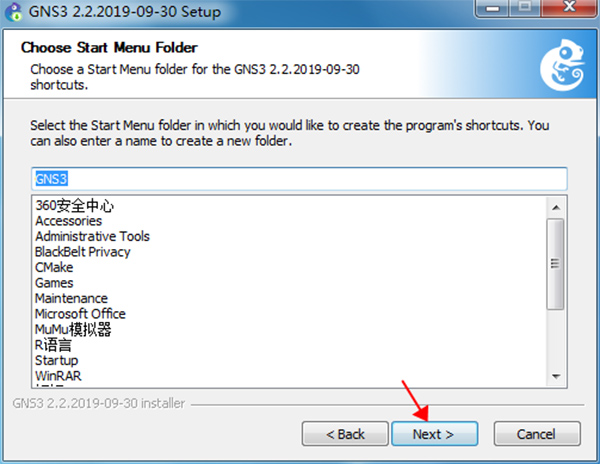
4、选择需要的组件进行勾选;
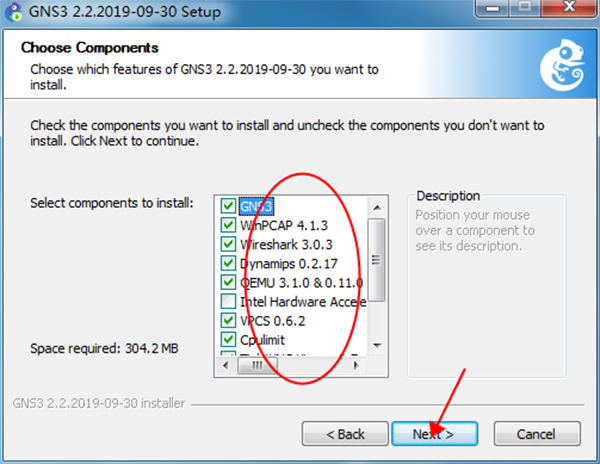
5、更改安装路径;
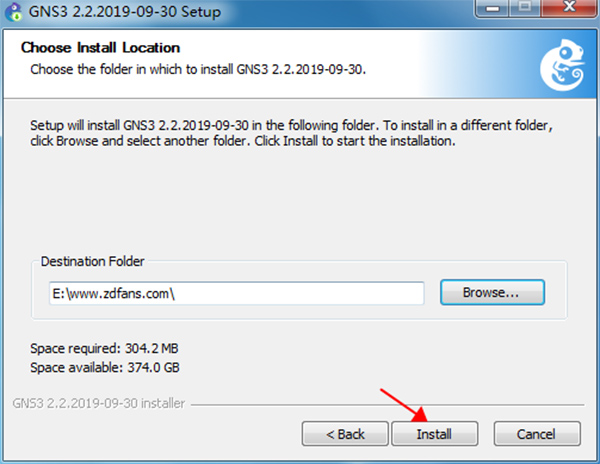
6、等待进度条到达百分百;
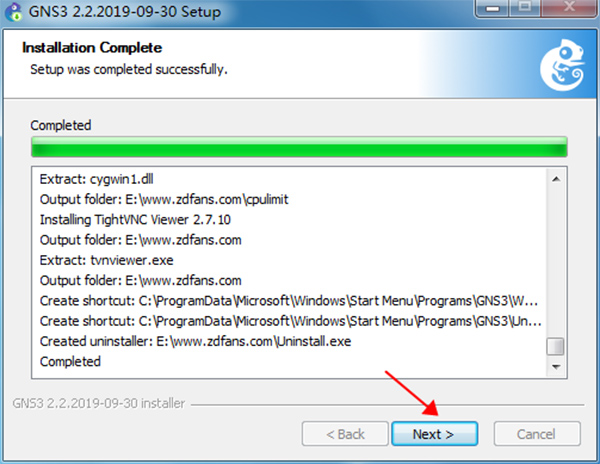
7、这里选择“YES”,获得标准工具集的许可证;
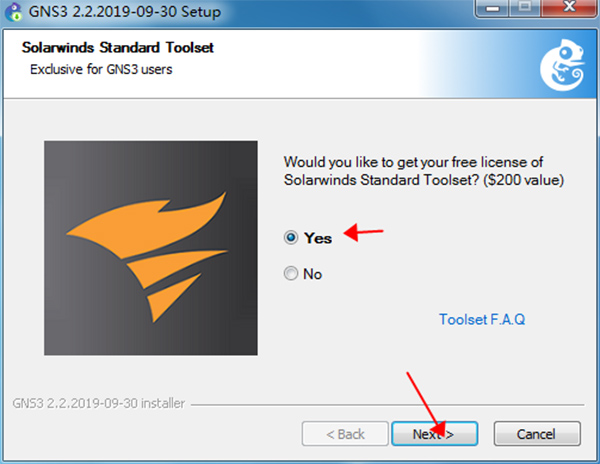
8、注册接收免费的SolarWinds标准工具集;
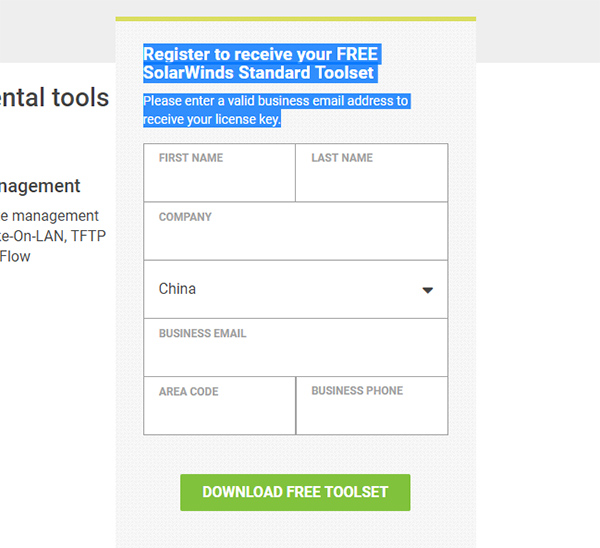
9、安装成功。
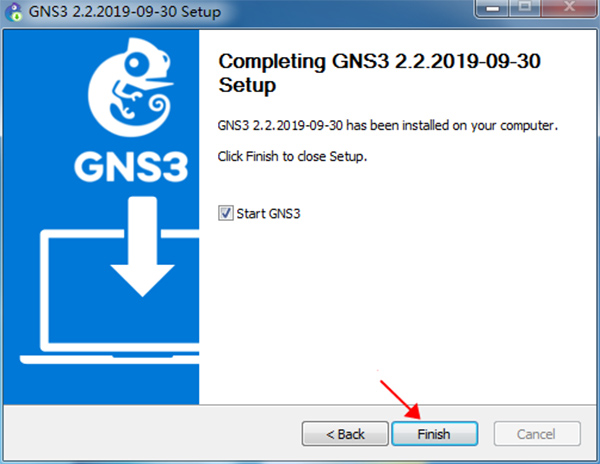
GNS3模拟器破解版使用方法
1.首先对 GNS3做些设置。
第一步:点击 Edit->Preferences… 在弹出的对话框中右侧选择 Dynampis
然后在 Executable path 中:写入你安装的 GNS3的目录下的 Dynampis-wxp.exe,举个例子,我的目录是 E:/simulatorGNS3/GNS3/Dynamips/dynamips-wxp。这个 dynamips-wxp
就是我们的 dynampis 模拟器了。有一点请注意,GNS3只支持英文目录,所以有中文出现的话,会有错误。(如果你是2000操作系统选择Dynampis-2000, vista选择Dynampis-wxp)
第二步:在 working directory 中随便安排一个目录,这个目录将用来存放运行模拟器的时候产生的一些文件。设置完毕后点击 OK。
第三步:点击 Edit->Ios image and hypervisors。
在 image file 中导入你的cisco IOS。
IOS命名规则:eg:c3640-ik9o3s-mz.124-10.bin,那么 platform就是 3600,Chassis 就是 3640。
然后点击 Save 按钮就可以了。
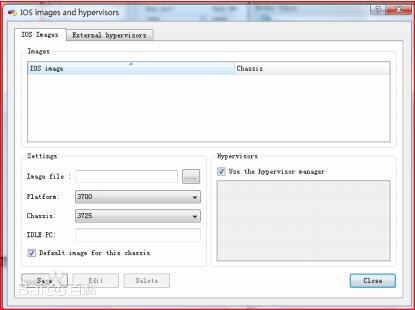
第四步:画图。直接拖曳相关原件到界面就可以,这个与packet tracer很相似,如果这个还不清楚,可以下载带有动画演示教程的Packet tracer参看
然后按照拓扑点击添加接口的按钮。
通过双击,右击图中的路由器和交换机的图标,可以进行一些简单的配置,比如图标的命名,交换机的接口属性
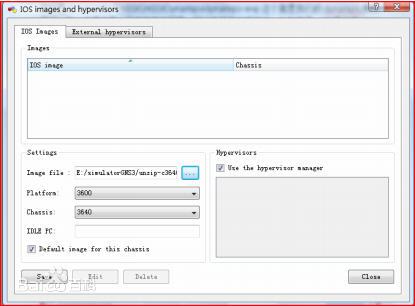
第五步:点击 Emulation Mode
稍等片刻后就出现上面这张图,下面的=>栏目里面就是 GNS3 集成 Dynagen 后的比较直观的界面了。就是模拟器可以运行的关键步骤了:
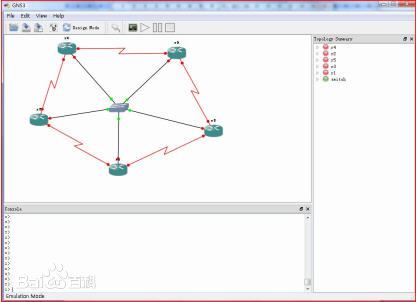
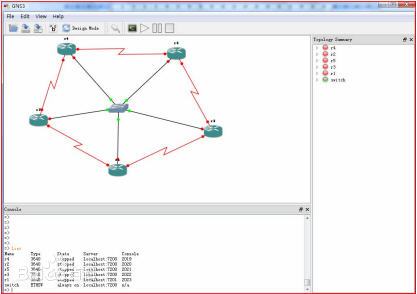
1. 输入 list 回车。
命令会显示模拟器的相关信息。可以看到在 state里面显示 stopped 的,相应的右边就是红色小灯。
2. 打开任务管理器,也就是 ctrl+alt+del。然后在=>后面输入 start(会变色,说明这是一个命令,后面的参数我们用 r4,也就是拓扑里面对应的路由器的标号,也就是在打list 的时候 name 列的标号,注意和 start 之间有空格) r4(注意大小写)。
这个时候 r4的灯应该变成了绿色,与此同时,(我用的机器是 Thinkpad T61,不同的机器性能可能会使 cpu 反应有差距)你的任务管理器的 cpu 使用率应该非常大,这是因为模拟器模拟的是路由器的结构,因此他不知道路由器的 cpu 什么时候会空闲,所以一直是满载,这个时候我们进行如下处理:
输入 idlepc get r4这条命令会让程序算出一个可能的 idlepc value(该 value 可以让 cpu 空闲,具体的作用我不是很明白,其目的就是降低 cpu使用率)。在弹出的对话框中就是可能的 idlepc value,我们只要在打*的数字(系统推荐的最有可
能合理的 idlepc alue)中选一个输入编号就可以。这个时候观察你的 CPU使用率,如果没有下降,那么输入 idlepc show r4 重新选一个编号,然后观察,如此反复。
如果 CPU使用率下降了,那么点击开始-运行->输入 telnet 127.0.0.1端口号(这个端口号就是我们打入 list的时候,console 这一列相应的数字)。
在出现的 telnet 命令框中按几个回车,然后按照如下命令输入:
NO //如果没有配置文件的话,会提示是否设定,这里我们选择NO
enable //进入特权模式.如果有密码的话还需要输入特权的密码
config terminal //进入全局配置模式
no ip domian-lookup //关闭域名查找,主要是用在当你输错了命令的时候 ,避免路由器将错误的命令当作域名来 查找了
line console 0 //进入console口
logging synchronous //日志同步,防止通过console进行配置的时候,命令被日志提醒打断
exec-timeout 0 0 //设定超时时间为永不超时
exit //退出console配置进程到全局配置进程
hostname R1 //设定主机名为R1,便于区分
end //退出到特权模式
总结来说,每打开一个路由器的话,都先把这些命令配置上,对于后面配置实验比较方便,当然也可以不配置
r1, r2, r3, r5 等上图中的其他路由器也用类似方法解决。成功的话,便可以使用GNS3模拟器进行CISCO实验了。
由于模拟器不支持 telnet 下的 reload 命令,所以 reload 就变成在模拟器中先 stop 然后start。最后大家可以保存下模拟器,以便下次直接使用。
这是 Dynampis 模拟器最简单的路由拓扑,如果你在网上比较关注模拟器的发展,会发现有很大的发展,但是对于刚刚接触 CISCO,以上方法已经足够大家完成路由部分的所有实验。
下载仅供下载体验和测试学习,不得商用和正当使用。

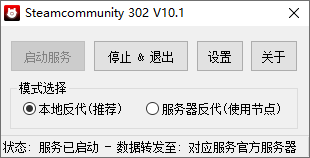
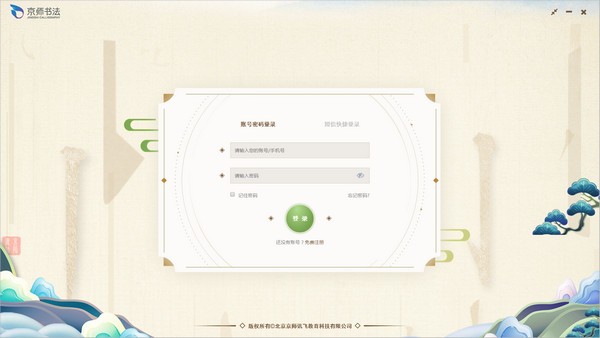
发表评论