【绘声绘影2019激活版】绘声绘影2019免费下载中文版 v22.3.0.439 激活版(百度网盘)
软件介绍
绘声绘影2019破解版是一款功能非常专业的视频编辑制作软件,相比较前面几代的版本,绘声绘影有了巨大的飞跃,分享了一百多种编制功能和特效,可以抓取和转换画面文件,支持DVD和VCD的刻录等,全面的视频制作教程让你不再无从下手。

软件特色
1、色彩渐变控制项
绘声绘影2019可以利用功能强大的色彩校正及调整工具,设定视频的气氛与环境。您可以直接调整每一个颜色,轻松变换色彩并提升饱和度及明亮度。使用HSL微调功能、色调曲线、波形范围、检查表(LUT)设定档等多种工具微调每种色彩。
2、动态分割画面视频
画面本身就是分割画面视频的界线。插入关键帧做为新帧,并创建自定义分割画面版面配置。同时显示多个视频和动作特效、形状等,发挥无限创意!
3、文字遮罩管理器
视频的特定区域建立全新文字遮罩,或尝试使用免费的精选遮罩。绘声绘影2019可以轻松建立精准的Alpha通道,快速将图片或视频中的某些部分转换为遮罩。完成后,您还可以将遮罩导出到库,以供日后的项目重复使用。
4、流畅转场
在场景之间进行翻转、缩放、旋转或抽打,可为您的剪辑增添活泼的效果。只需对准类似的色彩或物件,您就能在不同图像之间建立流畅且风格独具的转场效果。
5、小行星和兔子洞特效
让观众从有趣的视角观赏,以全新球形全景,将您的360度视频片段转变为[小行星」或[兔子洞]特效。网络摄影机和屏幕画面录制程序:可同时录制画面与网络摄影机或外部相机,还可使用全新的Multicam Capture Lite 建立生动活泼的视频。按一下即可捕获多个影音内容,并使用多相机编辑,流畅地同时编辑影音内容。
6、导出透明背景视频
只要使用全新Alpha通道,就能创建专属独特覆叠,以及导出具有透明背景的动作图像、遮罩或文字。在覆叠轨创建视频,并使用AIpha通道导出为.MOV。
7、标题编辑器
运用各种风格介绍及讲述您的故事。运用强化的标题编辑器中的动作、文字和图形建立令人惊艳的标题。无论创建任何内容,只要在库中储存自定义标题,未来的制作就省事多了!
8、自定义动作
使用灵活的全新控制项,建立并自定义图形、形状、标题和覆叠在定义的路径上的移动方式。这是在视频中建立有趣特效或强调元素的最佳方式。
软件功能
1、全新视频编辑快捷方式
现在您可以直接在预览窗格将媒体裁切、重设大小和定位,还可使用全新智能型工具对齐媒体,并享有其他更多功能!
2、全新视频编辑快捷方式
全新简化时间轴编辑:您将可在工具栏上自定义图示,快速获取您最常使用的工具;使用全新控件调整音轨高度;以全屏幕进行编辑,并享有其他更多功能。
3、全新简化时间轴编辑
全新平移与缩放控件:使用全新控件灵活缩放动作画面或平移场景,让观众彷佛置身冒险世界中。
4、全新平移与缩放控件
全新分割画面视频:同时显示多个视频串流,打造令人惊艳的宣传影片,或分享上次旅行的精彩回顾!
5、全新分割画面视频
全新镜头校正工具:不用几分钟即可将广角相机或运动相机拍到的变形移除,打造专业级的视频质量。
6、全新镜头校正工具
全新 3D 标题编辑器:使用标题扩充选项在视频中加入文字,尽情使用无数种创意选项。以抢眼的标题选项,为视频打造吸睛的开场和结尾画面。
7、全新 3D 标题编辑器
会声会影旗舰版专属功能:NewBlue Titler Pro 5 现在分享上百种专业级默认项目和创意效果,供您灵活运用。这些**插件可为您打造超乎想象的设计成果。
绘声绘影2019破解版怎么剪辑视频
1、打开会声会影,点击文件夹图标。
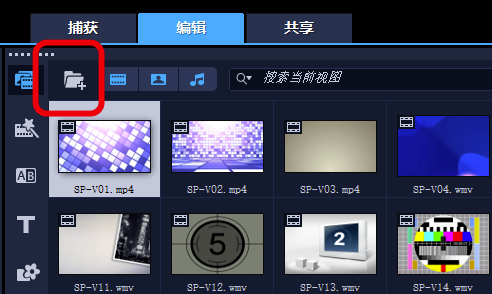
2、进入文件浏览界面,选择需要剪辑的视频,点击打开。
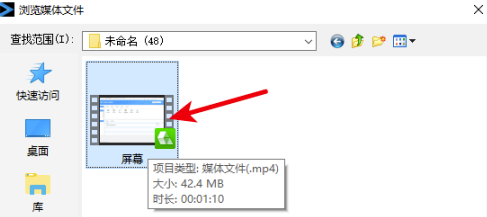
3、之后把视频拖入视频轨。
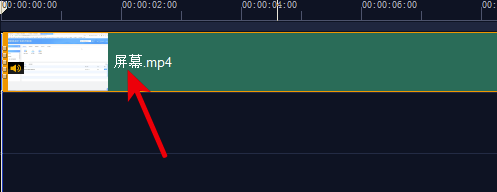
4、把章节点放在需要剪断的位置,再点击剪刀图标。
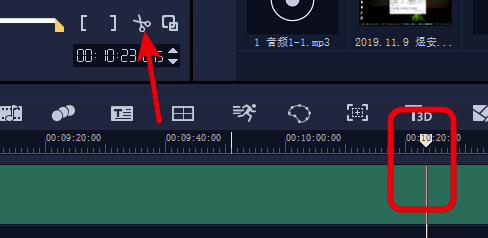
5、视频剪断之后,点击不需要的视频部分,再点击键盘上的Delete键。
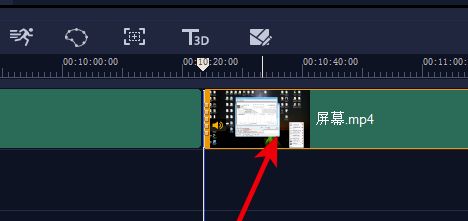
6、点击Delete键后,不需要的视频段就删除了,需要的视频部分就剪辑出来了。
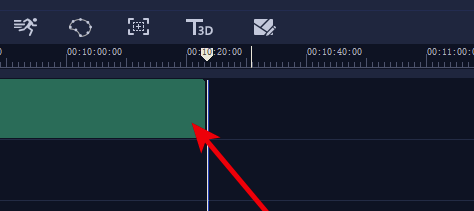
绘声绘影2019破解版怎么导出视频
1、打开绘声绘影软件,编辑视频完成以后,点击上方的Share标签。
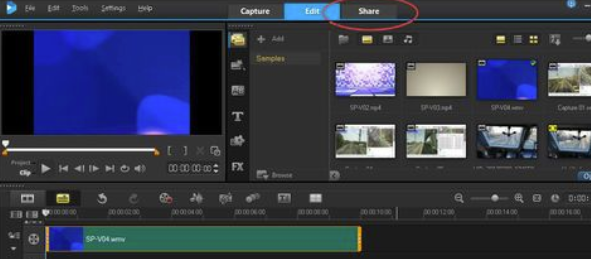
2、在Share标签中,首先选择需要导出的视频格式。
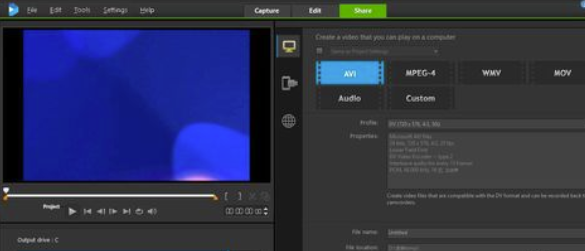
3、本实例选择mp4格式,下拉Profile选择导出格式的详细设置,也可以点击+图标,添加导出格式参数设置。
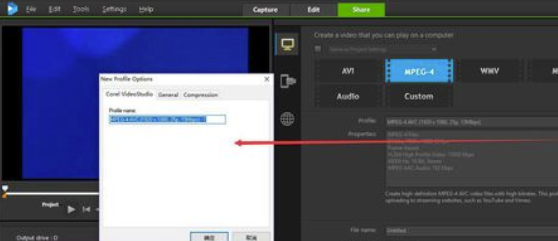
4、在File name中填写导出视频的名称,点击File Location后面的文件夹图标,选择导出的文件夹位置。
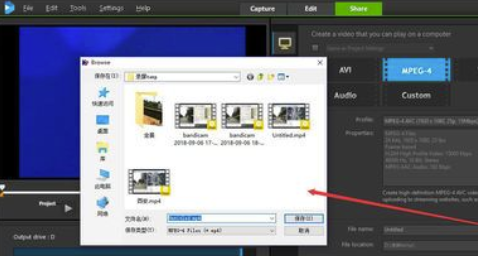
5、点击Start按钮,开始导出视频,会有进度条提示。
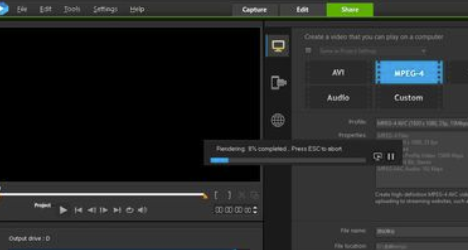
6、导出完成后,会弹出导出完成对话框,点击ok即完成了视频的导出。
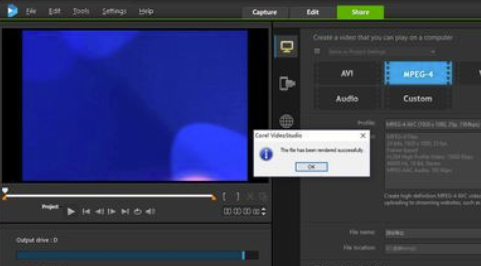
7、在导出的文件夹中,查看可以看到刚才导出的视频。
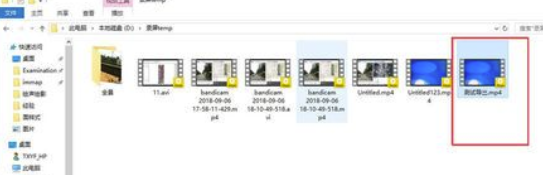
绘声绘影2019破解版怎么改变视频尺寸
1、把我们需要编辑的素材,拖拽到时间线上的视频轨道上。在视频上点击鼠标右键,选择最上端的命令——打开选项面板。
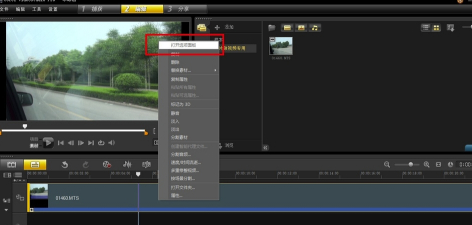
2、在打开的选项面板中,有“视频”和“属性”两个参数可以供我们调整。
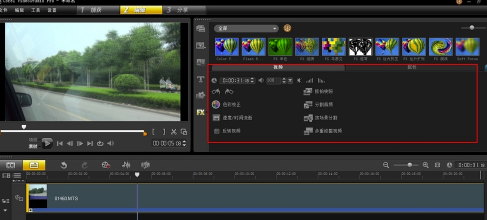
3、选择“属性”,然后在里面找到——“变形”。
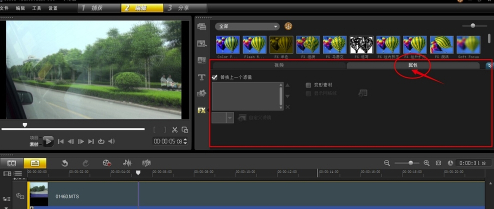
4、点击选中“变形”,在视频的四周就出现了可以控制的边框。
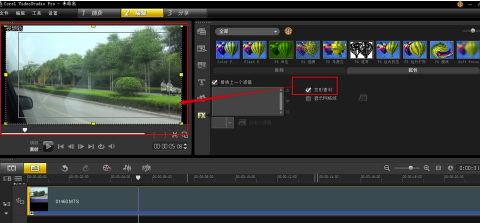
5、鼠标在边框的四周拖动,就可以控制整个视频素材的大小了。
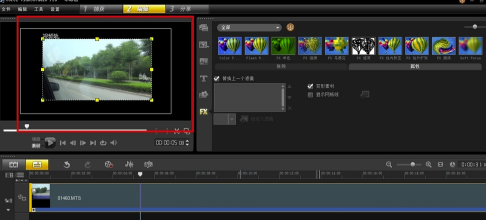
6、鼠标右键,我们还可以看到快速设置视频位置的命令,运用这些命令,我们可以灵活的设置视频的位置了。
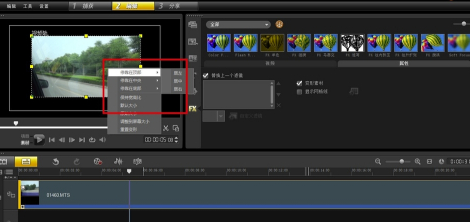
下载仅供下载体验和测试学习,不得商用和正当使用。
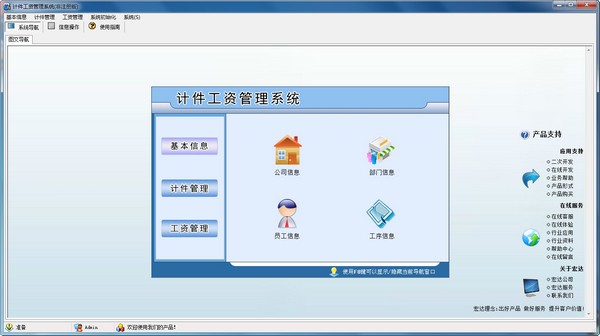
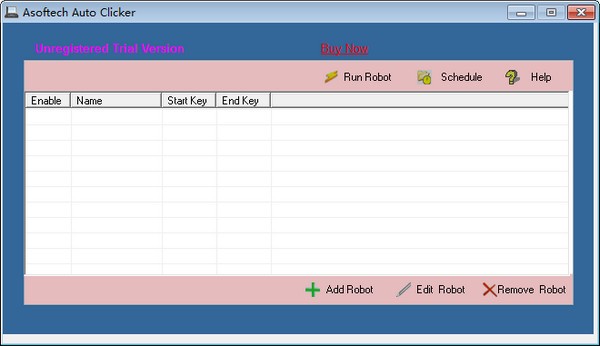
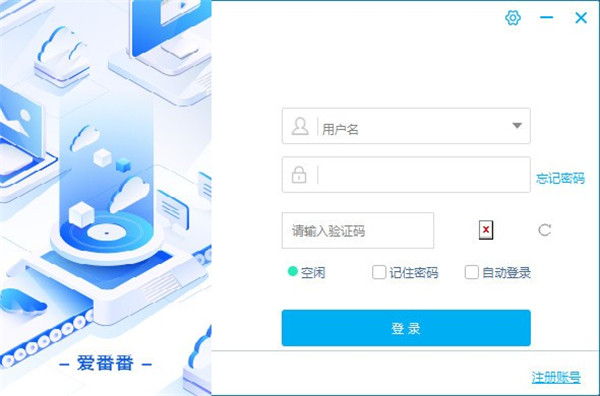
发表评论